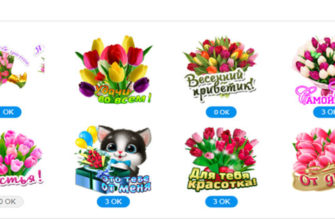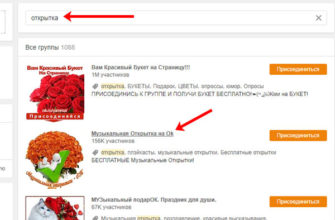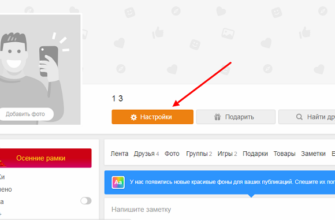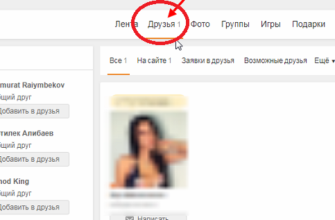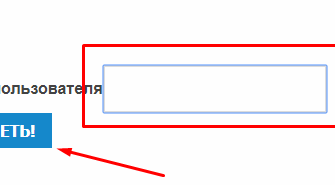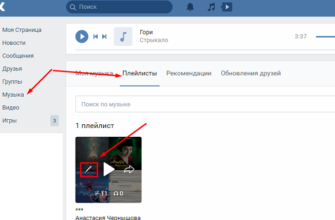В тех случаях, когда одним компьютером пользуется более одного человека может возникнуть необходимость создания отдельных учетных записей для пользователей. Созданные на одном компьютере учетные записи позволят разделить работу с персональными файлами и папками пользователей не затрагивая документы другого. Создав учетную запись Майкрософт Вы сможете получить доступ ко всем приложениям магазина Microsoft, а также синхронизировать параметры и доступ к файлам на устройствах с операционной системой Windows 10. В этой пошаговой инструкции с фотографиями Вы узнаете, как создать локальную, гостевую учетную запись, а также учетную запись Майкрософт в операционной системе Windows 10.
Как создать локальную учетную запись с помощью окна «Учётные записи пользователей»
Начните с того, что откройте окно «Выполнить». Для этого необходимо одновременно зажать на клавиатуре клавиши «Win» и «R».
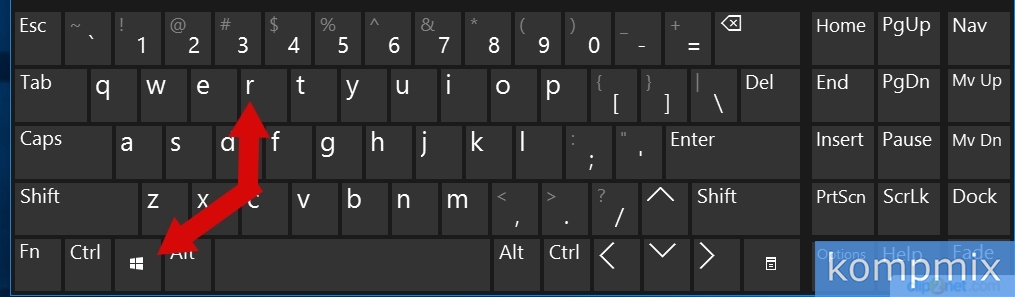 Шаг 2
Шаг 2
Далее в строке открыть введите «control userpasswords2» и нажмите кнопку «Ок».
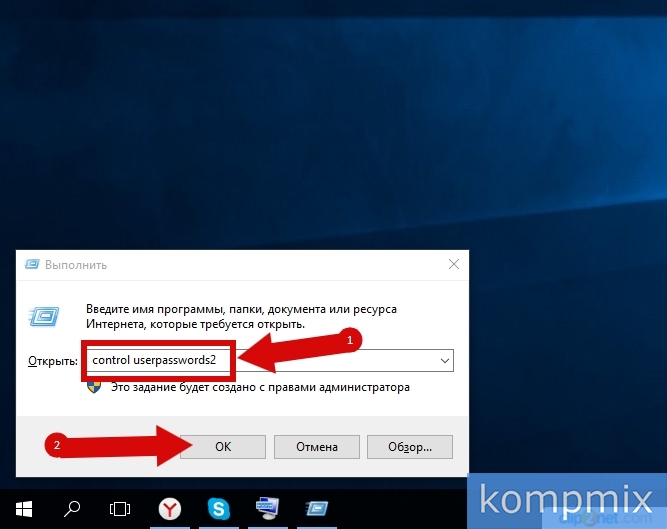 Шаг 3
Шаг 3
На этом этапе кликните кнопку «Добавить».
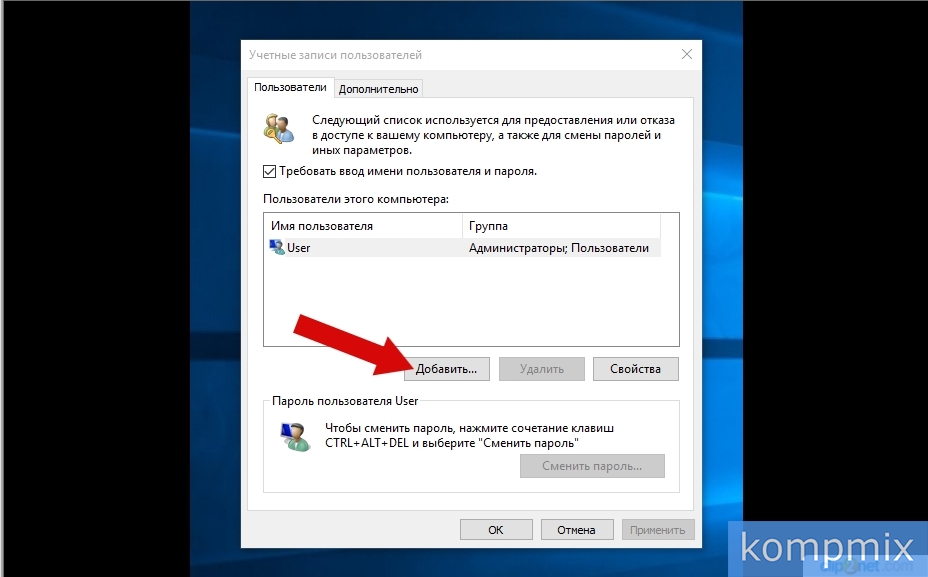
Шаг 4
Для создания локальной учетной записи жмем строку «Вход без учетной записи Майкрософт».
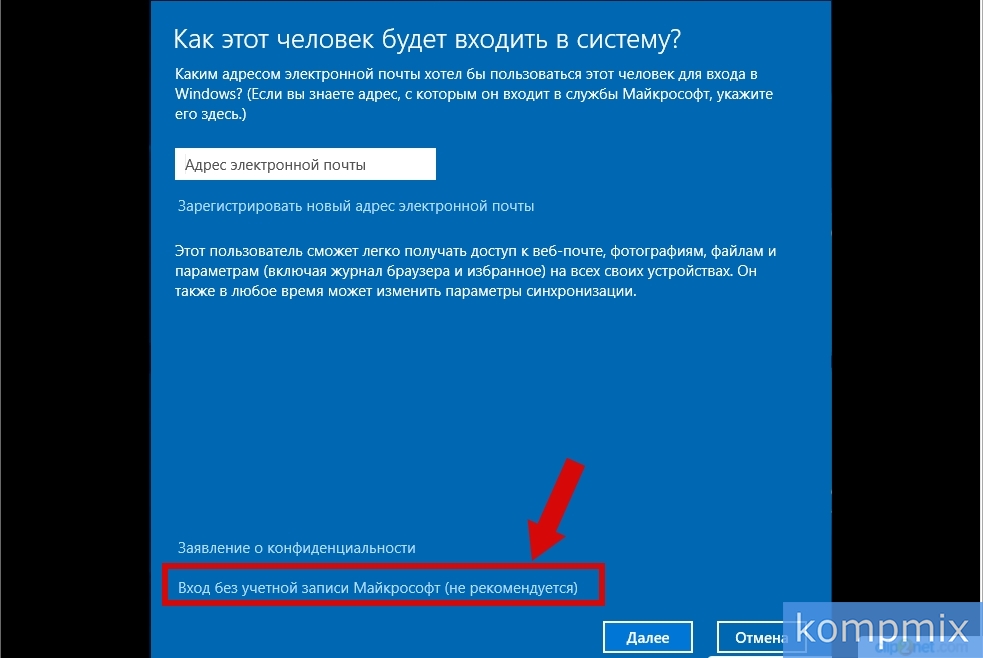 Шаг 5
Шаг 5
Теперь жмем кнопку «Локальная учетная запись».
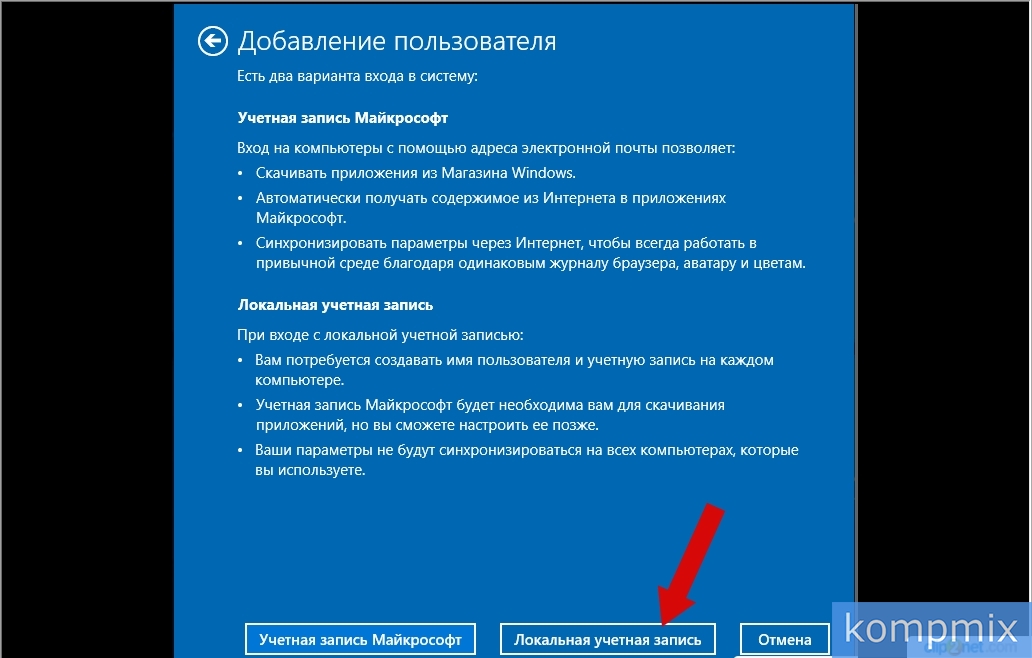 Шаг 6
Шаг 6
Заполняем поля имя пользователя учетной записи, дважды вводим пароль указываем подсказку для пароля. Затем жмем кнопку «Далее».
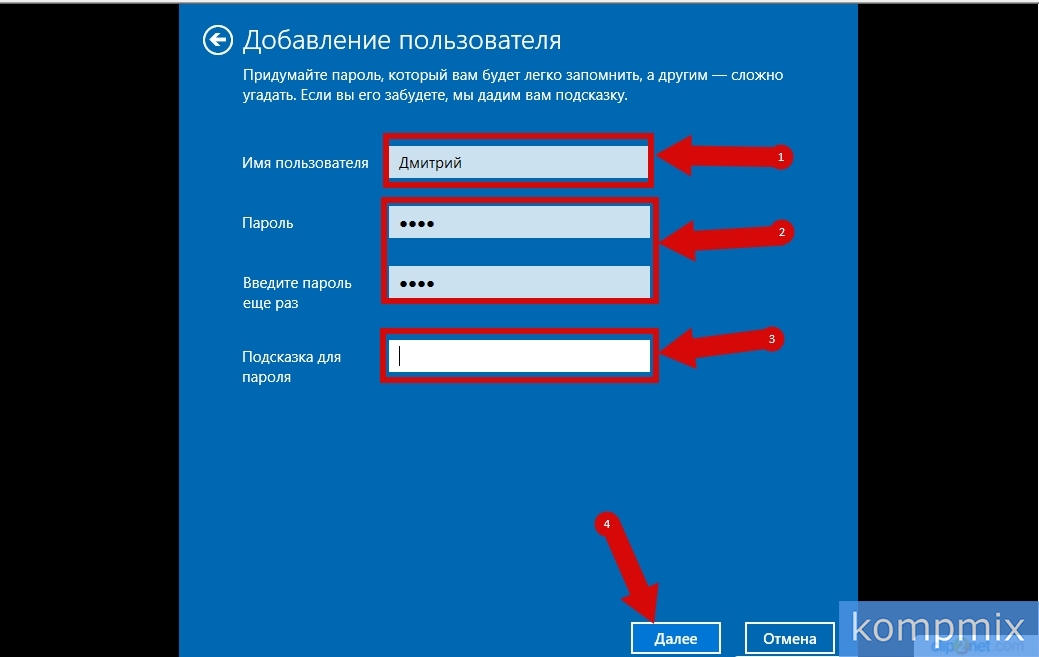 Шаг 7
Шаг 7
Кликните кнопку «Готово».
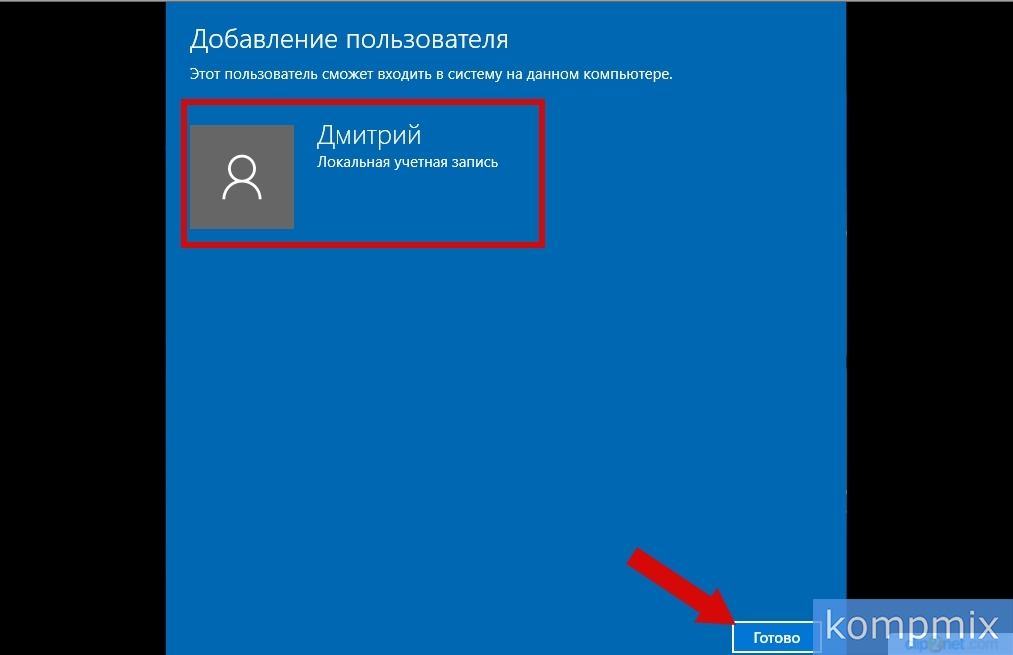
Шаг 8
Учетная запись создана.
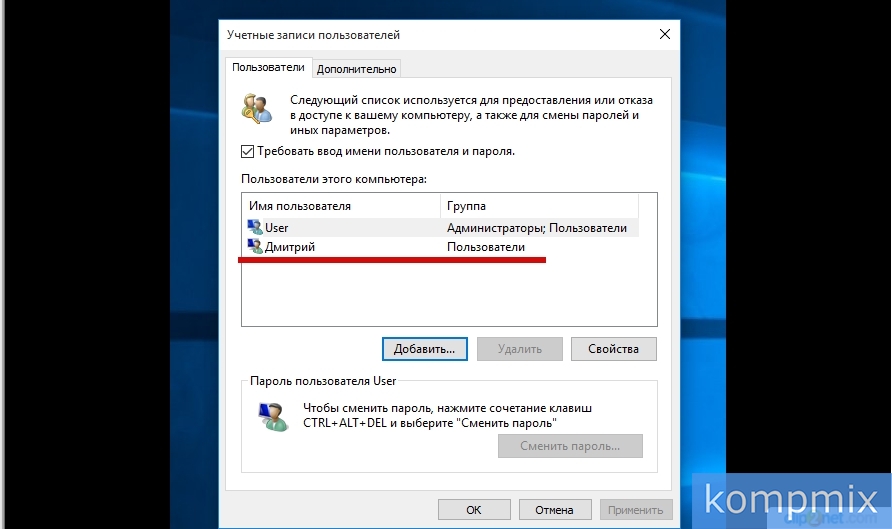 Шаг 9
Шаг 9
Как создать локальную учетную запись с помощью окна «Управление компьютером»
Кликните правой кнопкой мыши по кнопке «Пуск» и в открывшемся контекстном меню нажмите строку «Управление компьютером».
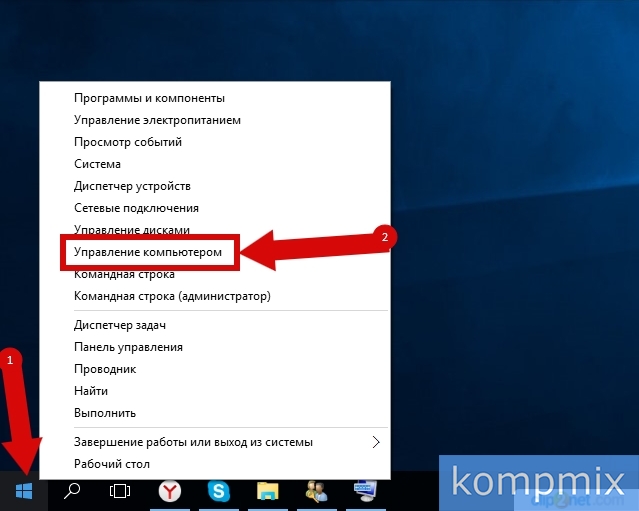 Шаг 10
Шаг 10
В разделе «Локальные пользователи и группы» откройте папку «Пользователи».
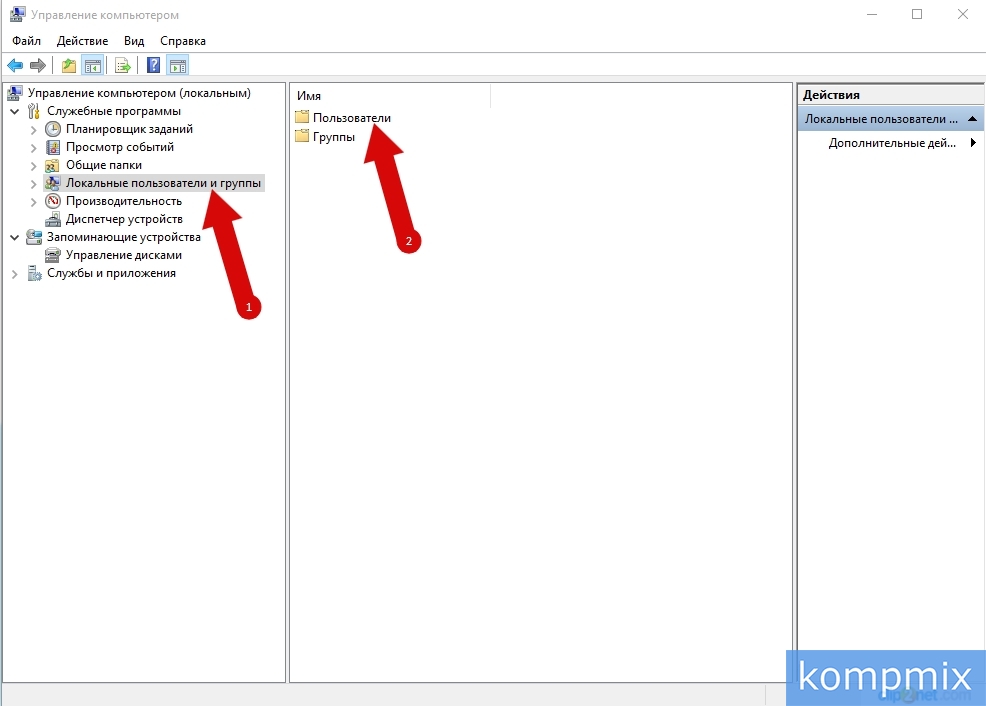 Шаг 11
Шаг 11
На этом этапе кликните правой кнопкой мыши по свободному месту окна и в открывшемся меню нажмите строку «Новый пользователь».
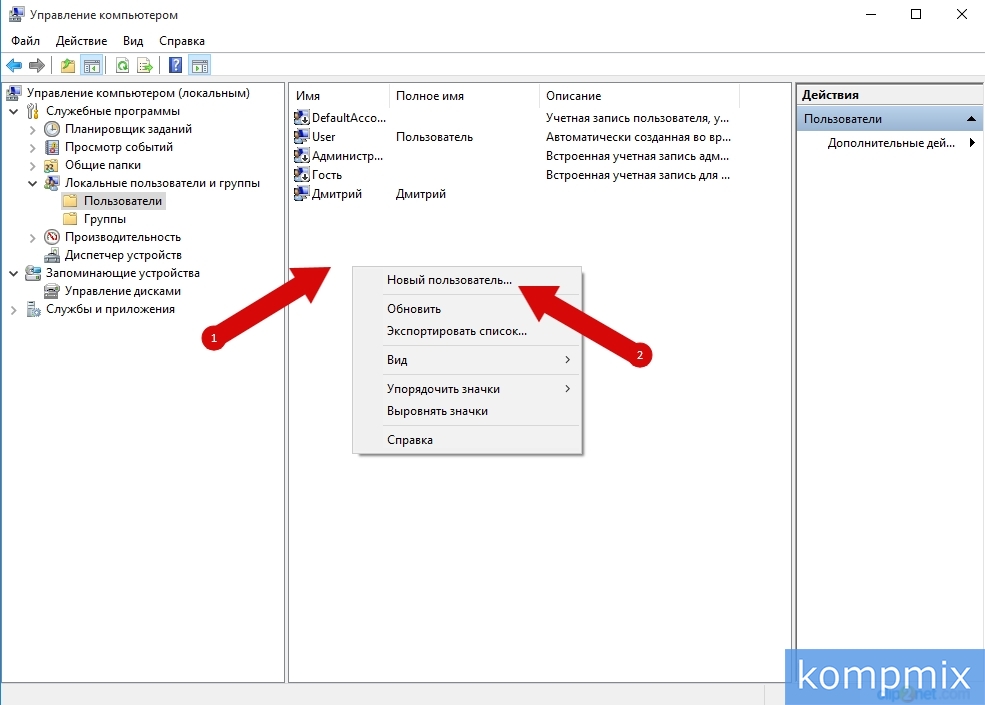 Шаг 12
Шаг 12
Введите имя пользователя, также можете заполнить поля «Пароль» и «Подтверждение» и нажмите кнопку «Создать». Указанный пароль будет использоваться для входа в учетную запись.
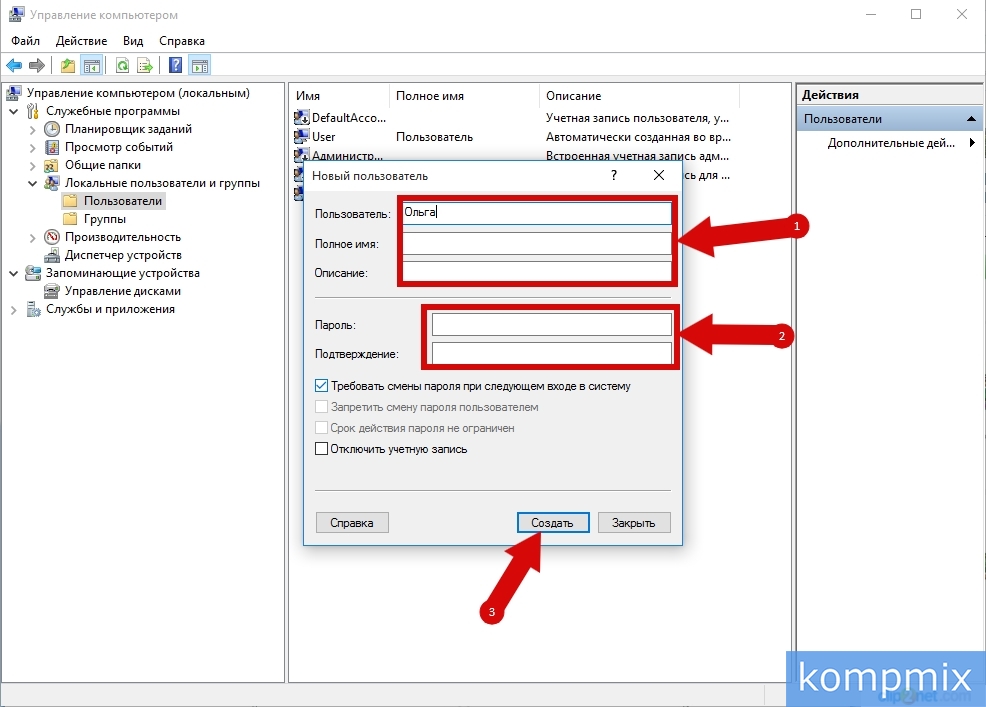 Шаг 13
Шаг 13
Учетная запись создана.
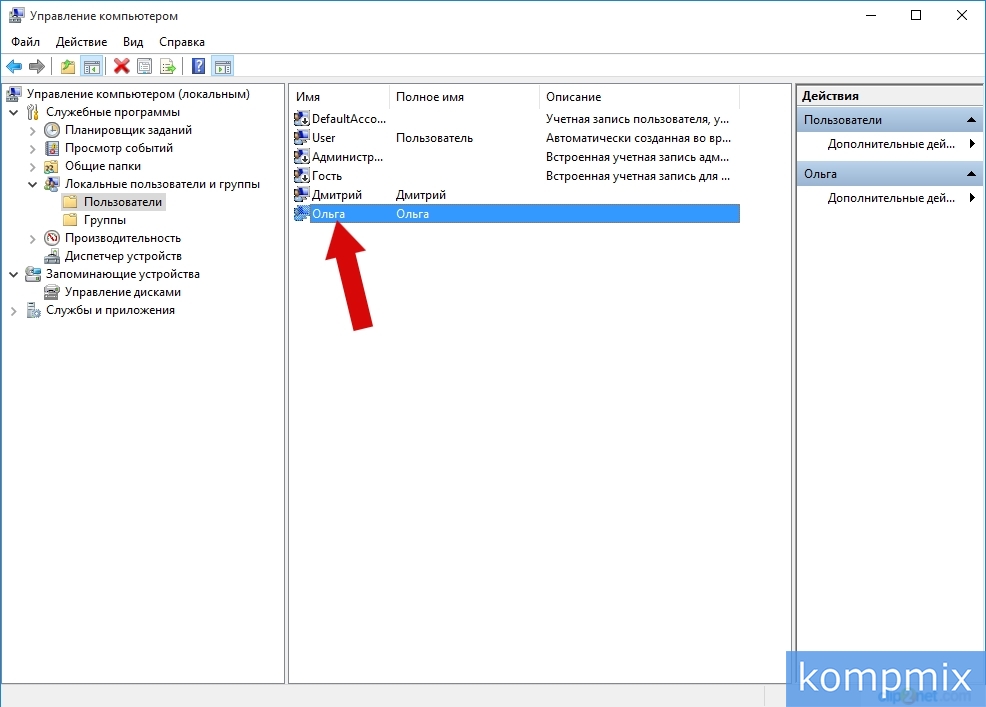 Шаг 14
Шаг 14
Как создать учетную запись Майкрософт на компьютере
Рассмотрим первый способ создания учетной записи Майкрософт. Начните с того, что одновременно нажмите клавиши «Win» и «R» на клавиатуре.
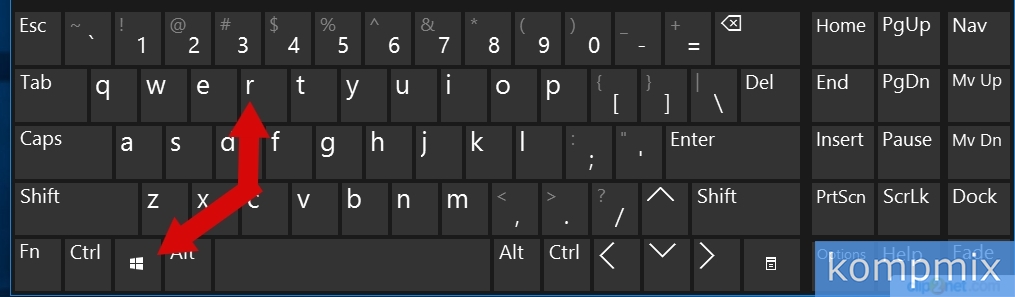 Шаг 15
Шаг 15
В строке «Открыть» введите «control userpasswords2» и нажмите «Ок».
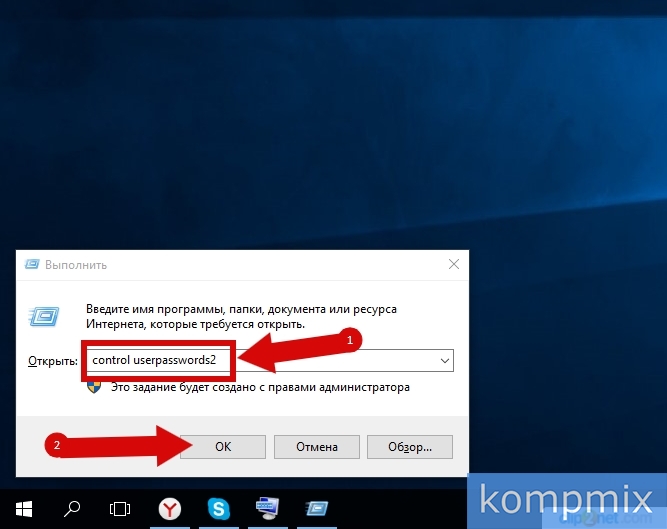 Шаг 16
Шаг 16
Теперь жмем кнопку «Добавить».
 Шаг 17
Шаг 17
Если у Вас есть электронный адрес, который используется для входа в службы Майкрософт введите его в соответствующем окне. Если у Вас нет зарегистрированного адреса жмем «Зарегистрировать новый адрес электронной почты».
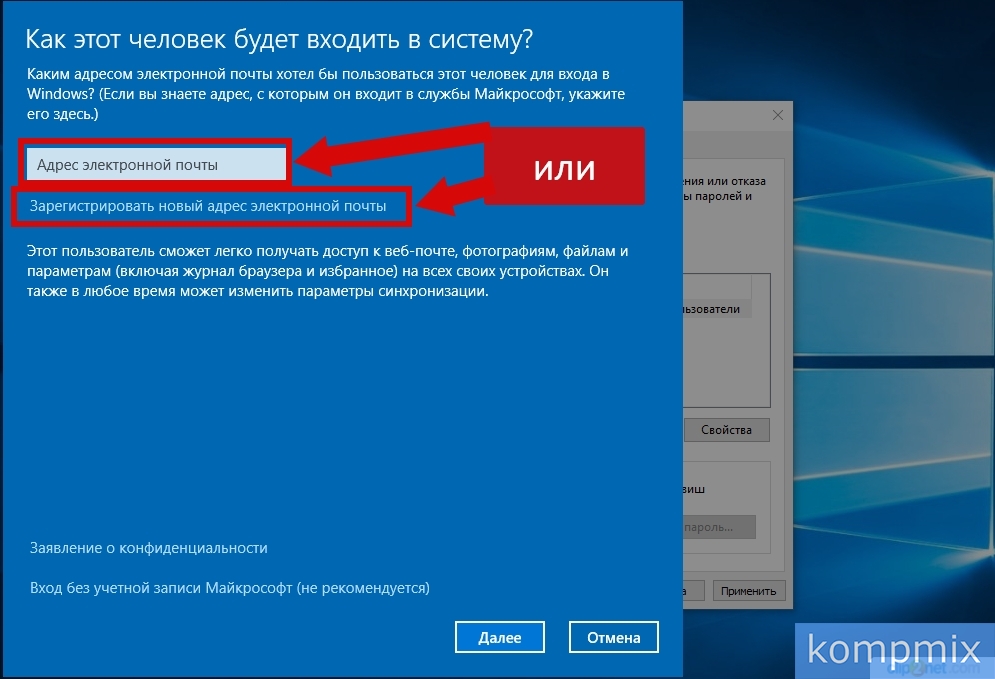 Шаг 18
Шаг 18
Введите фамилию, имя, электронный адрес и пароль, которые будут использоваться для входа в учетную запись Майкрософт. Затем жмем «Далее».
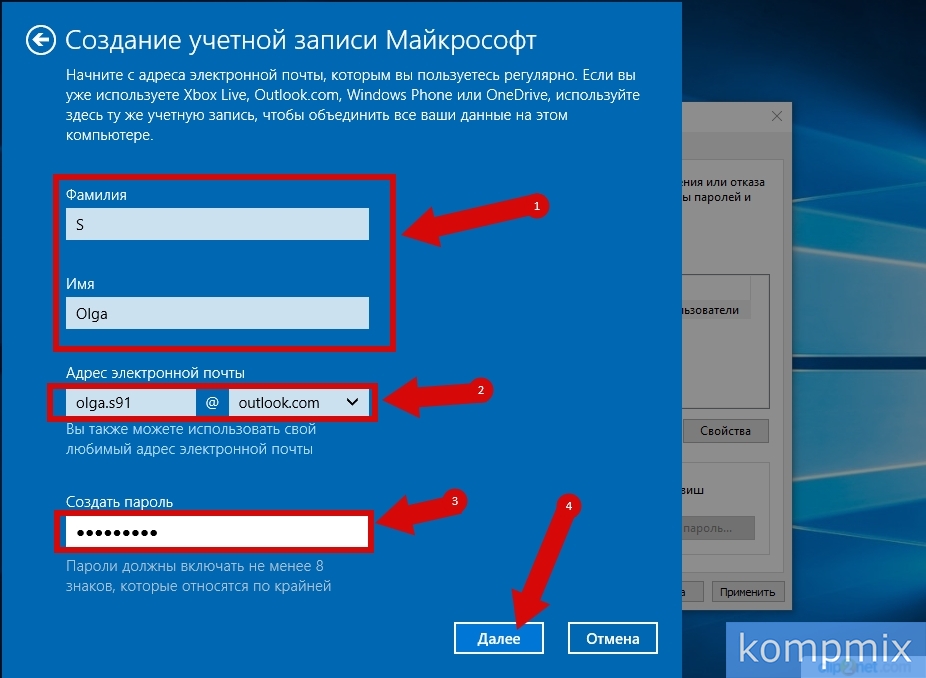 Шаг 19
Шаг 19
Повторно вводим пароль, выбираем страну или регион и жмем «Далее».
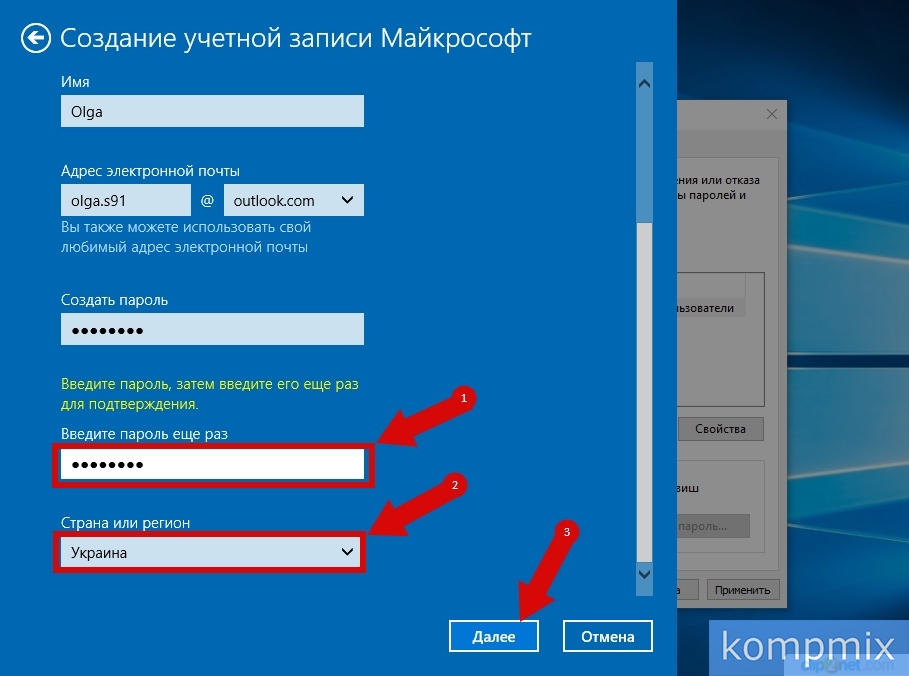 Шаг 20
Шаг 20
На этом этапе укажите дату рождения, пол, код страны или региона, номер телефона и запасной электронный адрес. Эти данные помогут восстановить доступ к учетной записи Майкрософт в случае потери пароля. Жмем «Далее».
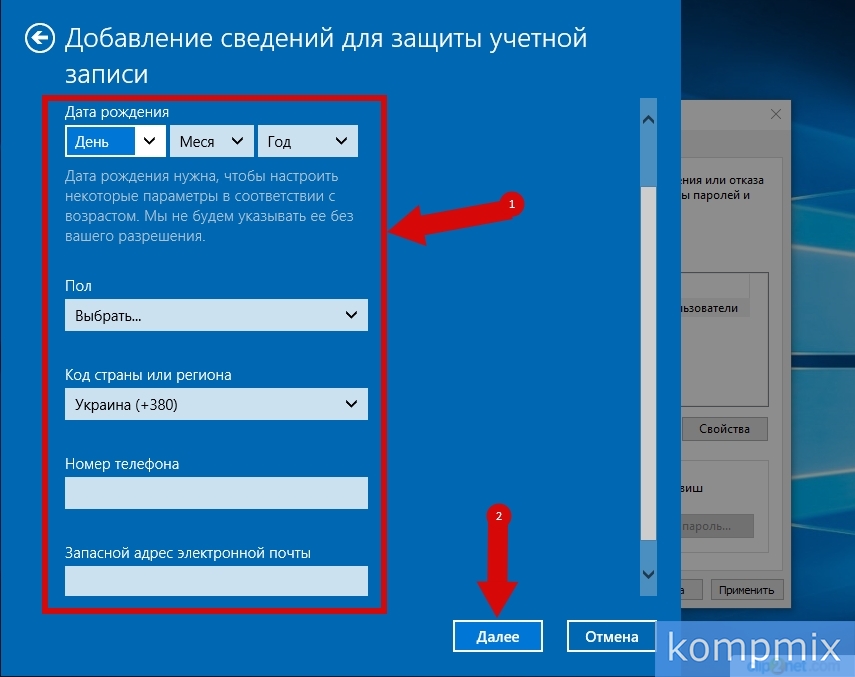 Шаг 21
Шаг 21
На этом этапе введите символы, которые показаны на картинке. Затем поставьте отметку возле пунктов, которые Вас интересуют и щелкните кнопку «Далее».
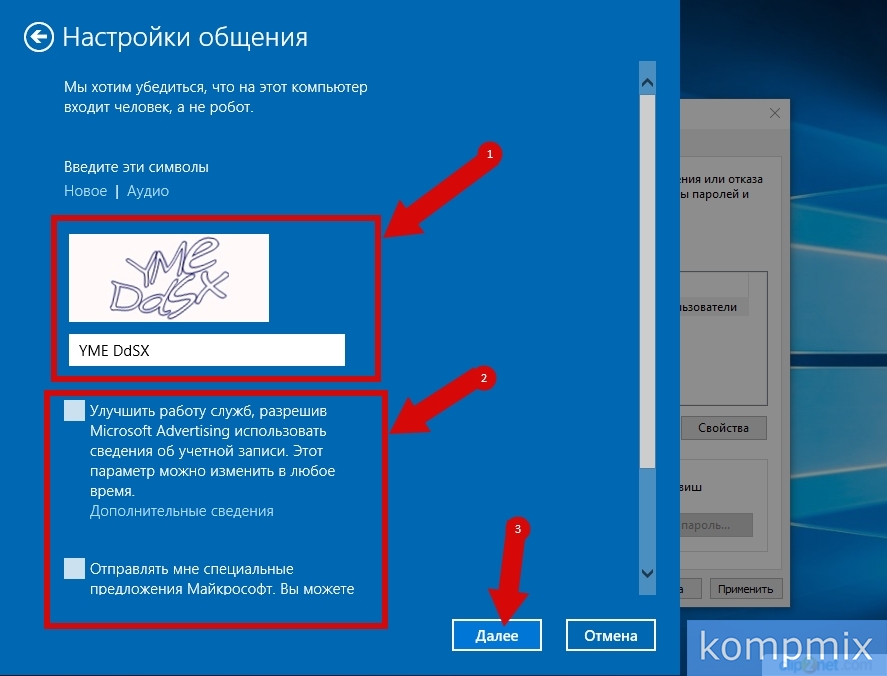 Шаг 22
Шаг 22
Жмем кнопку «Готово».
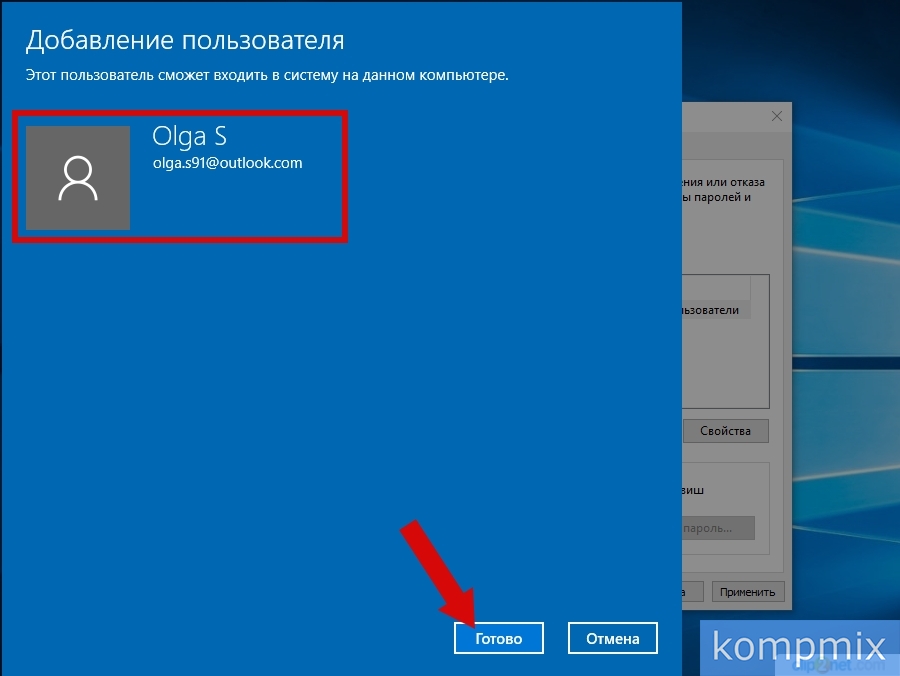 Шаг 23
Шаг 23
Учетная запись Майкрософт создана и добавлена на Ваш компьютер.
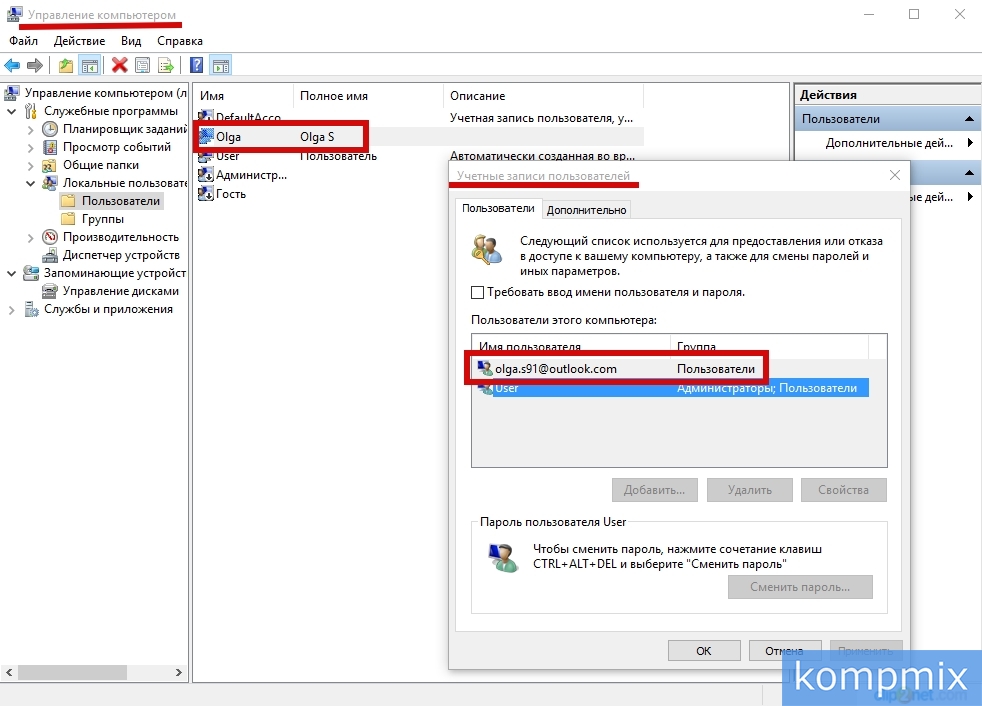 Шаг 24
Шаг 24
Как создать учетную запись Майкрософт с помощью официального сайта
Во втором способе Вы узнаете, как создать учетную запись Майкрософт на официальном сайте. Для этого в браузере переходим на сайт Microsoft кликнув ссылку account.microsoft.com и жмем кнопку «Создать учетную запись».
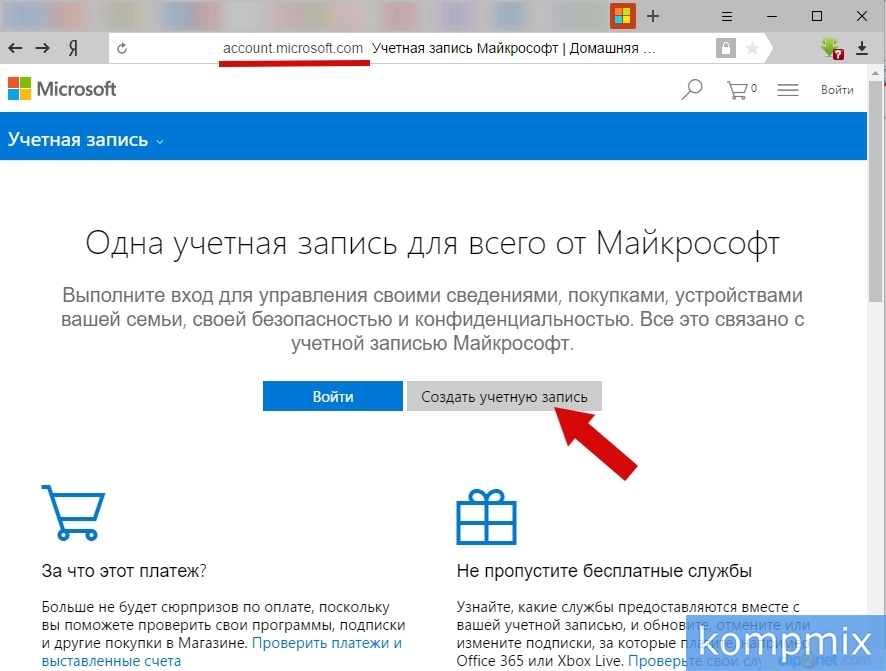 Шаг 25
Шаг 25
Введите адрес электронной почты и пароль. Затем кликните кнопку «Далее».
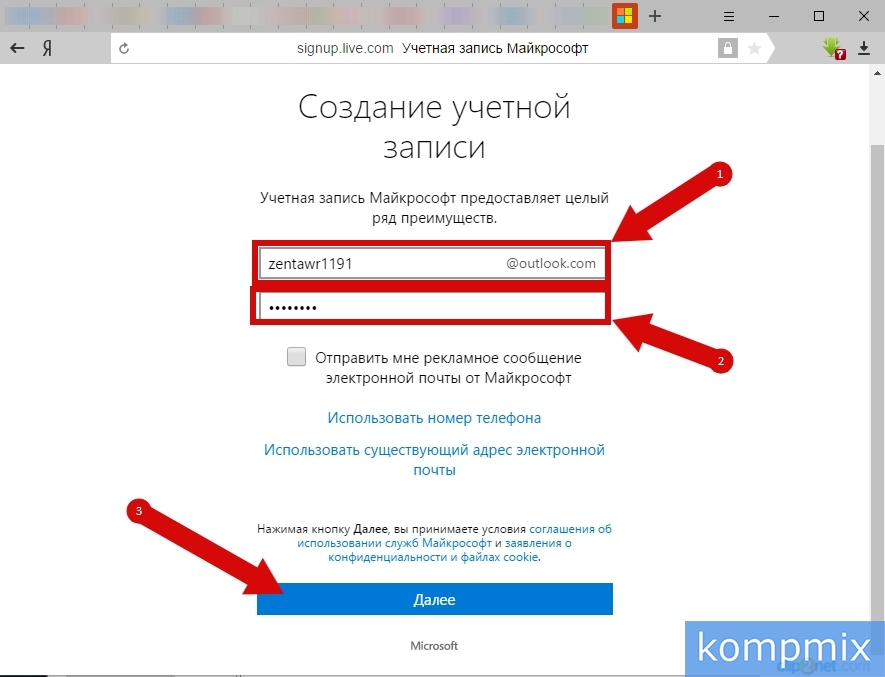 Шаг 26
Шаг 26
Далее вводим символы, указанные на картинке и жмем «Далее».
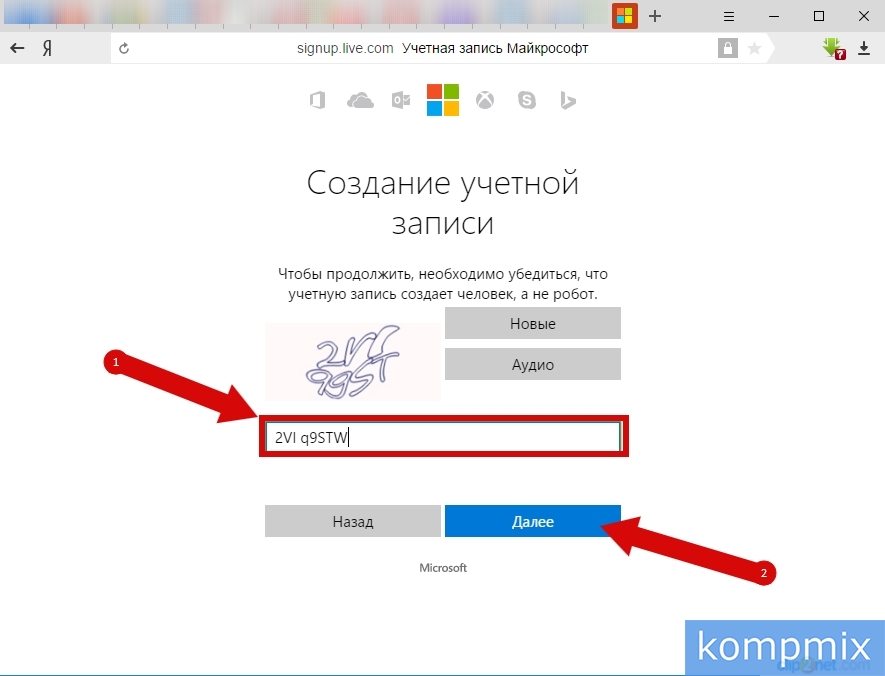 Шаг 27
Шаг 27
Учетная запись создана.
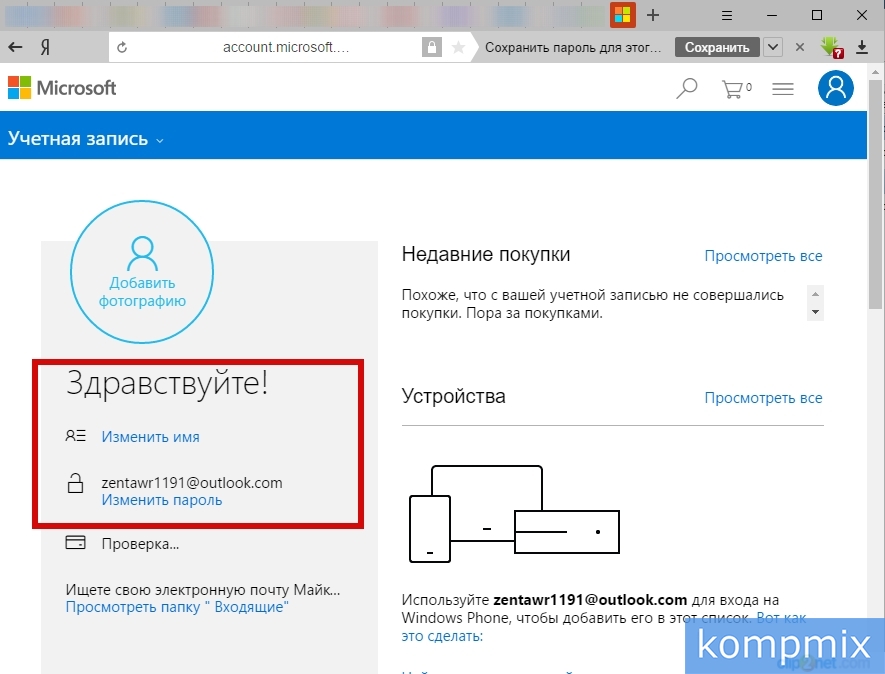 Шаг 28
Шаг 28
Перейдем к подключению учетной записи Майкрософт на компьютере. Для этого выделяем имя пользователя с правами администратора. Обратите внимание, то должен быть отмечен пункт «Требовать вводи имени пользователя и пароль». Затем кликните кнопку «Добавить».
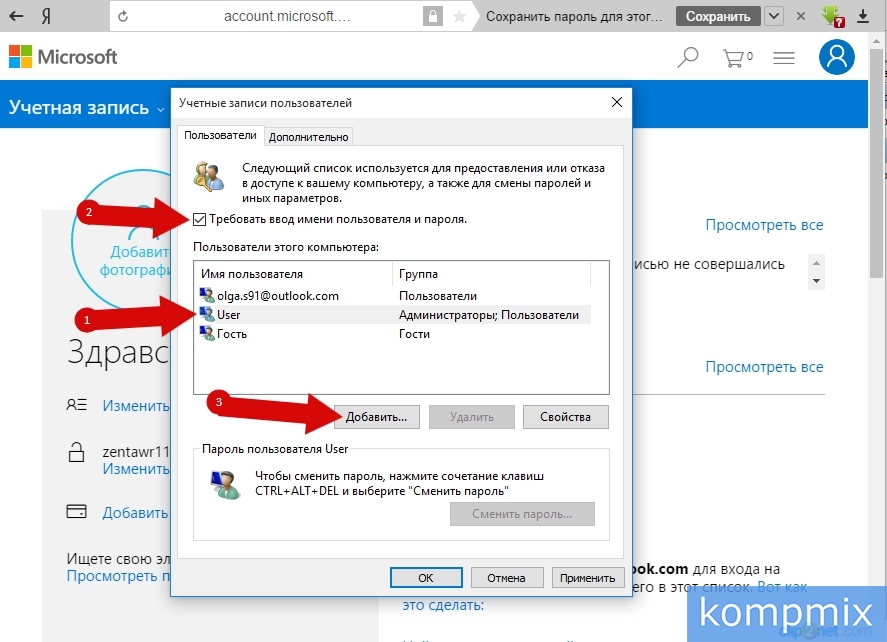 Шаг 29
Шаг 29
Вводим электронный адрес учетной записи Майкрософт и жмем «Далее».
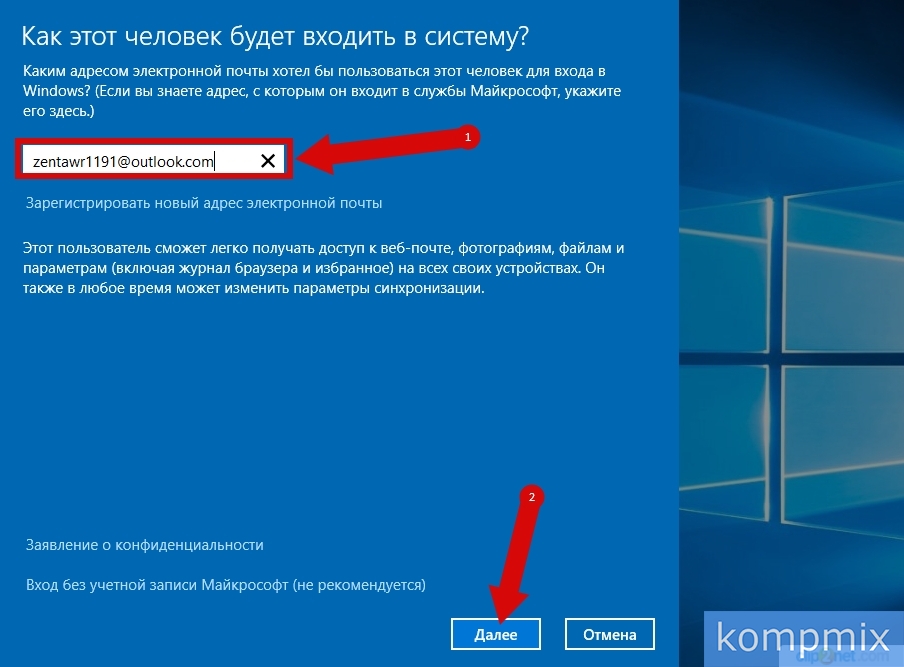 Шаг 30
Шаг 30
Теперь кликните кнопку «Готово».
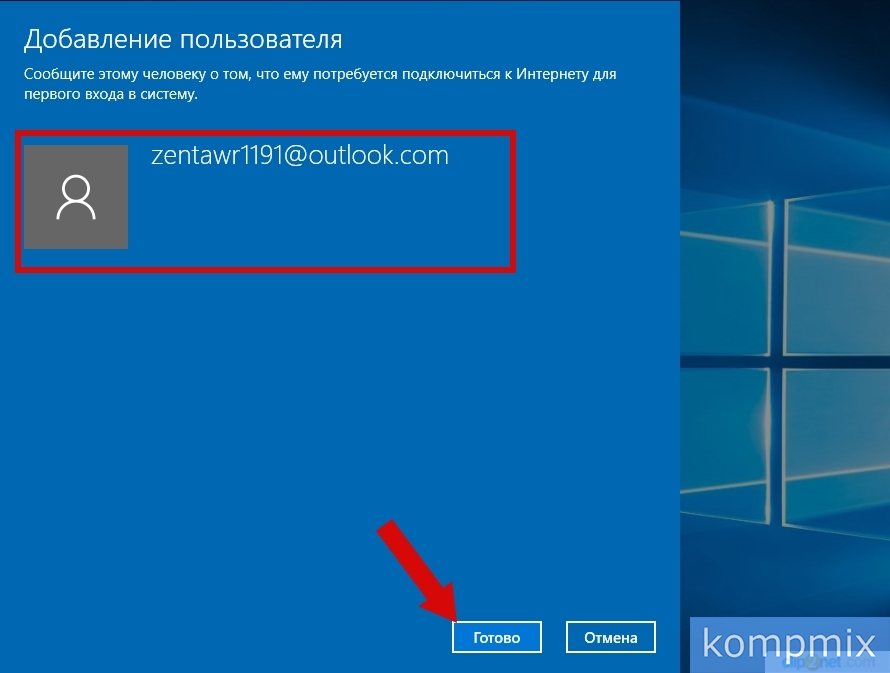 Шаг 31
Шаг 31
Учетная запись Майкрософт создана и подключена на компьютере.
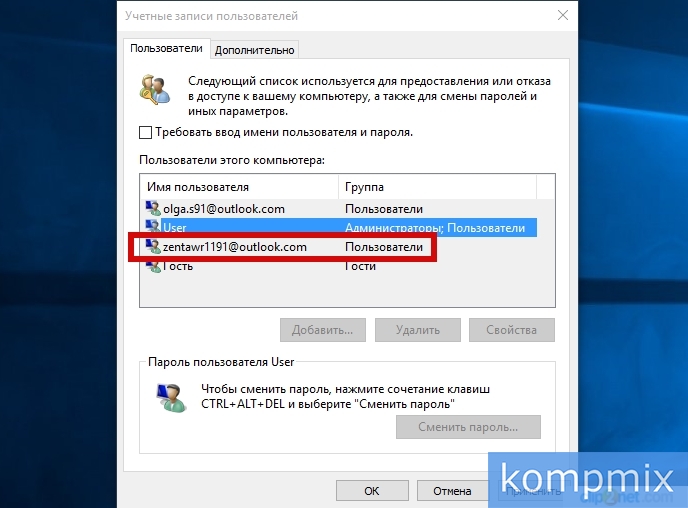 Шаг 32
Шаг 32
Как создать гостевую учетную запись в Windows 10
Гостевая учетная запись является встроенной в операционной системе Windows 10, но зачастую она отключена. Для включения учетной записи «Гость» Вам необходимо в окне «Управление компьютером» дважды кликнуть блок «Локальные пользователи и группы», затем открываем папку «Пользователи». Далее в столбце «Имя» щелкните правой кнопкой мыши пользователь «Гость» и в открывшемся контекстном меню жмем строку «Свойства».
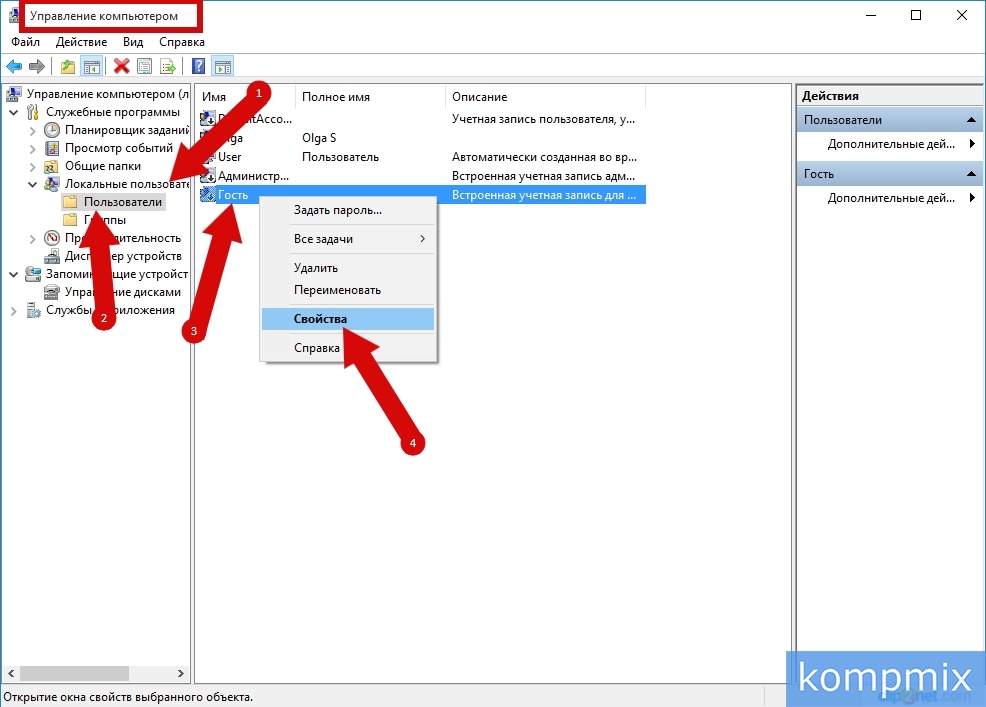 Шаг 33
Шаг 33
Снимите отметку в строке «Отключить учетную запись» и нажмите кнопку «Ок».
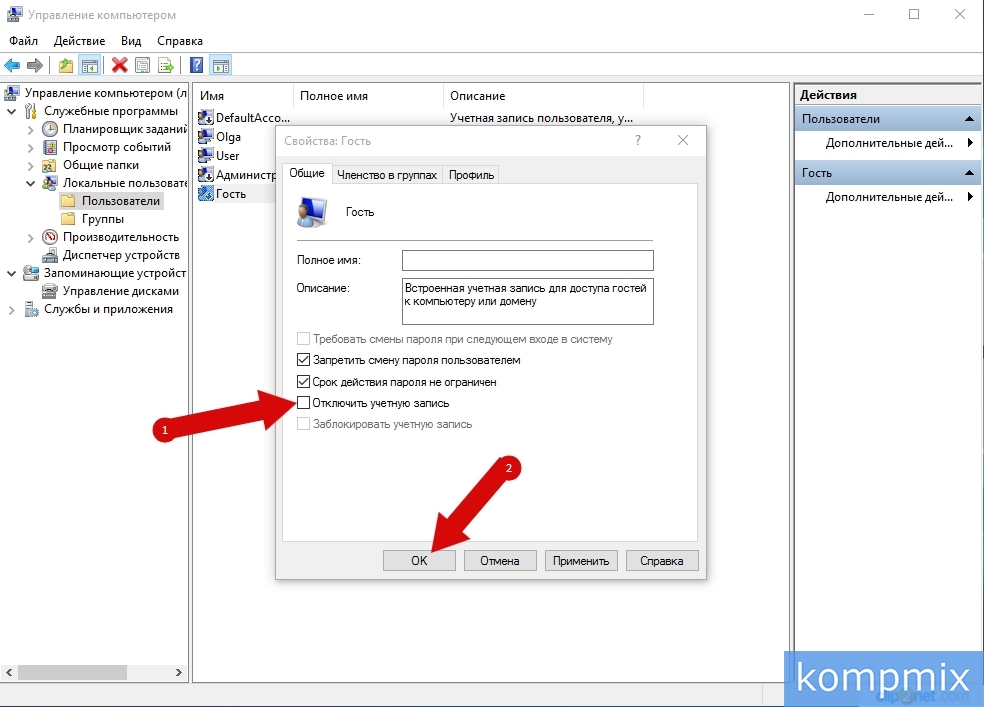 Шаг 34
Шаг 34
Если после включения учетной записи она не появилась в меню «Пуск» Вам необходимо в окне «Выполнить» ввести команду «gpedit.msc» и нажать «Ок».
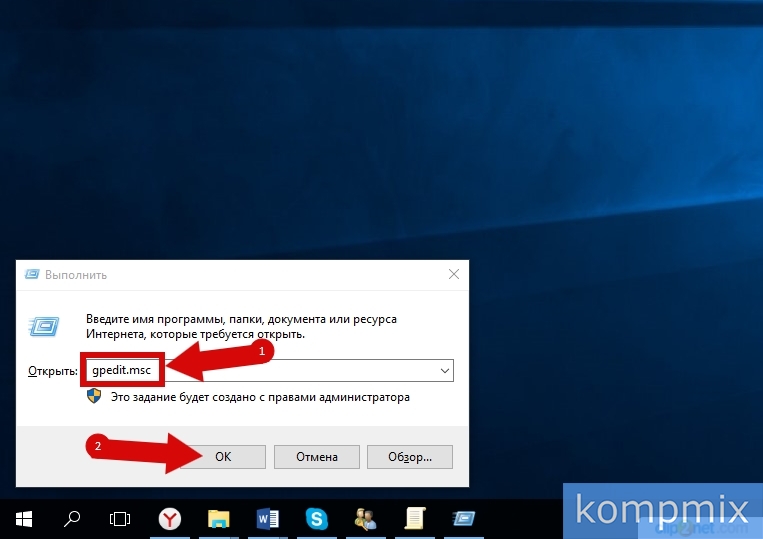 Шаг 35
Шаг 35
В окне «Редактор локальной групповой политики» кликните конфигурация компьютера, затем поочередно откройте «Конфигурация Windows», «Параметры безопасности», «Локальные политики».
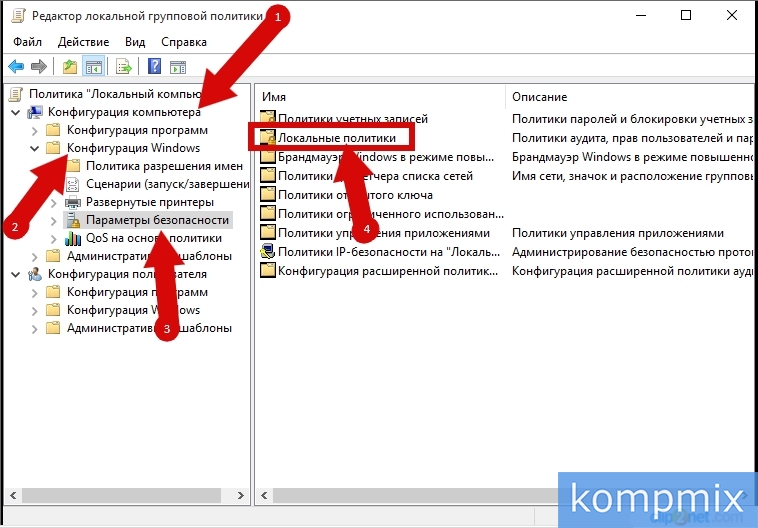 Шаг 36
Шаг 36
Откройте папку «Назначение прав пользователя» и выберите «Запретить локальный вход».
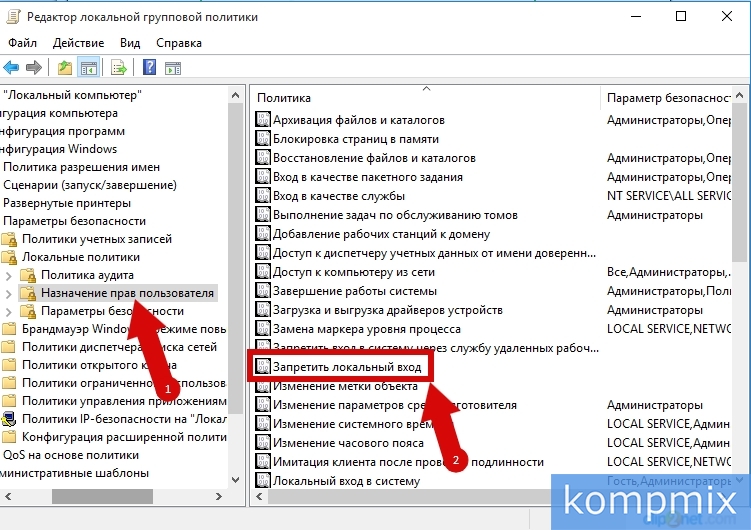 Шаг 37
Шаг 37
Выделяем имя учетной записи «Гость» и жмем кнопку «Удалить».
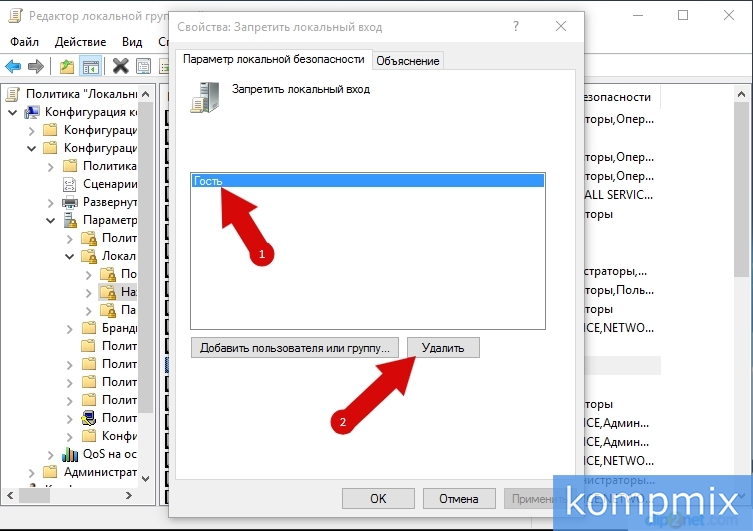 Шаг 38
Шаг 38
Закрываем окно кликнув кнопку «Ок».
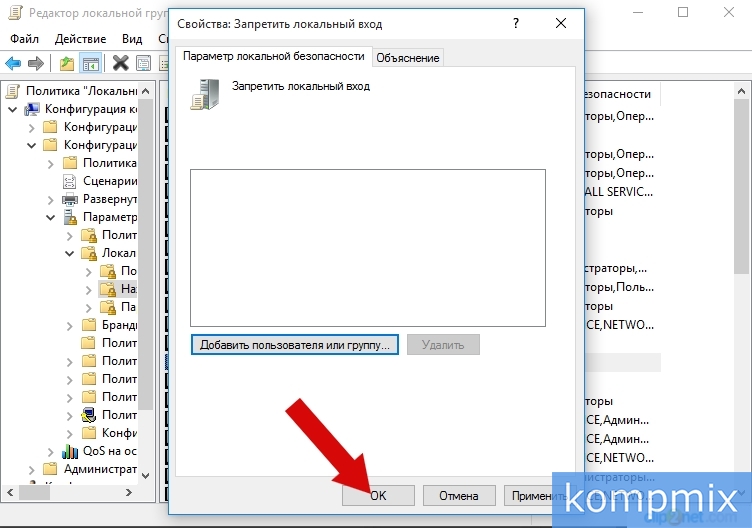 Шаг 39
Шаг 39
Учетная запись гость доступна к работе. Если информация помогла Вам – жмите Спасибо!
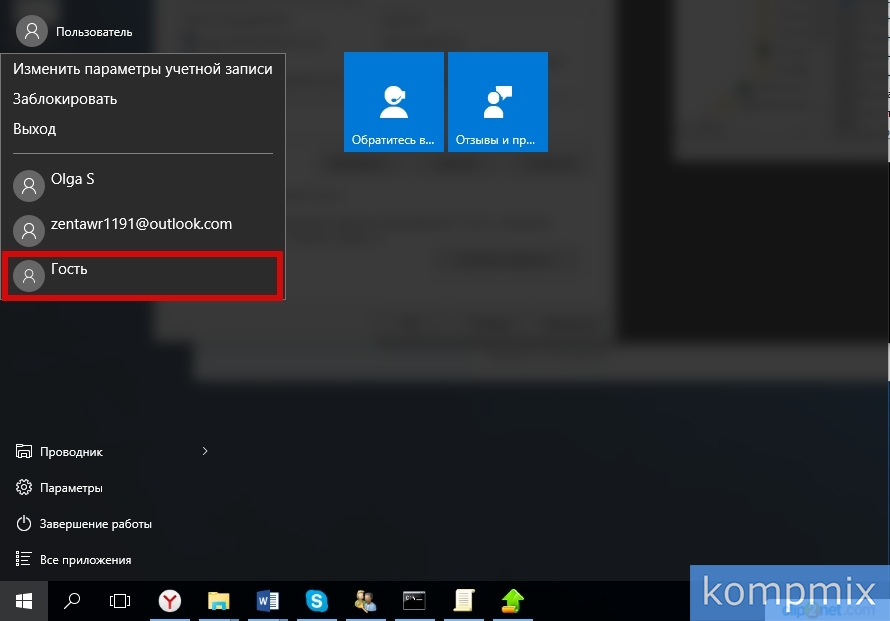 Источник: Континент
Источник: Континент