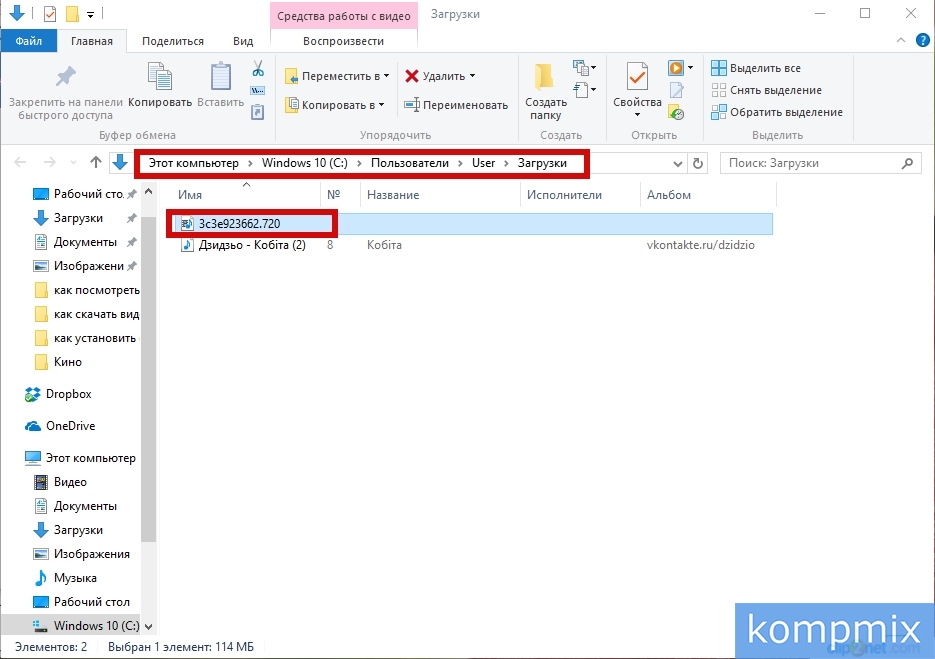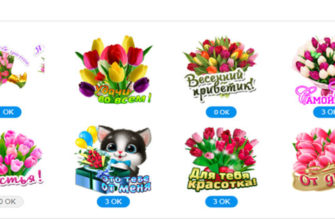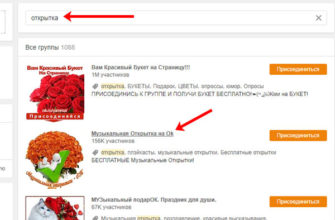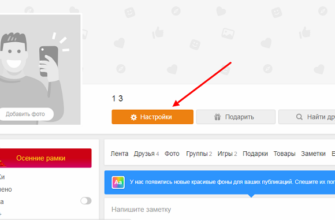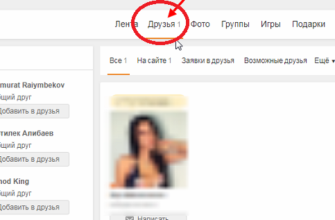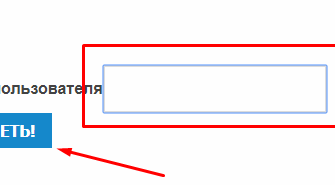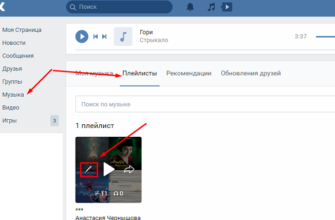Пользователи ВКонтакте, желая скачать видео из социальной сети сталкиваются с такой проблемой, что данная функция просто отсутствует. Но если все же необходимо скачать видео файл Вы можете воспользоваться расширениями для браузера. Наиболее популярными из них являются Savefrom.net и VkOpt. В этой пошаговой инструкции с фотографиями мы покажем Вам два способа как скачать на компьютер видео из социальной сети ВКонтакте.
Как скачать видео из ВКонтакте с Savefrom.net
В данном способе для скачивания видео будет использоваться расширение Savefrom.net, которое установлено в Яндекс.браузер. Те пользователей, которые еще не установили данное расширение, могут узнать кок это сделать на нашем сайте в инструкции «Как скачать и установить Savefrom.net на компьютер». Перейдем к загрузке видео. Начните с того, что войдите на свою страничку в социальной сети и щелкните пункт меню «Видеозаписи».
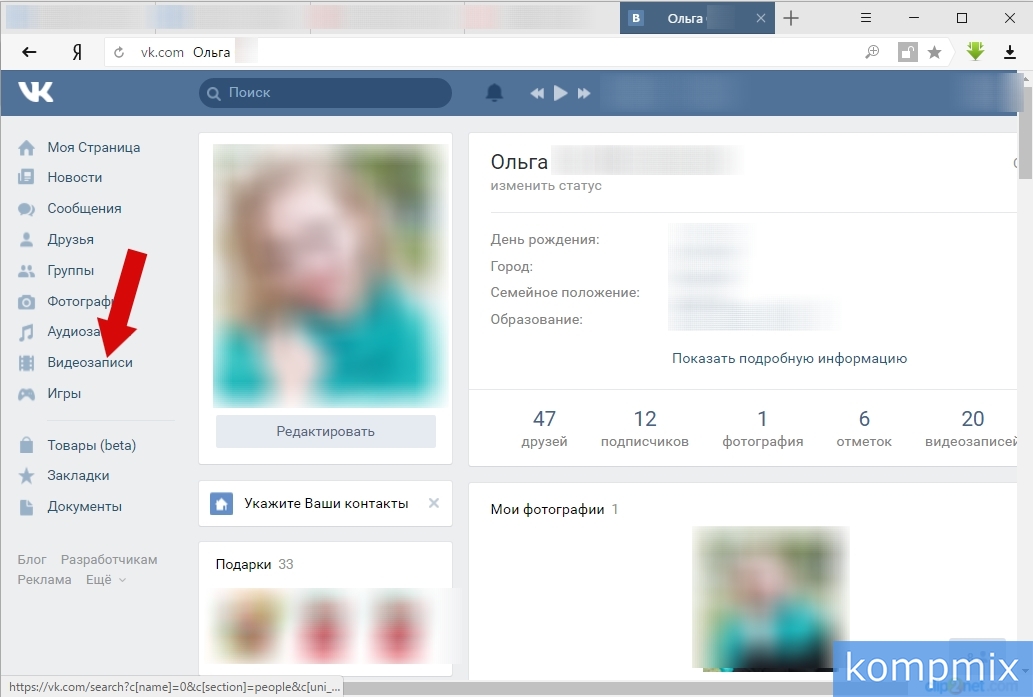 Шаг 2
Шаг 2
Выберите видео и кликните по нему левой кнопкой мыши.
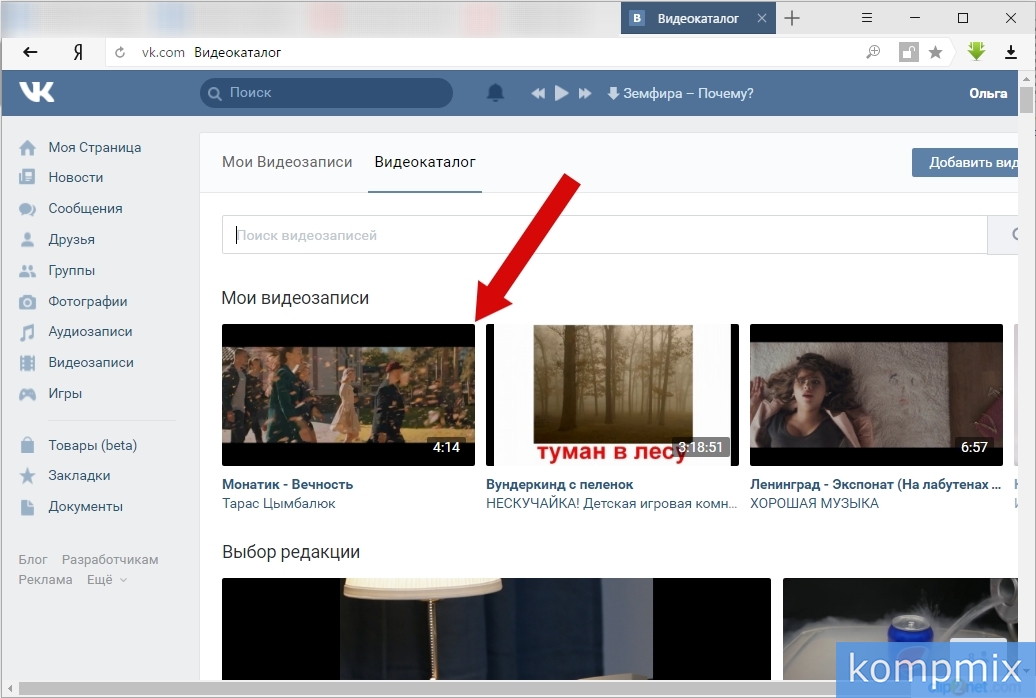 Шаг 3
Шаг 3
Далее под видео нажмите кнопку «Скачать» и из открывшегося списка выберите формат и разрешение файла, кликнув по нему левой кнопкой мыши.
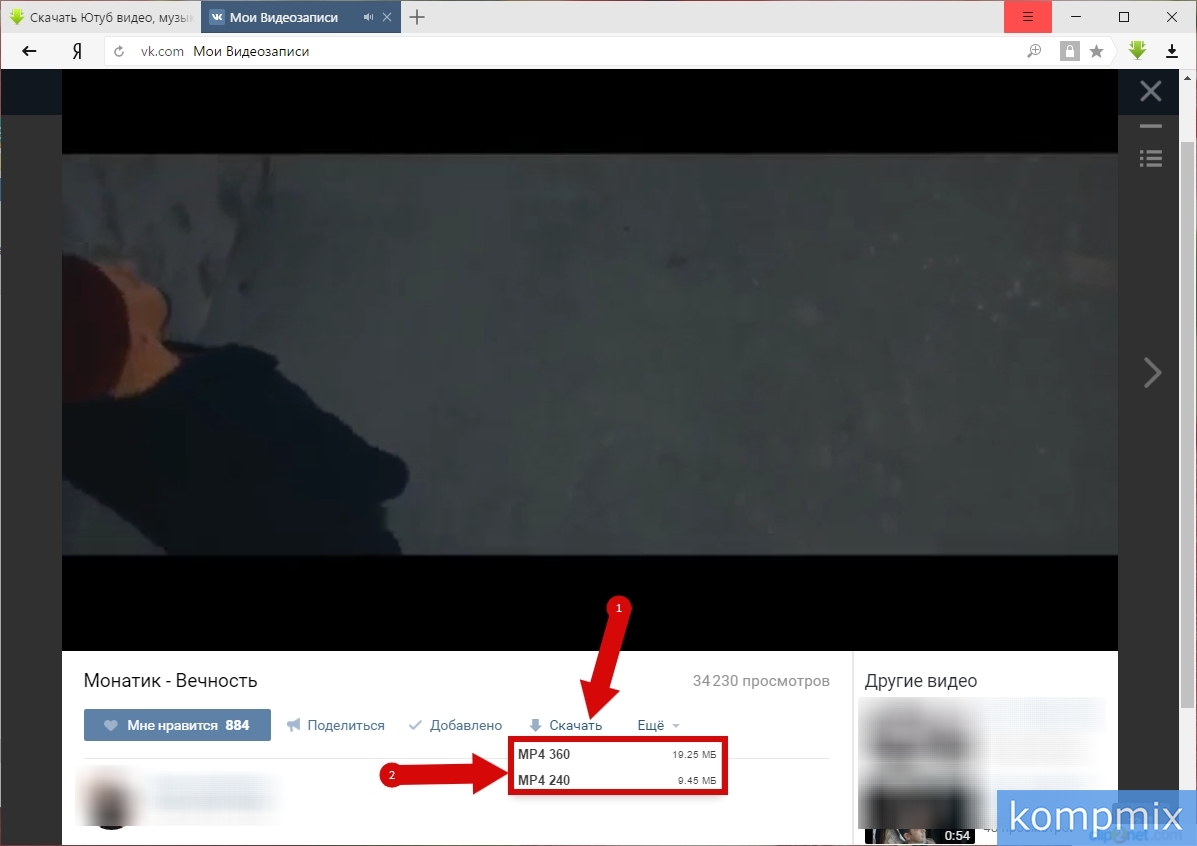 Шаг 4
Шаг 4
Теперь зажмите кнопку «Загрузка» в браузере.
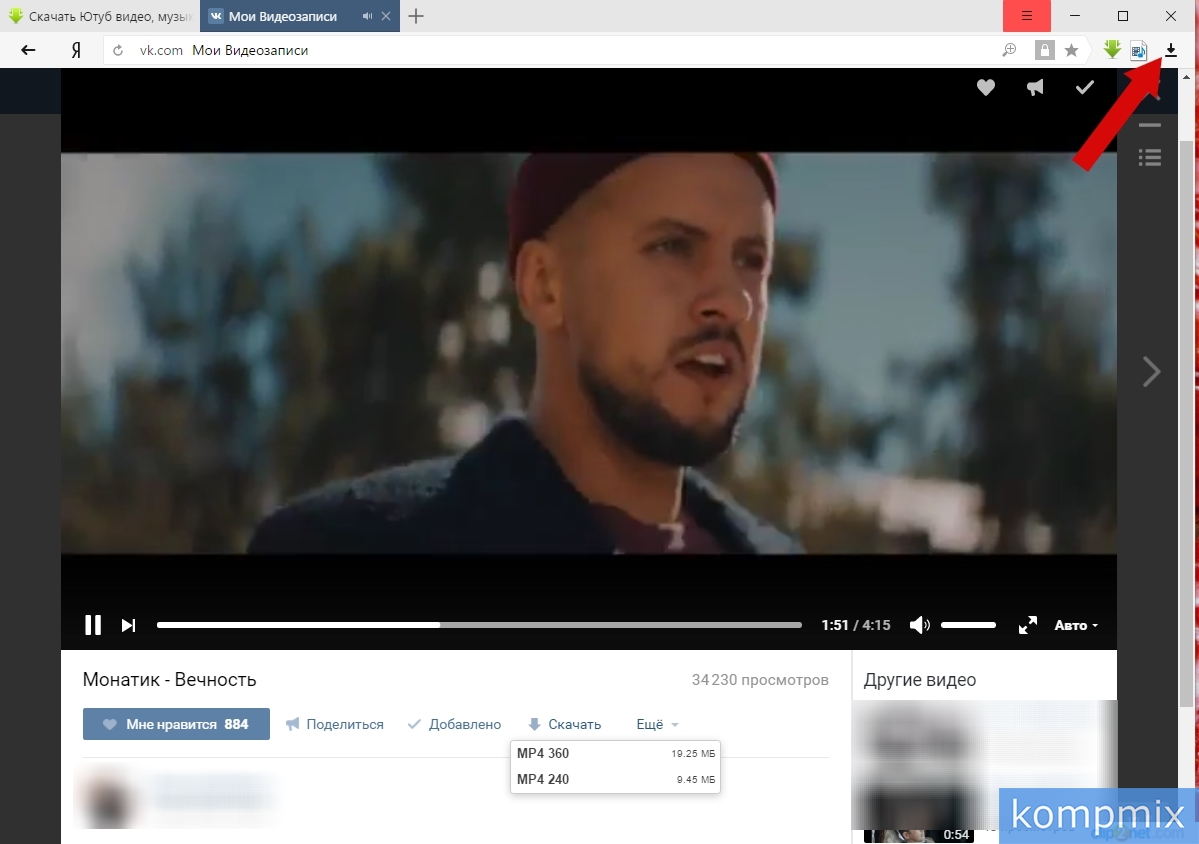 Шаг 5
Шаг 5
На этом этапе нажмите «Все загрузки».
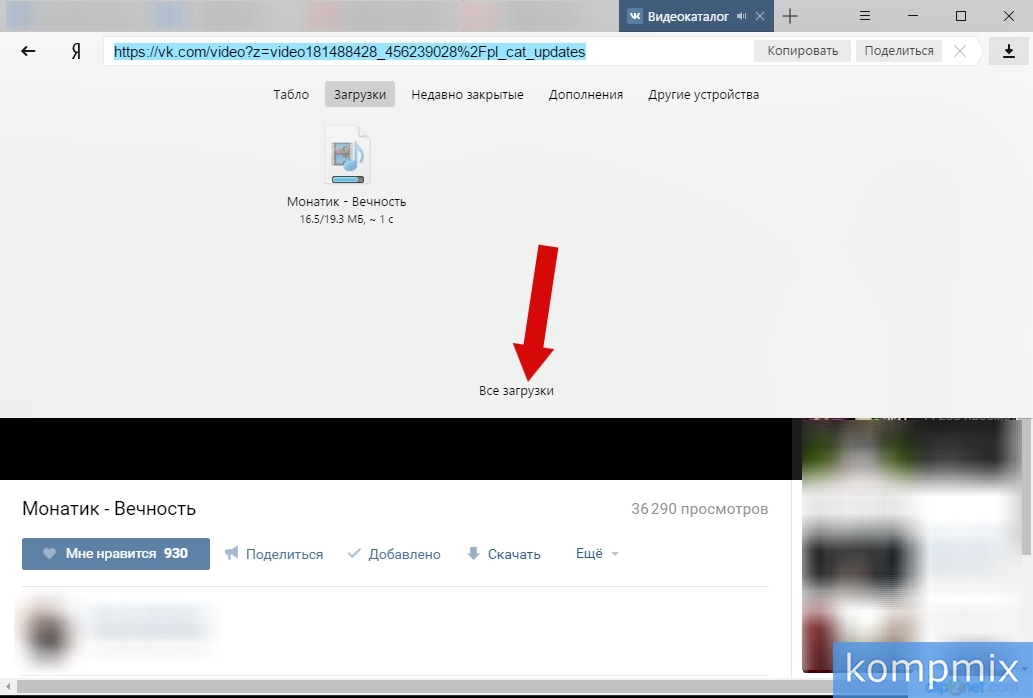 Шаг 6
Шаг 6
Далее жмем «Открыть папку».
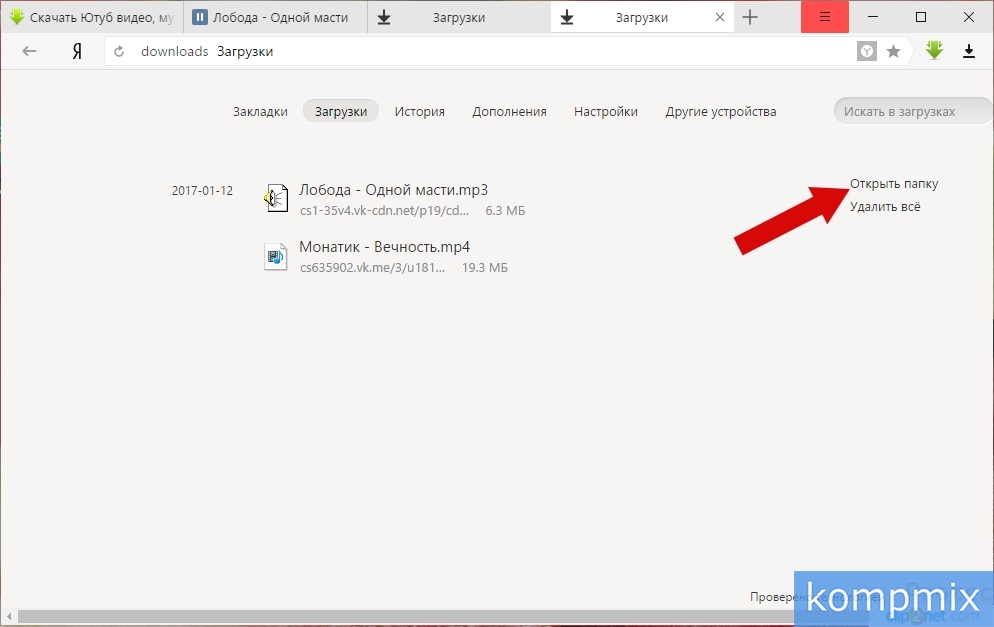 Шаг 7
Шаг 7
Вы перешли к папке, в которую было загружено видео.
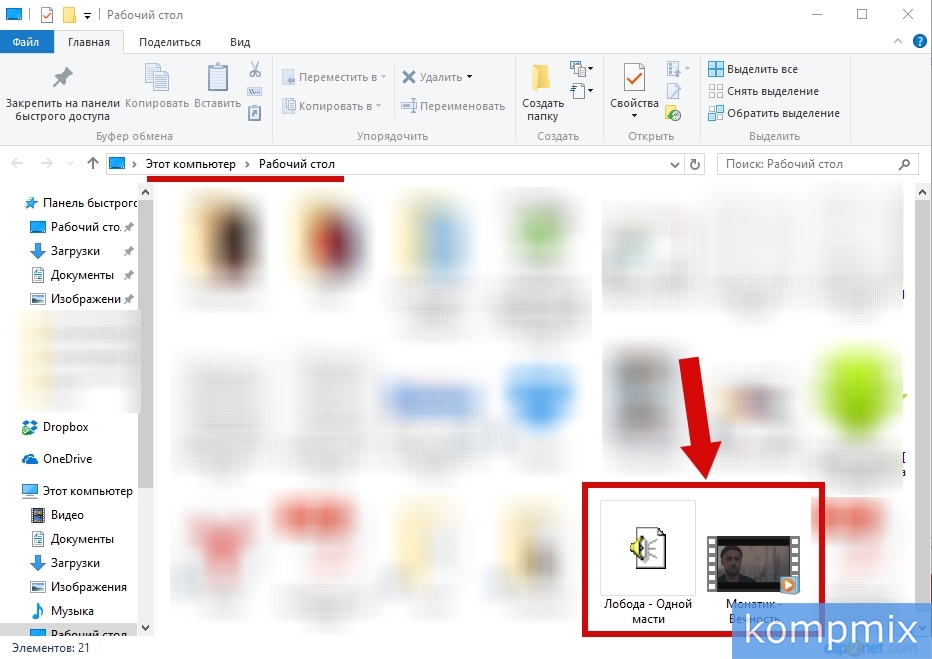 Шаг 8
Шаг 8
Как скачать видео из ВКонтакте с расширением VkOpt
Во втором способе данной инструкции будет использоваться браузер Google Chrome и расширение VkOpt. Те пользователи, которые еще не установили VkOpt могу узнать, как это сделать в инструкции «Как скачать и установить на компьютер VkOpt» на нашем сайте. Для того, чтобы загрузить видео на компьютер авторизуйтесь в социальной сети и кликните раздел меню «Видеозаписи». Затем выберите видео, щелкнув по нему левой кнопкой мыши.
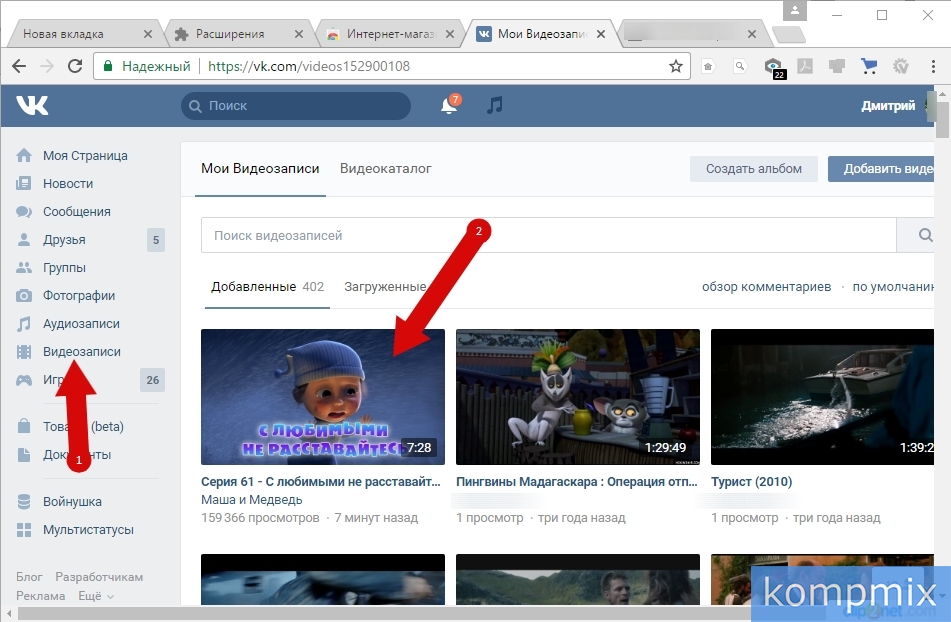 Шаг 9
Шаг 9
С правой стороны от видео файла нажмите кнопку «Загрузить» (номер 1 на фото примере) и в открывшемся списке выберите формат и разрешение.
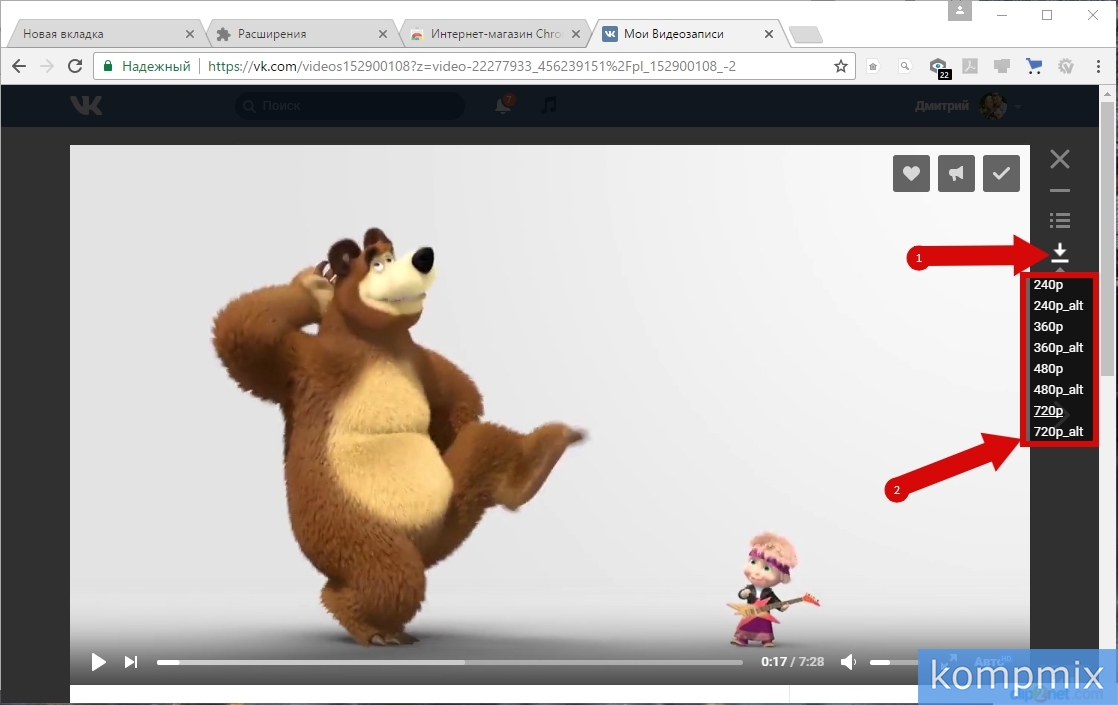 Шаг 10
Шаг 10
В нижней части экрана будет показан процесс загрузки файла. Для того, чтобы перейти к папке с загруженными в браузере файлами нажмите кнопку «Показать все».
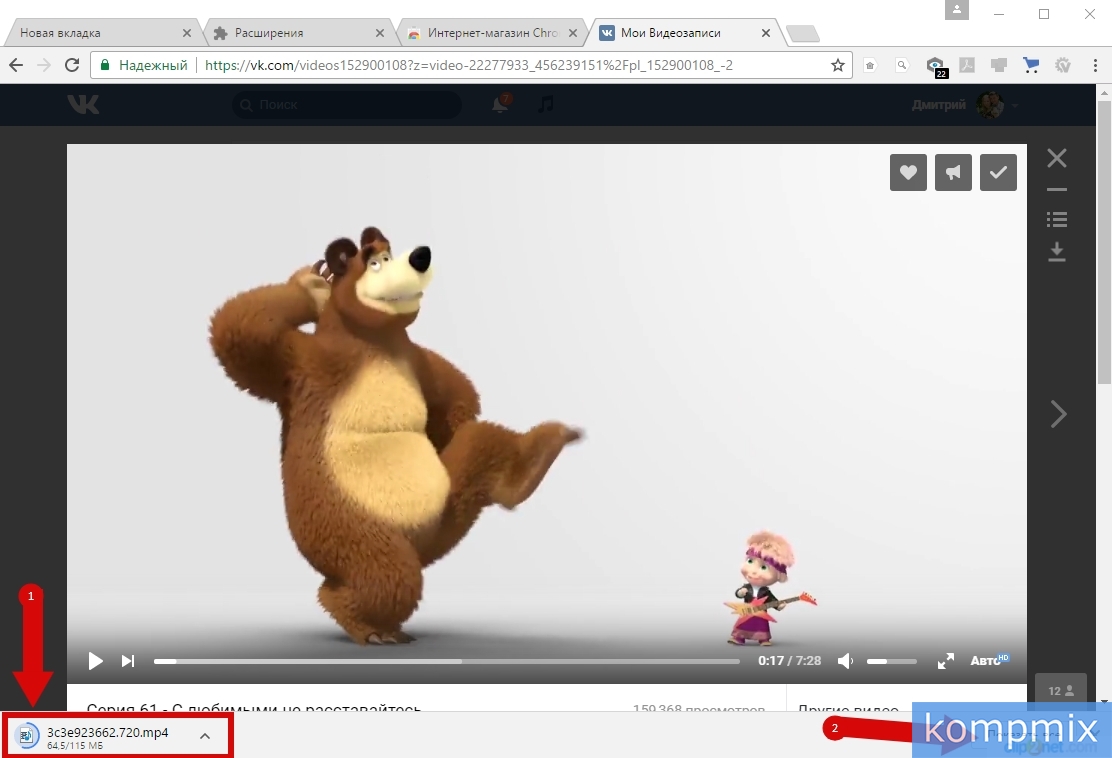 Шаг 11
Шаг 11
На этом этапе нажмите «Показать в папке».
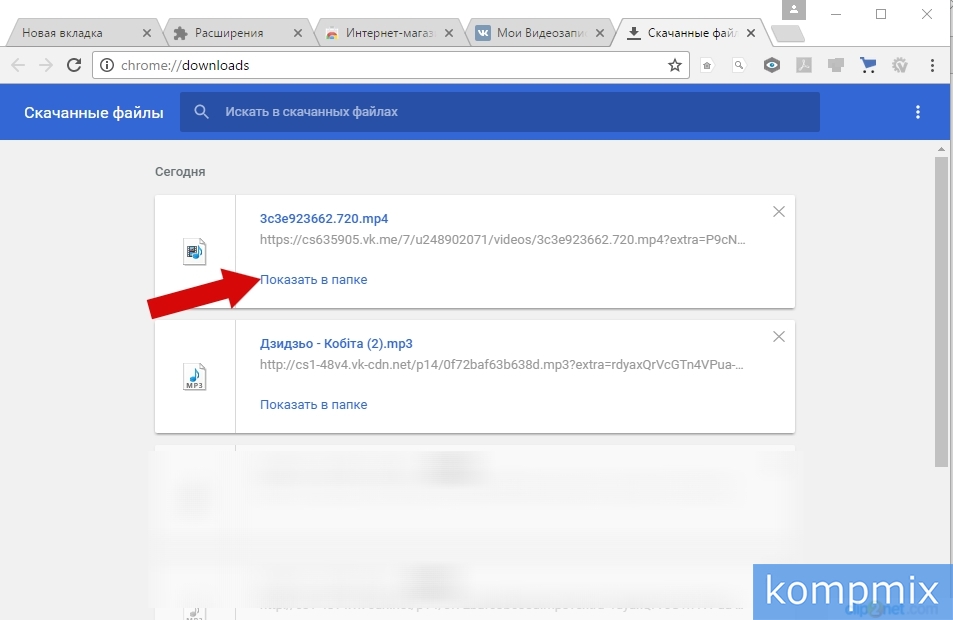 Шаг 12
Шаг 12
Вы перешли в папку с загруженным видео. Если информация помогла Вам – жмите Спасибо!