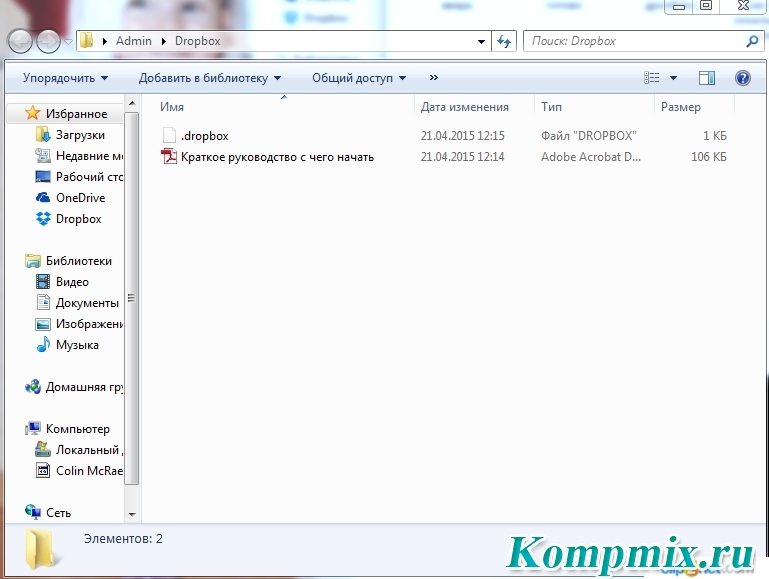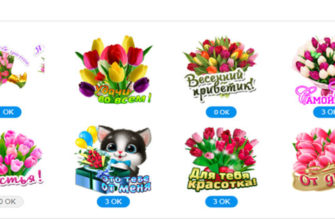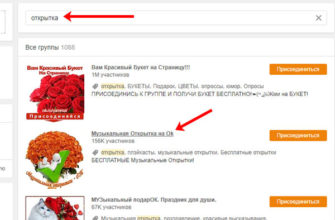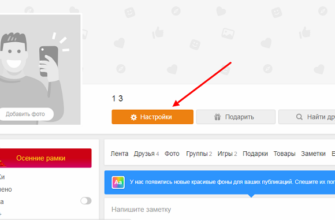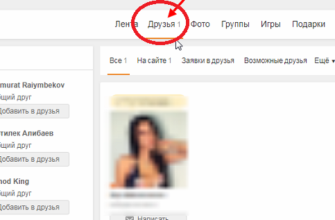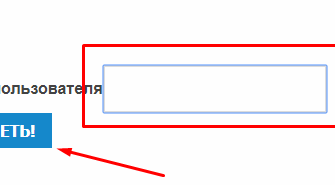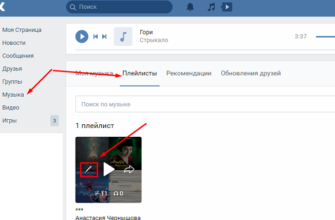Dropbox – это облачное хранилище данных, которое позволяет пользователю удаленно в любое время получить доступ к своим файлам не зависимо от устройства на котором они хранятся. Установка программы на компьютере позволяет создать папку данные которой будут синхронизированы в облачное хранилище, в котором может быть произведен обмен и редактирование файлов. Это является преимуществом при работе нескольких пользователей над одним документом, так как Вы всегда сможете просмотреть какие файла были изменены в истории редактирования. В этой пошаговой фото инструкции Вы узнаете, как установить программу Dropbox. В этой пошаговой инструкции я покажу Вам, как скачать и установить Dropbox на Ваш компьютер.
Пошаговая инструкция
Шаг 1
Итак переходим на официальный сайт программы по этой ссылке: https://www.dropbox.com Теперь жмем кнопку «Скачать».
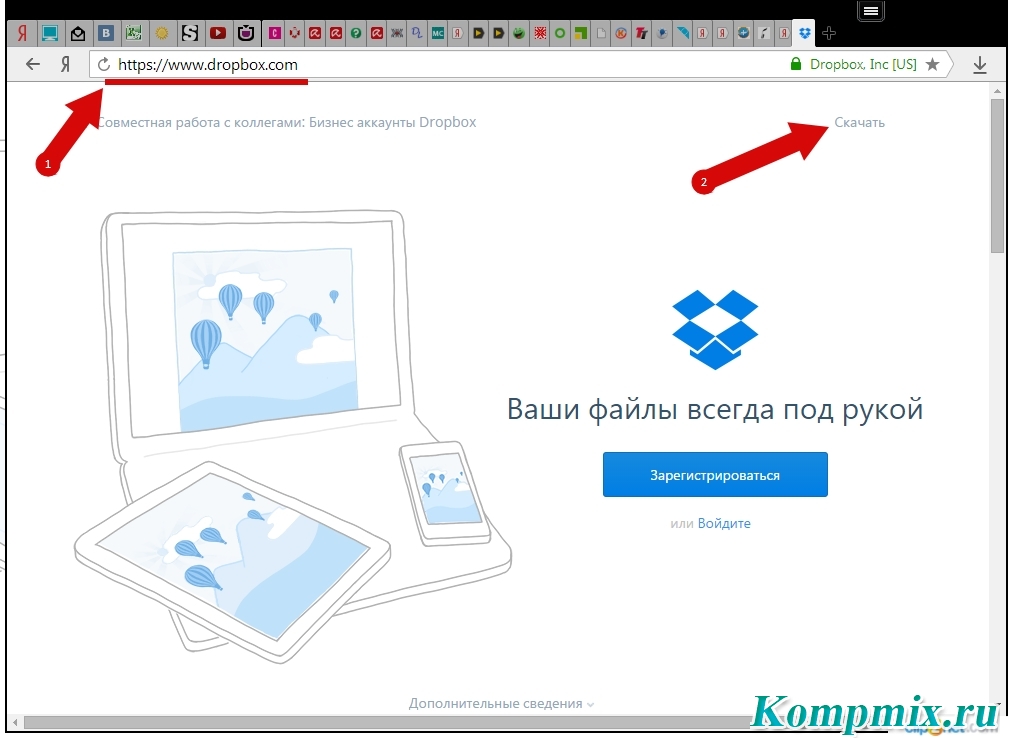 Шаг 2
Шаг 2
На примере Яндекс браузера я покажу Вам, как перейти в папку с установочными данными, если загрузка началась автоматически. Щелкните кнопку «Загрузка».
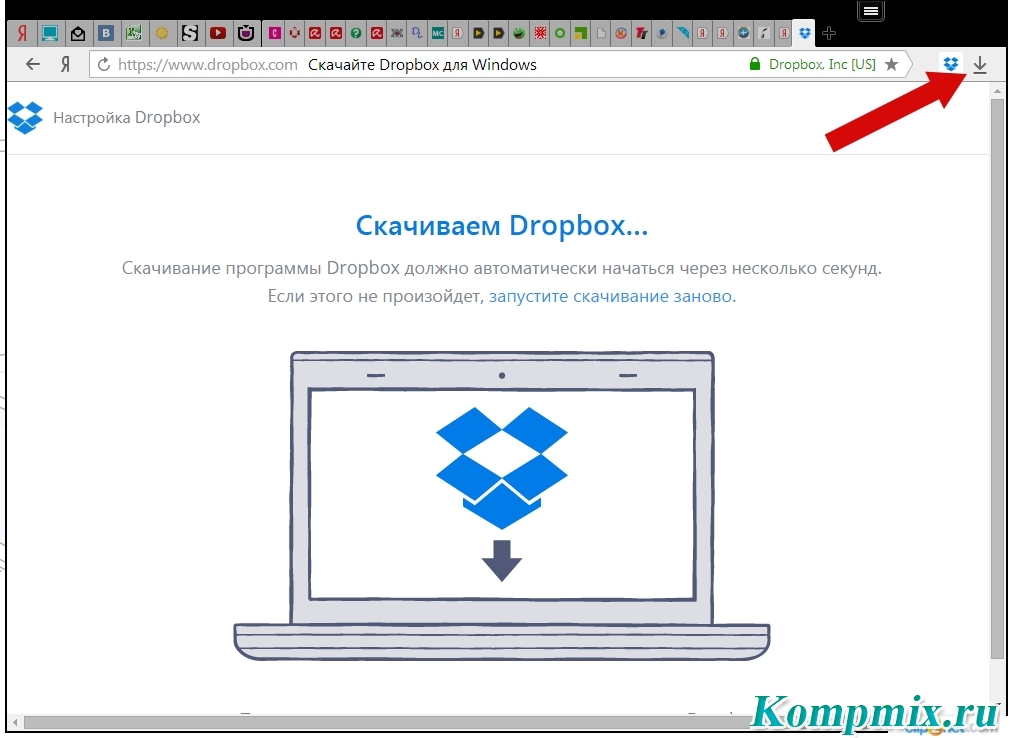 Шаг 3
Шаг 3
Далее нажмите «Все загрузки».
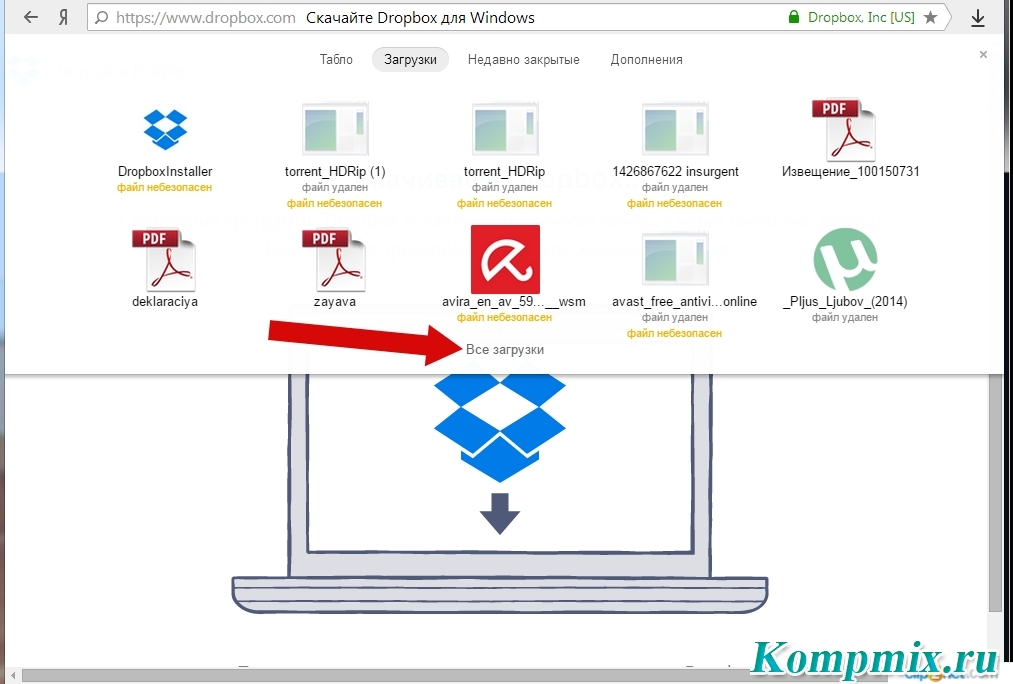 Шаг 4
Шаг 4
Теперь кликните «Открыть папку».
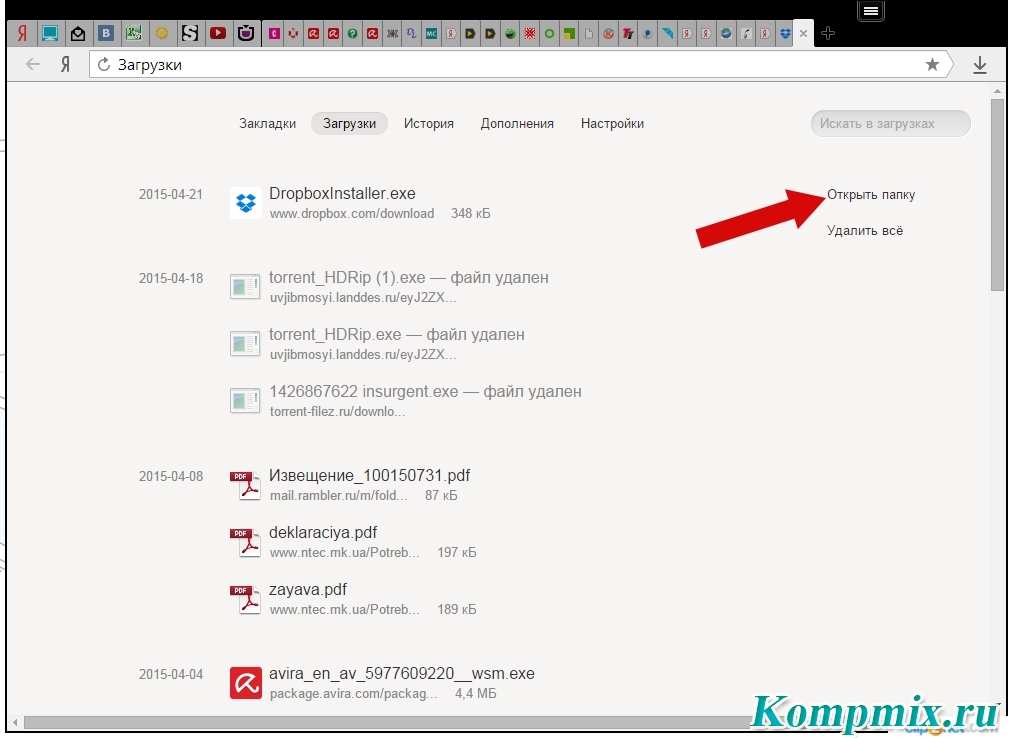 Шаг 5
Шаг 5
Перед вами открылась папка с установочным пакетом программы Dropbox.
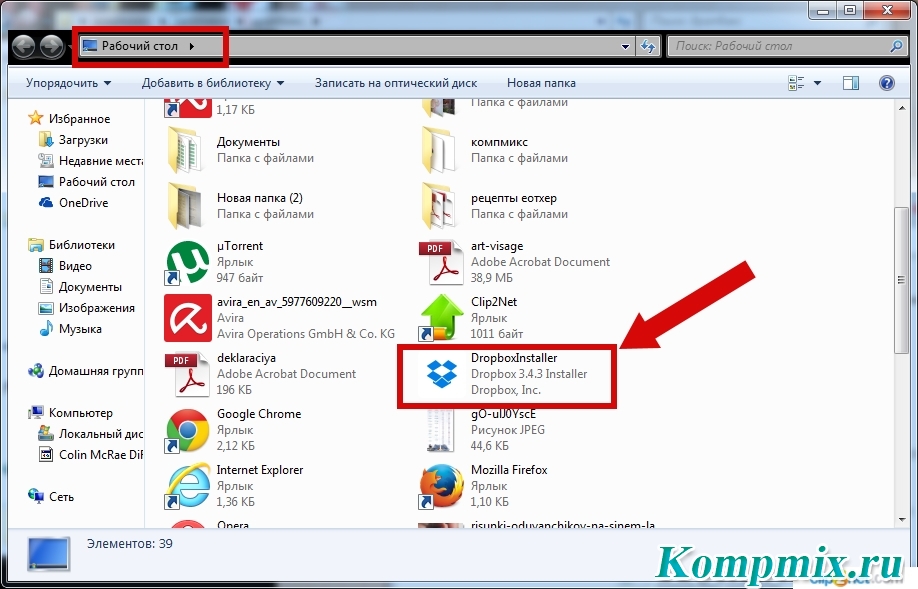 Шаг 6
Шаг 6
Как установить Dropbox
Приступим к установке программы. Начните с двойного клика по иконке с установочными файлами программы.
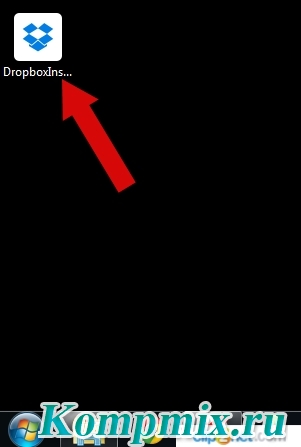 Шаг 7
Шаг 7
В следующем окне Вы можете наблюдать процесс установки программы на компьютер.
 Шаг 8
Шаг 8
Если Вы уже создали аккаунт в хранилище необходимо ввести адрес электронной почты и пароль, которые были использованы при регистрации. Затем нажать кнопку «Вход».
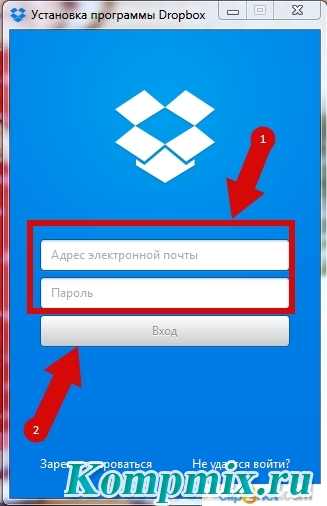 Шаг 9
Шаг 9
Если Вы еще не зарегистрированы в облачном хранилище Dropbox нажмите строку «Зарегистрироваться».
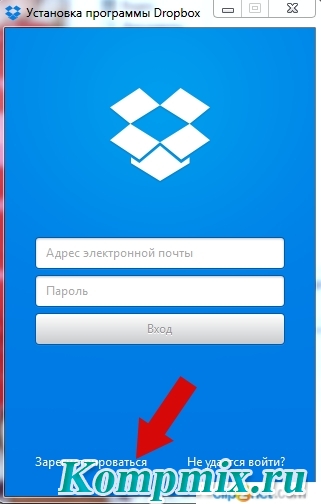 Шаг 10
Шаг 10
Заполните регистрационную форму. Для этого введите имя, фамилию, электронный адрес и пароль, которые в дальнейшем будут использоваться для входа в хранилище. Затем поставьте отметку возле пункта о принятии условий и кликните кнопку «Зарегистрироваться».
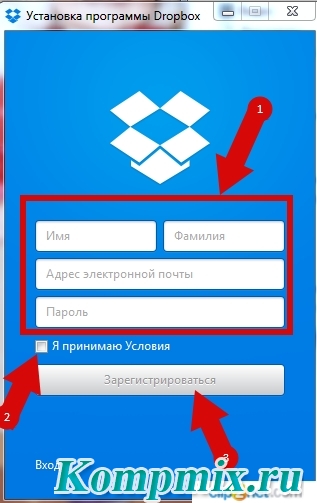 Шаг 11
Шаг 11
Программа установлена. Для начала работы с ней нажмите кнопку «Открыть мою папку Dropbox».
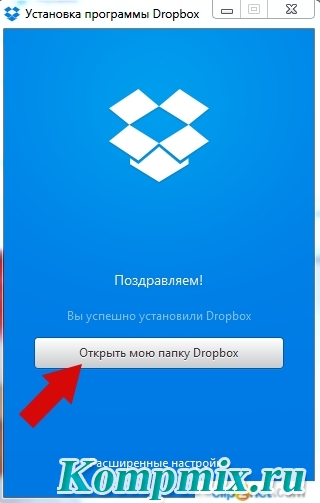 Шаг 12
Шаг 12
В открывшемся окне Вы можете видеть все файлы, которые сохранены в облачном хранилище Dropbox. Если информация помогла Вам – жмите Спасибо!