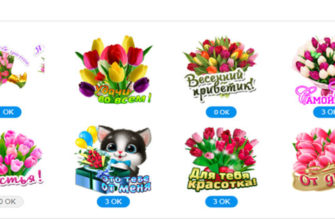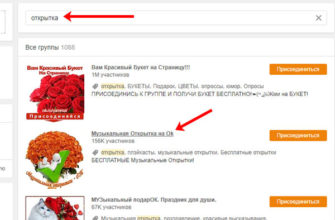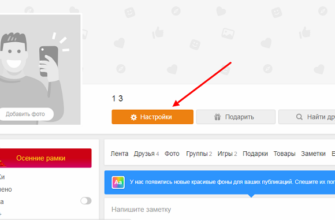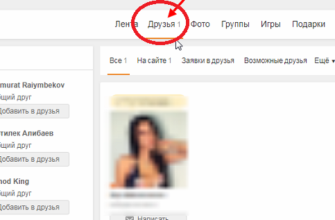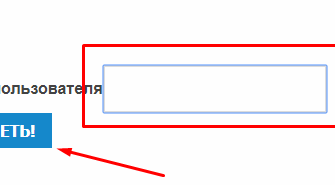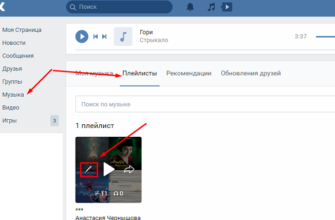Зачастую возникают ситуации, когда срочно требуется найти какой-то файл, и ты даже помнишь, в какую папку ты его сохранил, но в папке очень много файлов. В этом случае удобно, чтобы файлы в папке стояли не беспорядочно, а именно по дате создания/ редактирования. Как сделать сортировку по дате, размеру, алфавиту в Windows 7?
Упорядочить файлы в одной папке можно двумя основными способами.
1.) В меню проводника нужно выбрать вкладку Вид, затем Таблица.
В открывшейся таблице отчетливо видны столбцы с заголовками, выбираем столбец Дата создания. Если щелкнуть на треугольник справа от заголовка, файлы будут перестраиваться в нужном порядке: либо от более поздних к более ранним, либо ( если щелкнуть еще раз ), наоборот, от старых к более свежим.
2.) При щелчке правой кнопкой мышки появляется контекстное меню, в нем выбираем пункт Сортировка. В следующем окне нам нужен пункт Дата/ Дата изменения. За тем выбираем По убыванию/ По возрастанию.
Пошаговая инструкция
Шаг 1
В этом руководстве я покажу Вам, как сделать сортировку в Windows. Для этого кликаем правой кнопкой мыши и в открывшемся окошке наводим курсор на графу «Сортировка».
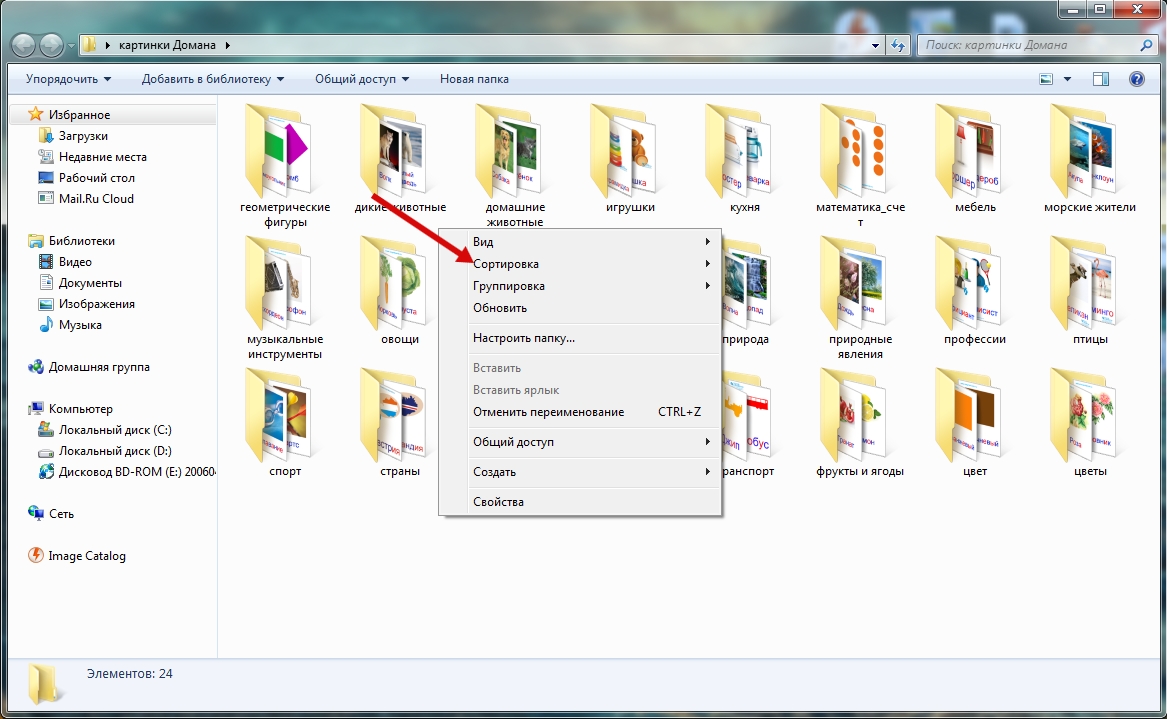 Шаг 2
Шаг 2
Теперь выбираем параметры, по которых будет произведена сортировка. Это все! Если информация помогла Вам – жмите Спасибо!
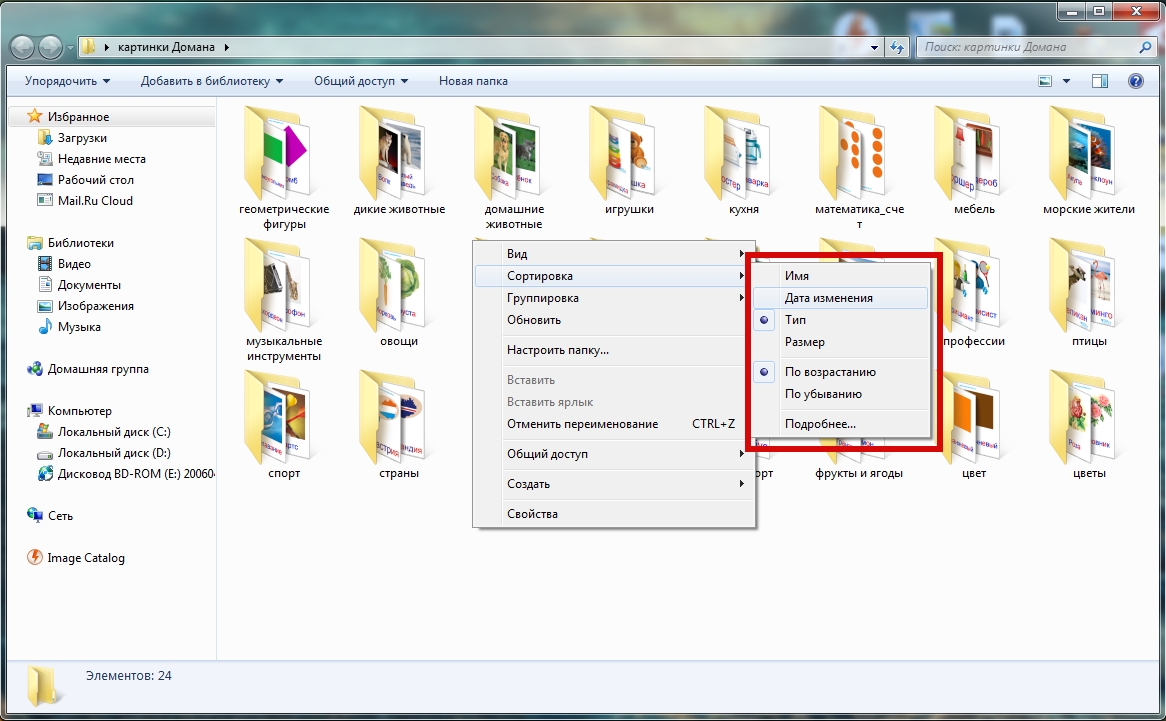
Как упорядочить файлы
Сначала настраиваем отображение файлов в виде таблицы — для этого в контекстном меню проводника выбираем «Вид» -> «Таблица».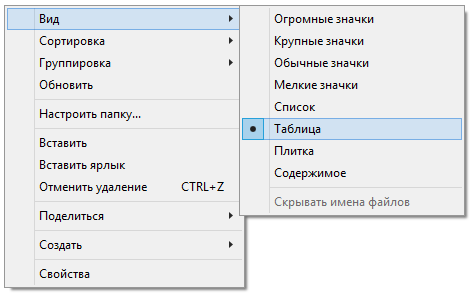
Чтобы упорядочить файлы щёлкаем по нужному столбцу таблицы (например, «Дата создания») левой кнопкой мыши.

На скриншоте рядом со столбцом «Дата создания» нарисован треугольник, направленный вверх — он означает, что файлы упорядочены от старых к новым.
Если же вы хотите поменять порядок сортировки, то щёлкните на столбце ещё раз.
Треугольник поменяет своё направление (он будет направлен вниз), и наверху окажутся файлы недавно созданные / недавно изменённые.
Если в таблице нет нужного вам столбца, то щёлкните правой кнопкой мыши в строке с заголовками.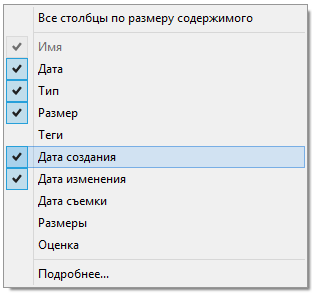
Появится специальное окно, где можно отметить галочкой нужный столбец или нажать на «Подробнее», чтобы выбрать поле, отличное от стандартного.