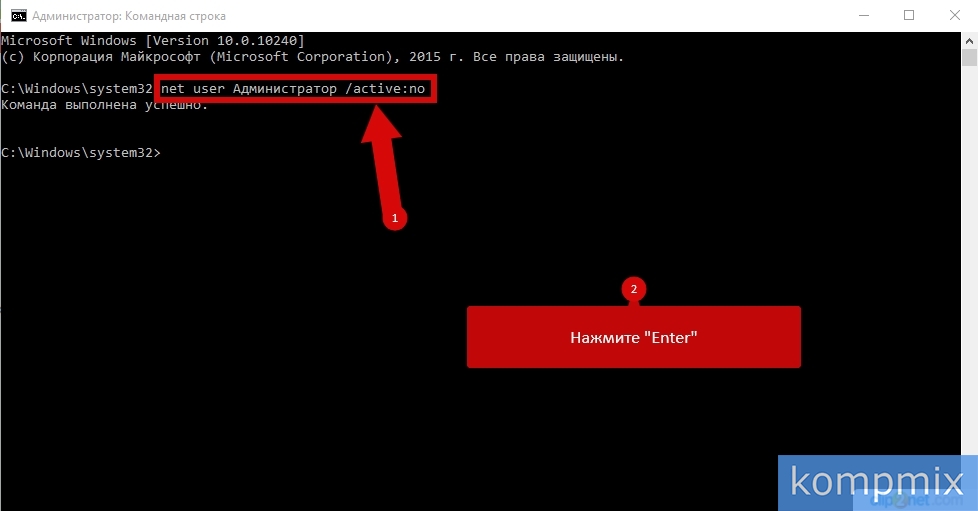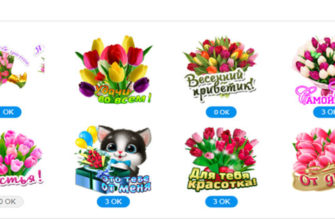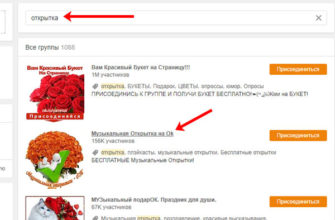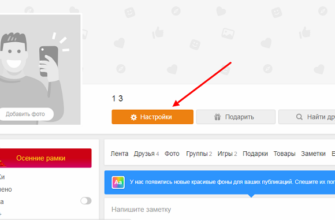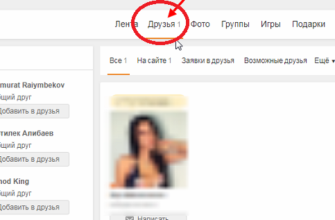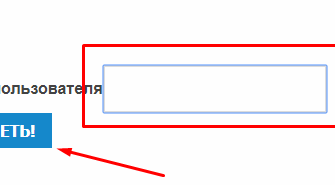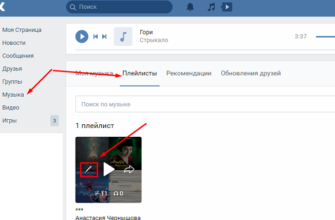Достаточно часть используя различные пароли в программах, на сайтах и приложениях пользователи сталкиваются с такой проблемой, как потеря пароля от необходимого ресурса. И учетные запись Майкрософт и локальные учетные записи в операционной системе Windows 10 не являются исключением. В таком случае наиболее оптимальным способом решения проблемы со входом в учетную запись является сброс пароля. И в этой пошаговой инструкции с фотографиями мы покажем Вам, как сбросить пароль в Windows 10.
- Как сбросить пароль учетной записи Майкрософт в Windows 10
- Как сбросить локальный пароль при помощи Live CD
- Сброс пароля при помощи командной строки
Шаг 1
Как сбросить пароль учетной записи Майкрософт в Windows 10
Для того, чтобы сбросить пароль учетной записи Майкрософт необходимо воспользоваться сервисом на официальном сайте login.live.com. Здесь жмем кнопку «Войти». Следует отметить, что сбросить пароль учетной записи Майкрософт Вы можете на другом компьютере или любом устройстве с доступом к сети Internet.
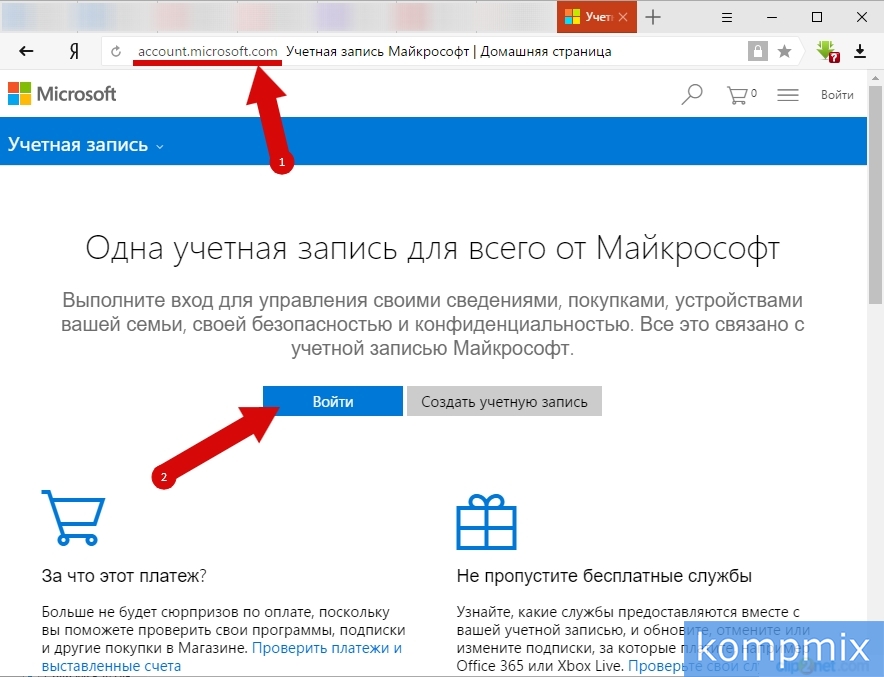 Шаг 2
Шаг 2
Далее введите адрес электронной почты, который используете для входа в свою учетную запись Майкрософт и нажмите кнопку «Далее».
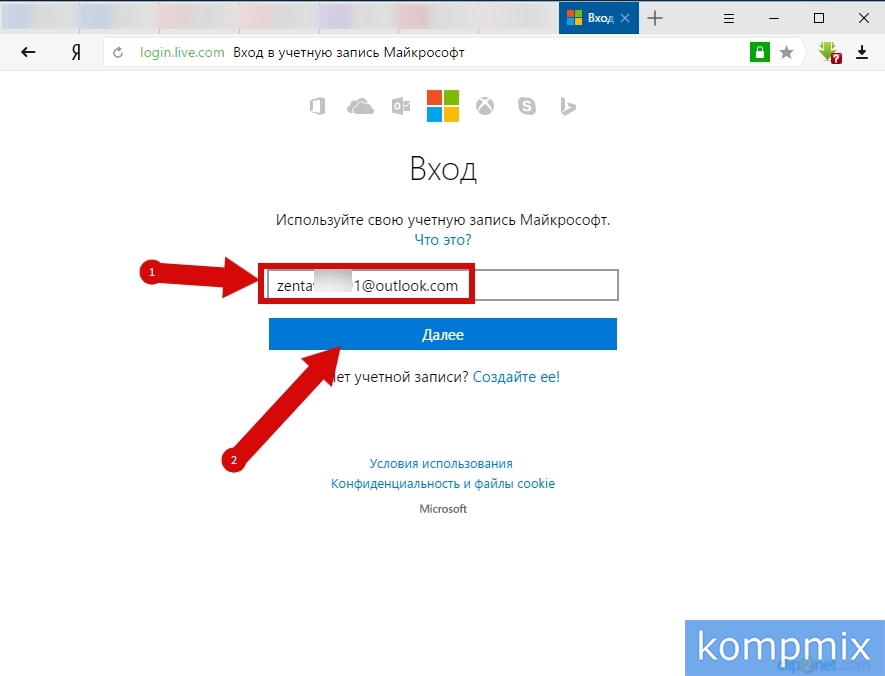 Шаг 3
Шаг 3
Следующим шагом кликните строку «Забыли пароль».
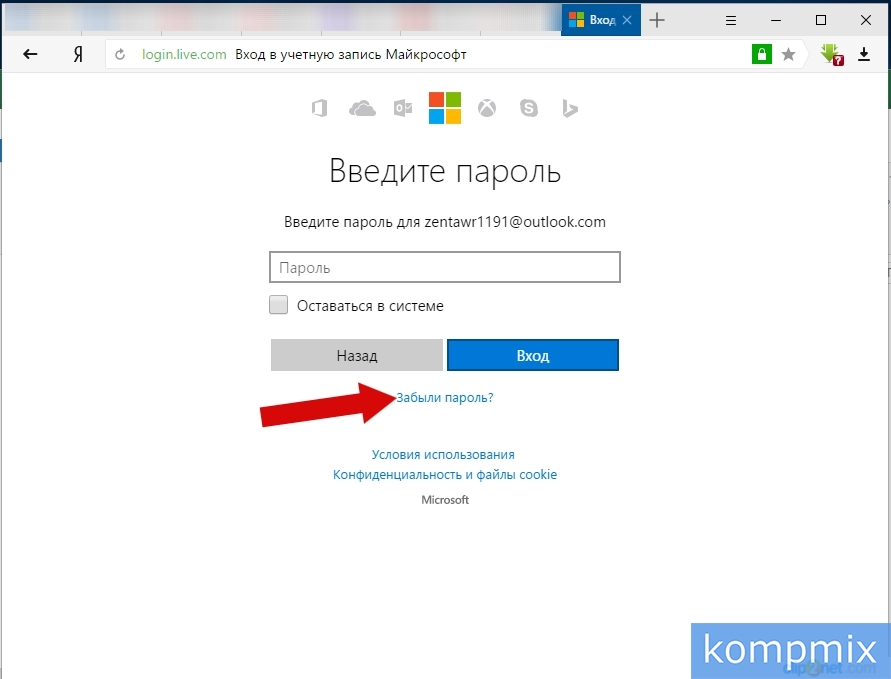 Шаг 4
Шаг 4
Далее укажите причину, по которой не удается совершить вход в учетную запись Майкрософт и нажмите кнопку «Далее».
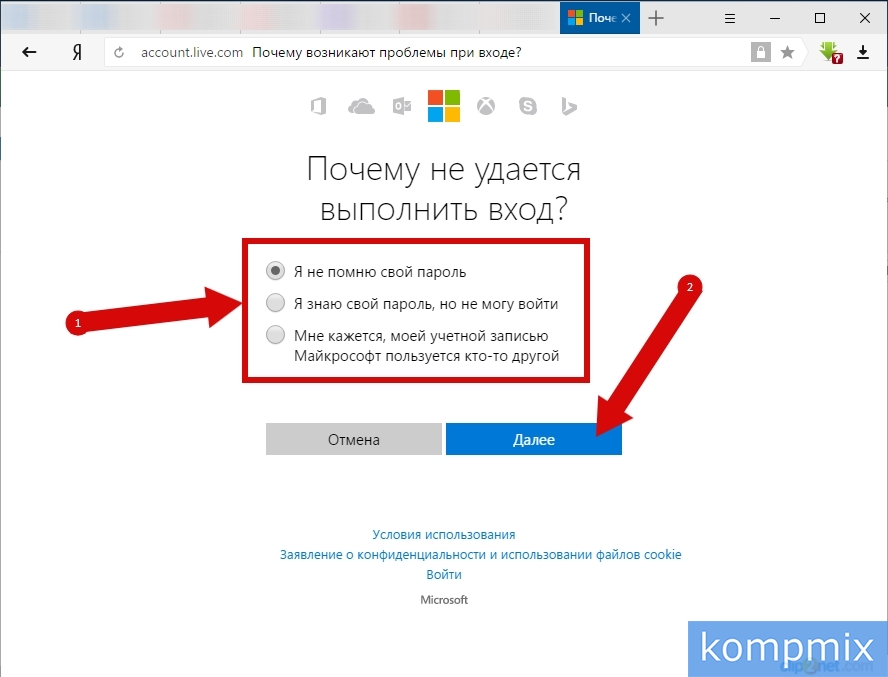 Шаг 5
Шаг 5
На этом этапе введите символы, которые указаны н картинке и щелкните «Далее».
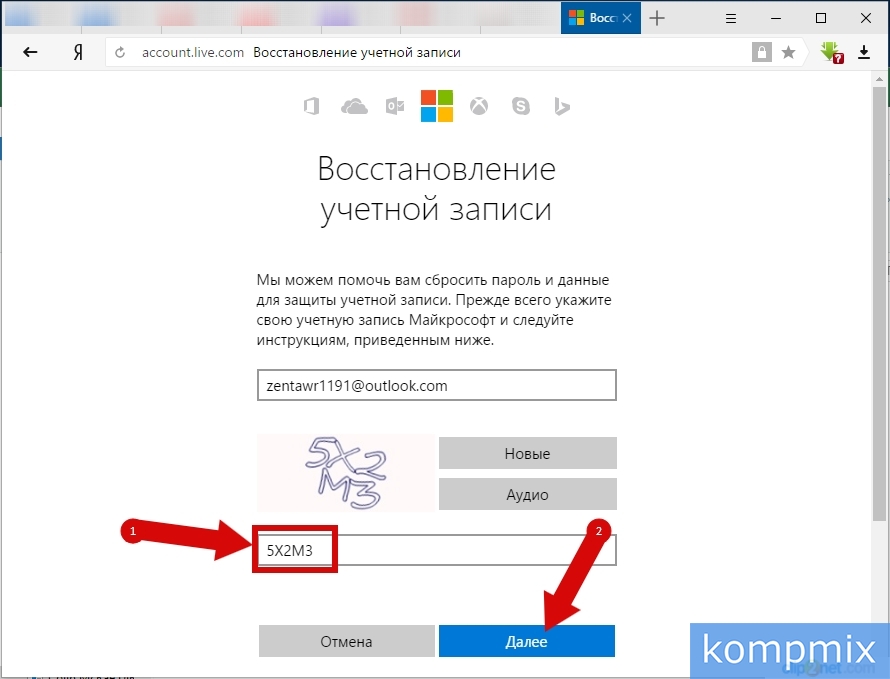 Шаг 6
Шаг 6
На этом этапе необходимо подтвердить, что учетная запись принадлежит Вам. Для этого введите дополнительный адрес электронной почты, который был указан в качестве резервного для восстановления доступа к учетной записи. Затем жмем кнопку «Отправить код».
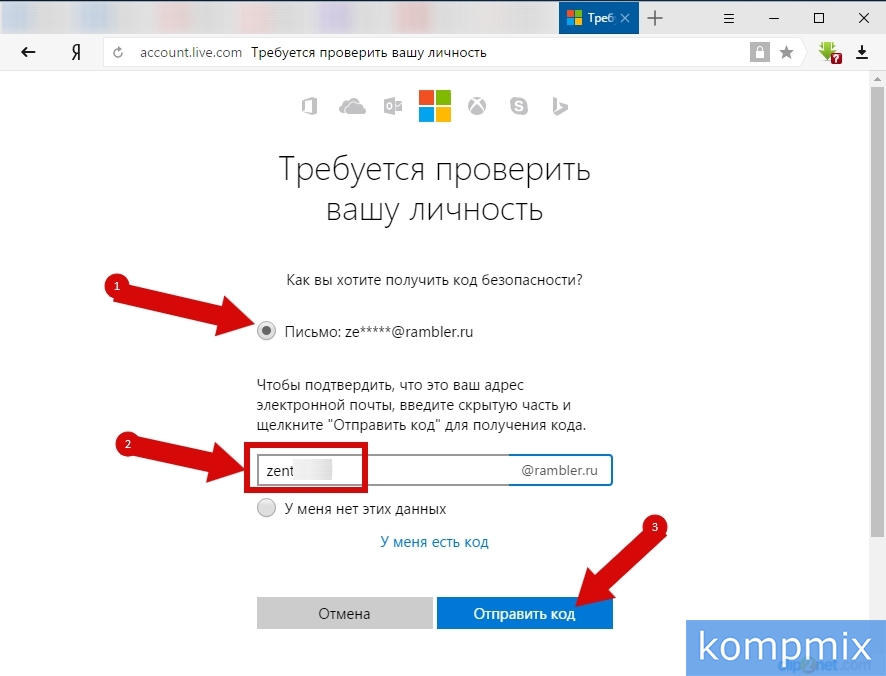 Шаг 7
Шаг 7
Введите полученный код и нажмите кнопку «Далее».
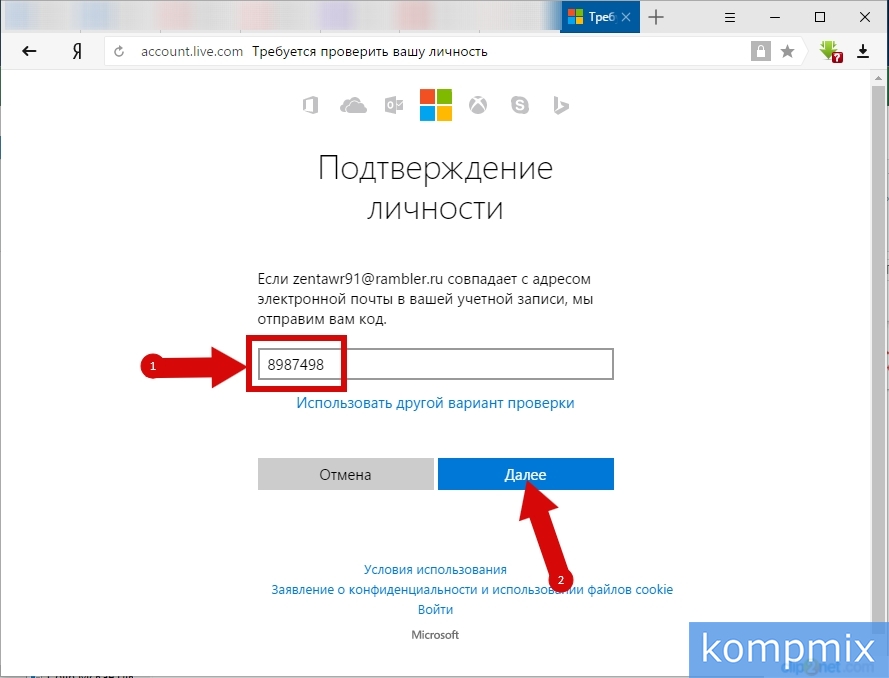 Шаг 8
Шаг 8
Теперь дважды вводим новый пароль и жмем кнопку «Далее».
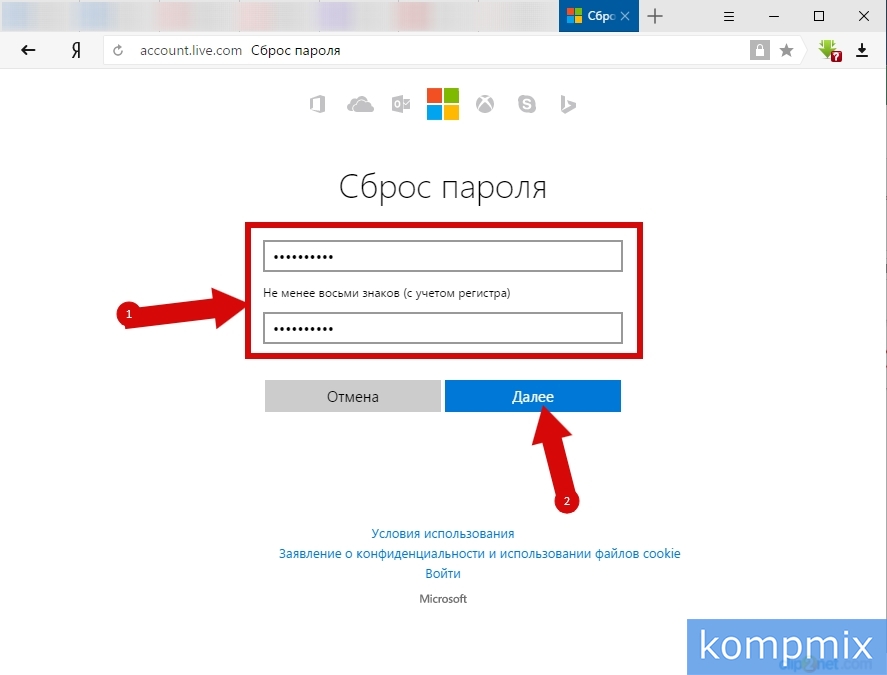 Шаг 9
Шаг 9
Пароль сброшен. Для входа в учетную запись Майкрософт жмем кнопку «Далее».
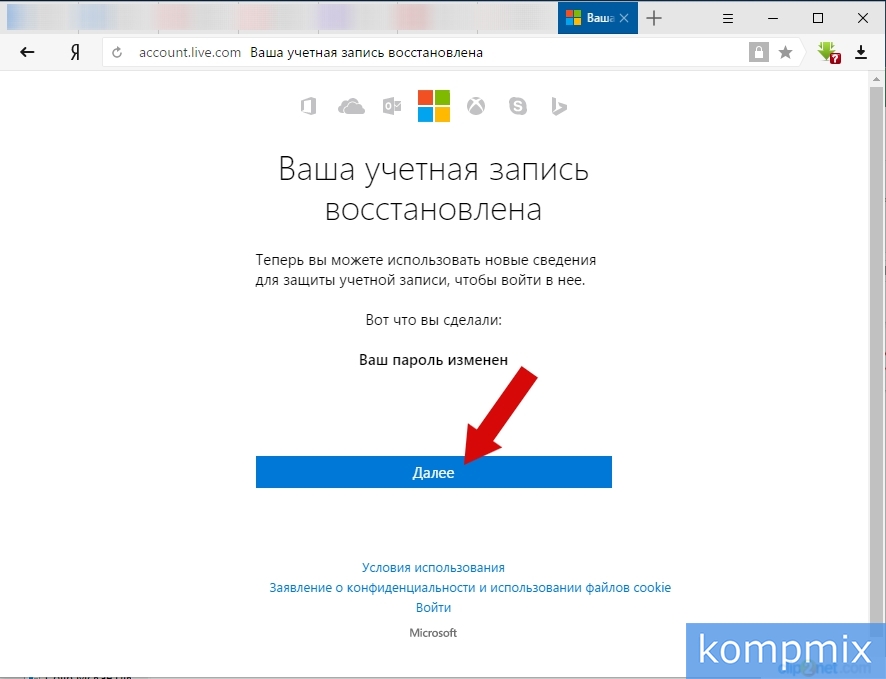 Шаг 10
Шаг 10
На этом этапе укажите адрес электронной почты, который использовался для входа в учетную запись Майкрософт и нажмите кнопку «Далее».
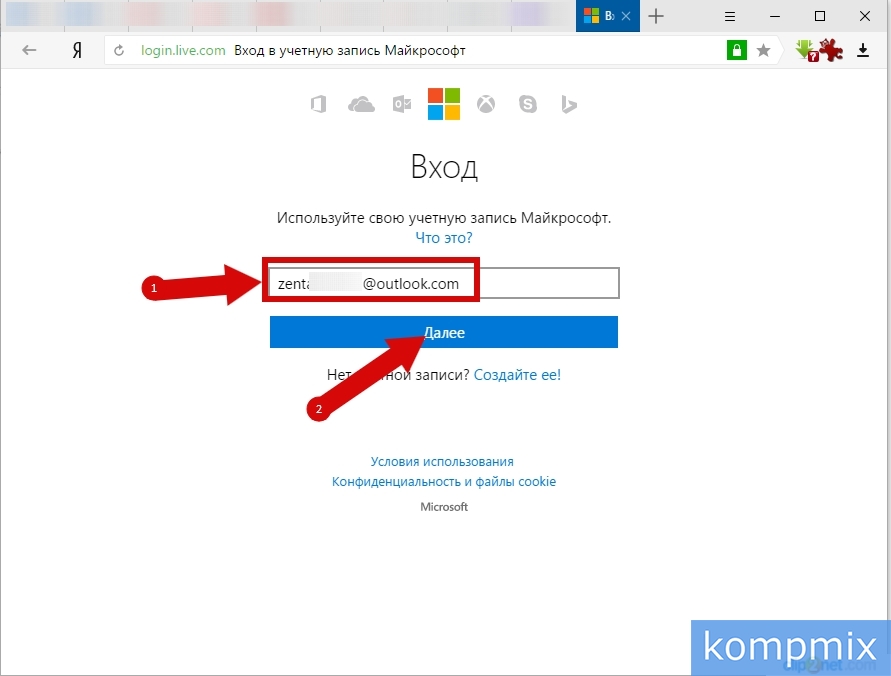 Шаг 11
Шаг 11
Теперь введите новый пароль и щелкните кнопку «Вход».
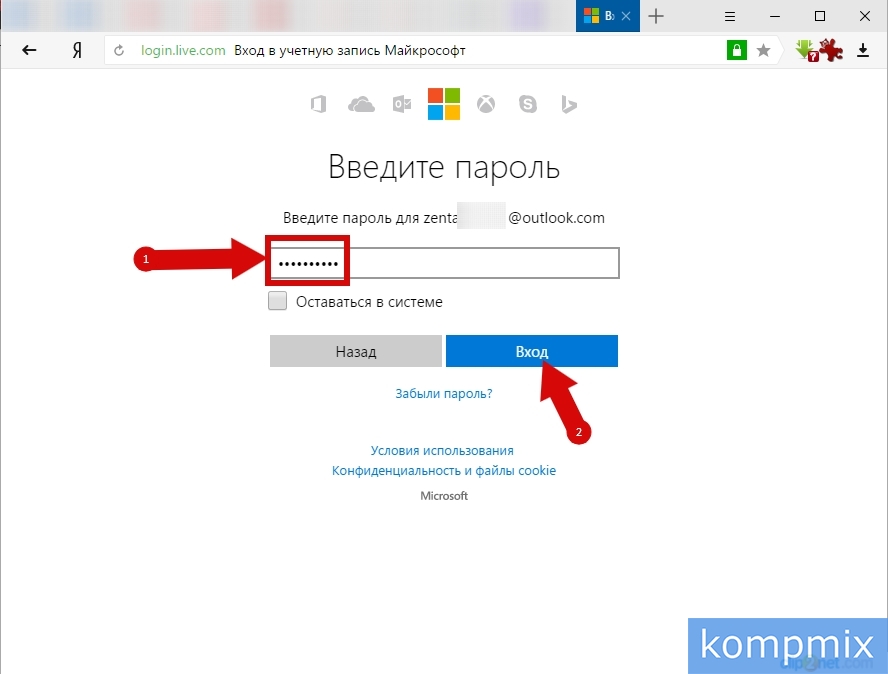 Шаг 12
Шаг 12
Как сбросить локальный пароль при помощи Live CD
Для сброса пароля данным способом Вам потребуется Live CD при помощи которого можно осуществить загрузку и доступ к файловой системе или флешка для восстановления Windows 10. В нашем примере для сброса пароля я буду использовать средства восстановления Windows на флешке.
Начинаем с подключения устройства и ожидаем его загрузку. Далее Выберите язык установки и вызовите командную строку при помощи комбинации клавиш «Shift» и «F10».
Теперь в открывшемся окне командной строки поочередно введите команды «diskpart» и «list volume», после каждой команды жмем кнопку «Enter».
После ввода команды «list volume» и нажатия кнопки «Enter» Вам будут показаны разделы жесткого диска. Здесь Вам необходимо запомнить букву диска, на которой установлено операционная система Windows 10, так как порядок букв для обозначения разделов жесткого диска может быть автоматически изменен. В нашем фото примере это диск «С». Теперь вводим команду «exit» и жмем кнопку «Enter».
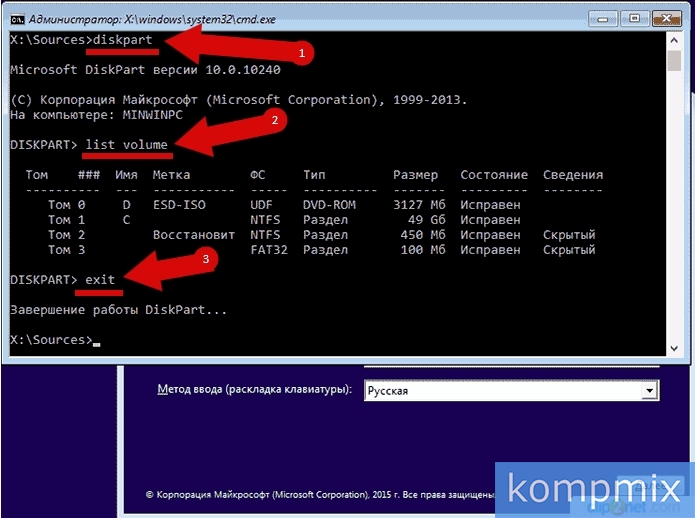 Шаг 13
Шаг 13
Следующим шагом вводим «move c:windowssystem32utilman.exe c:windowssystem32utilman2.exe» и жмем «Enter». Затем вводим команду «copy c:windowssystem32cmd.exe c:windowssystem32utilman.exe» и также жмем «Enter». Теперь перезагрузите компьютер и выберите загрузку из системного диска компьютера.
После загрузки компьютера кликните значок «Специальные возможности» и откройте командную строку. Здесь введите «net user имя пользователя новый пароль», затем введите новый пароль. Для просмотра всех имен пользователей компьютера После его смены Вы можете осуществить вход в локальную учетную запись используя новый пароль.
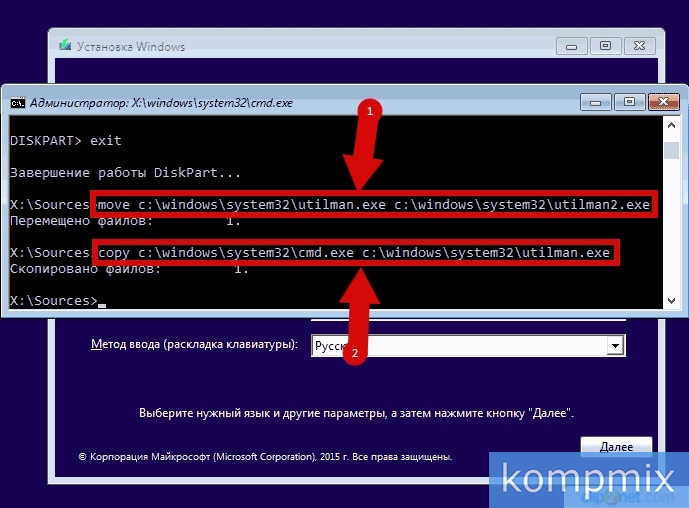 Шаг 14
Шаг 14
Сброс пароля в Windows 10 при помощи командной строки
Второй способ актуален для тех пользователей, которые используют профессиональную или корпоративную версию операционной системы Windows 10. Здесь Вам необходимо открыть командную строку и ввести команду «net user Администратор /active:yes» и нажать клавишу «Enter».
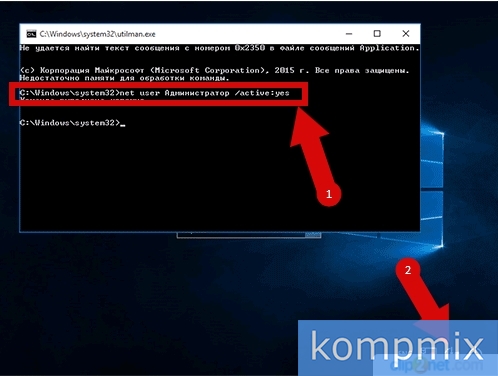 Шаг 15
Шаг 15
После успешно выполненной команды в списке пользователей появится еще одна локальная учетная запись «Администратор», вход в которую осуществляется без ввода пароля.
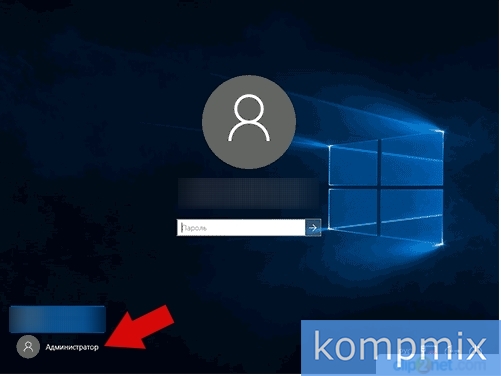 Шаг 16
Шаг 16
Теперь щелкните правой кнопкой мыши по кнопке «Пуск» и в открывшемся списке выберите «Управление компьютером».
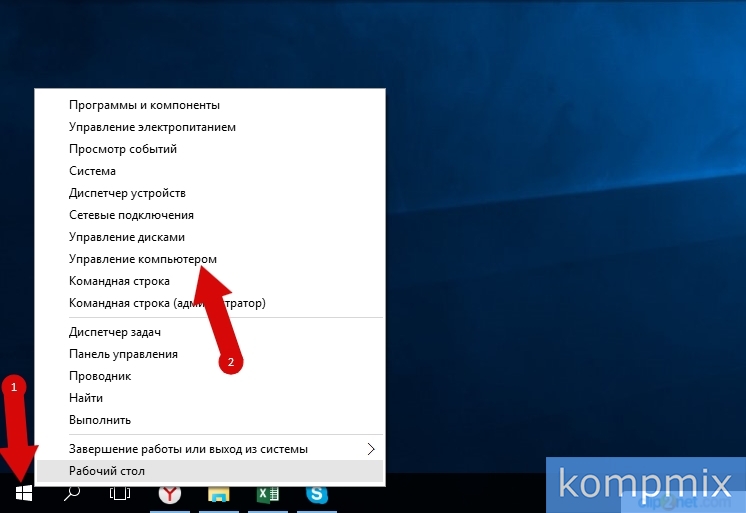 Шаг 17
Шаг 17
Далее поочередно откройте папки «Локальные пользователи и группы» и «Пользователи».
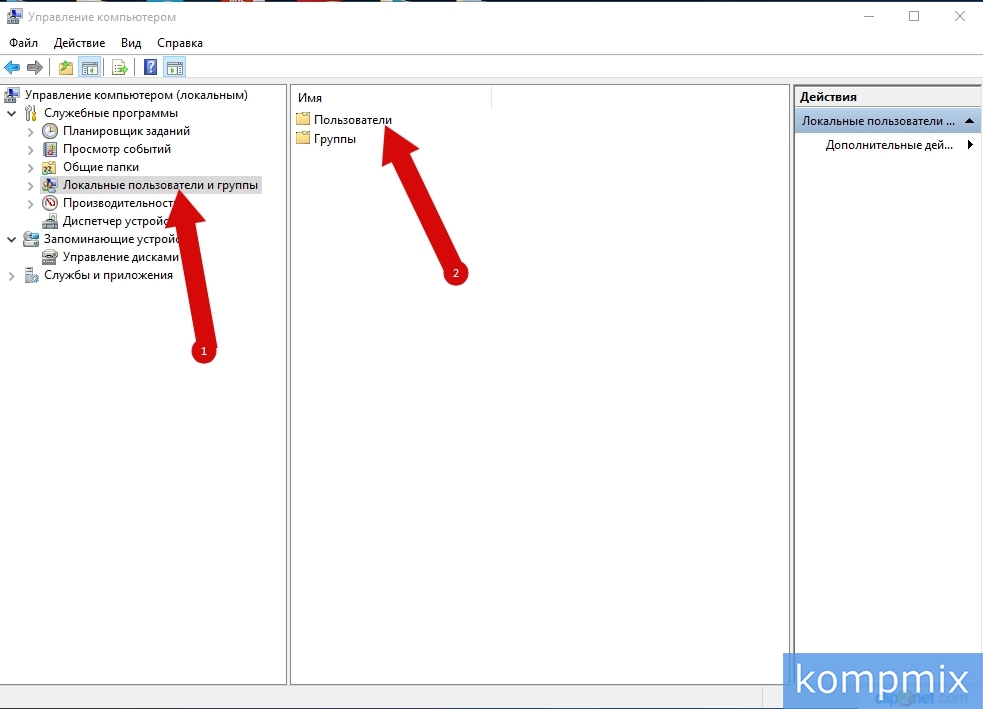 Шаг 18
Шаг 18
Далее из списка учетных записей выберите необходимую и кликните по ней правой кнопкой мыши. В открывшемся контекстном меню щелкните строку «Задать пароль».
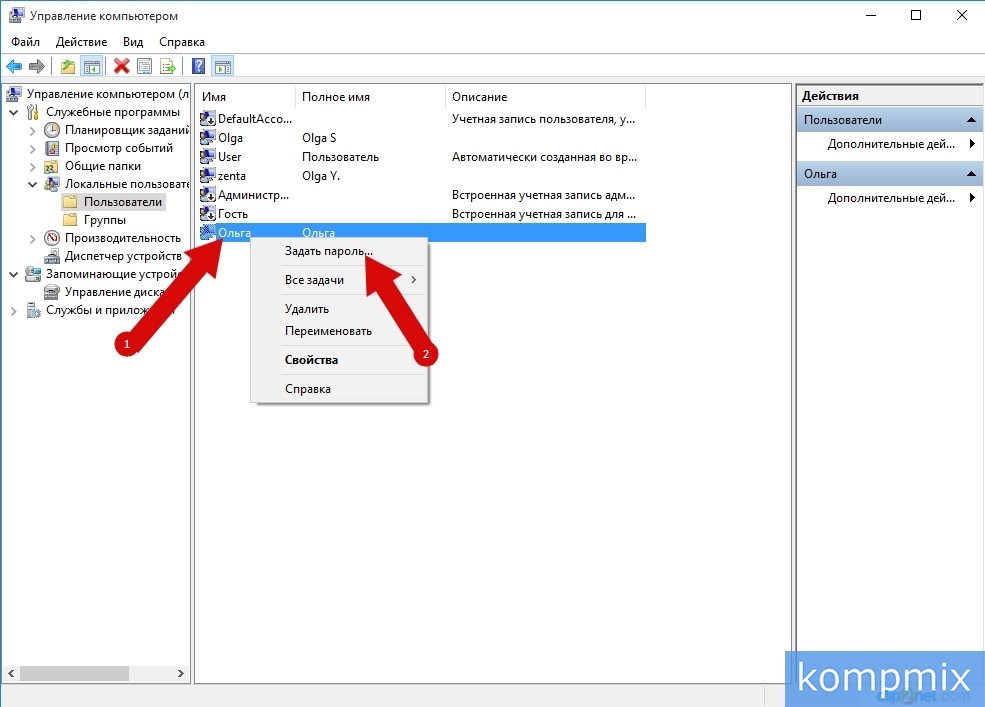 Шаг 19
Шаг 19
На этом этапе кликните кнопку «Продолжить».
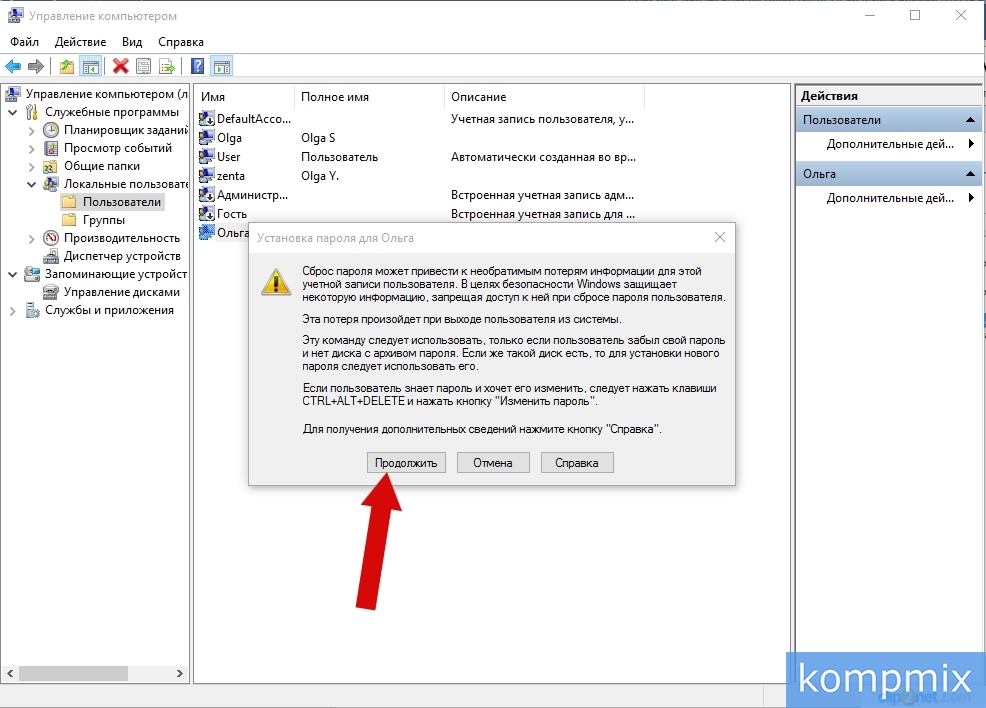 Шаг 20
Шаг 20
Теперь дважды введите новый пароль и кликните кнопку «Enter».
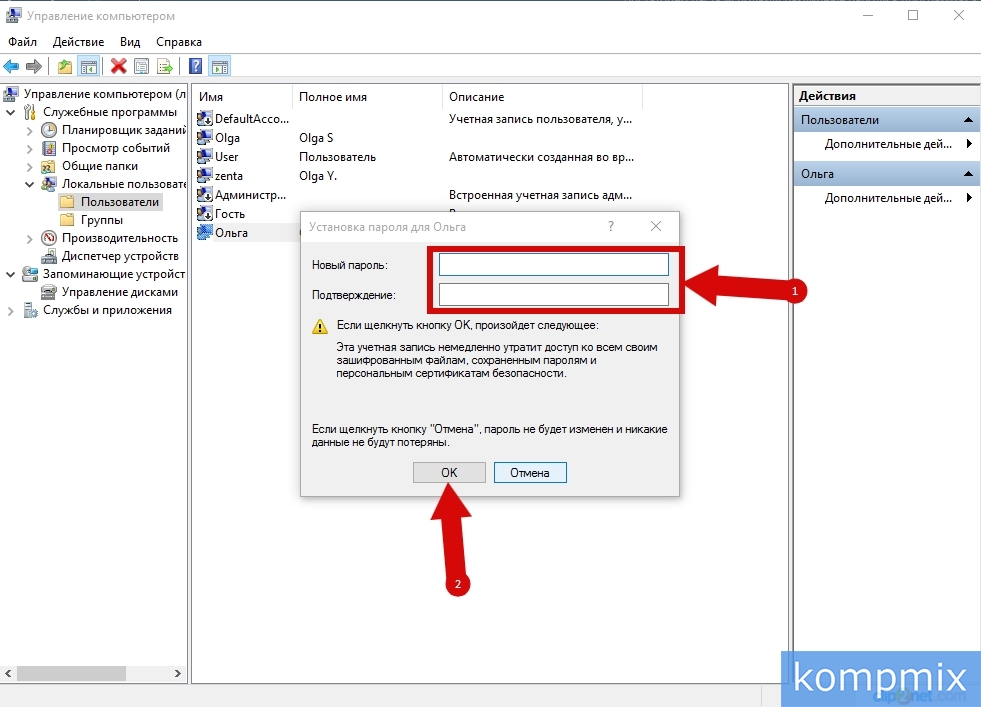 Шаг 21
Шаг 21
Для отключения учетной записи «Администратор» в командной строке вводим «net user Администратор /active:no». Пароль сброшен, и Вы можете осуществлять вход в локальную учетную запись ОС Windows 10 используя новый пароль. Если информация помогла Вам – жмите Спасибо!