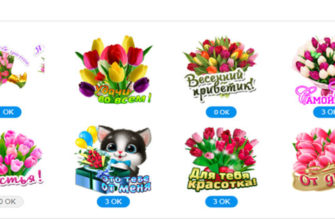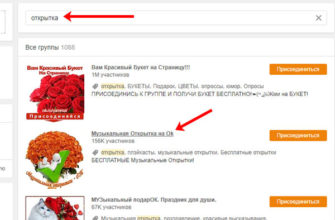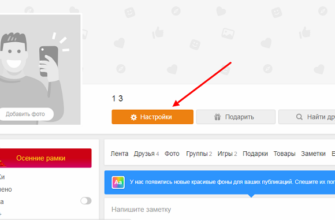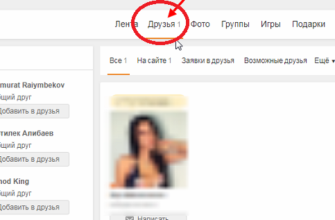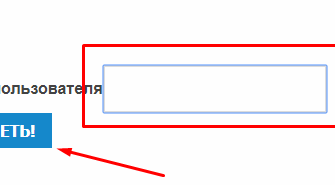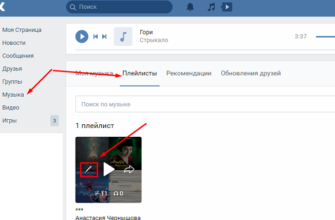Можно ли в Одноклассниках отправить гифку в сообщении и как это сделать — популярный вопрос многих пользователей социальной сети. Гифка, как и любая картинка, добавляется сохраненным изображением в фотоальбом или же сразу размещается в отправляемое личное сообщение другу. Разберем подробнее в статье, как это быстро сделать.
Руководство по сохранению
На любом сайте в интернете можно увидеть огромное множество анимаций. Рассмотрим инструкцию, как скачать смешную гиф.
Находим гифку и кликаем по ней правой кнопкой мыши, чтобы открыть меню с выбором действий. Нажимаем «Сохранить изображение как…»
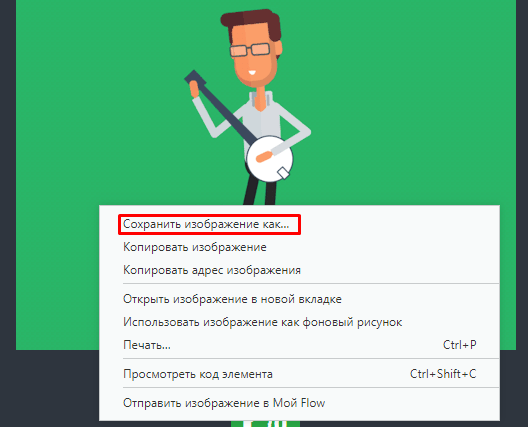
Откроется окно сохранения на компьютер. Пишем название изображения, выбираем место расположения в папке и нажимаем кнопку Сохранить. Проверяем, чтобы тип файла остался *.gif.
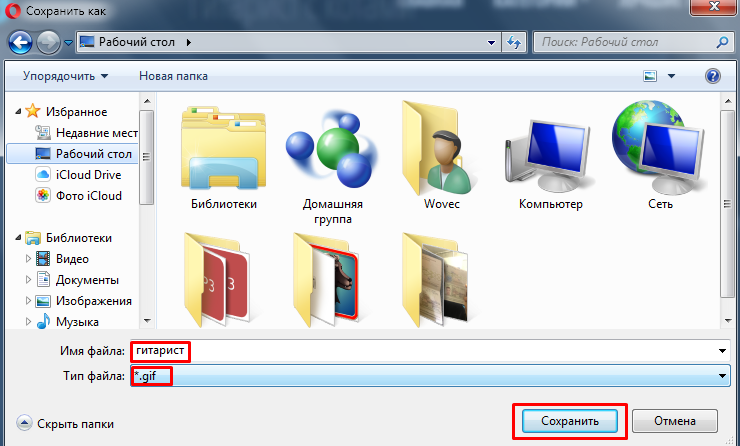
Загрузка гифки в Одноклассники
Открываем профиль в социальной сети и нажимаем в ленте Фото — Загрузить фотографии.

- Выбираем в открывшемся окне на компьютере необходимую .gif и загружаем кнопкой Открыть.
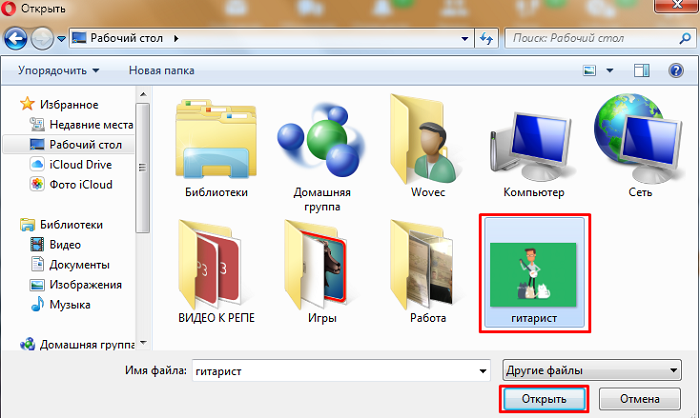
- Ставим галочку Выбрать все фотографии, создаем новый альбом или выбираем уже имеющийся, затем нажимаем кнопку Перенести фотографии. Также сайт предлагает добавить описание и анимация готова.
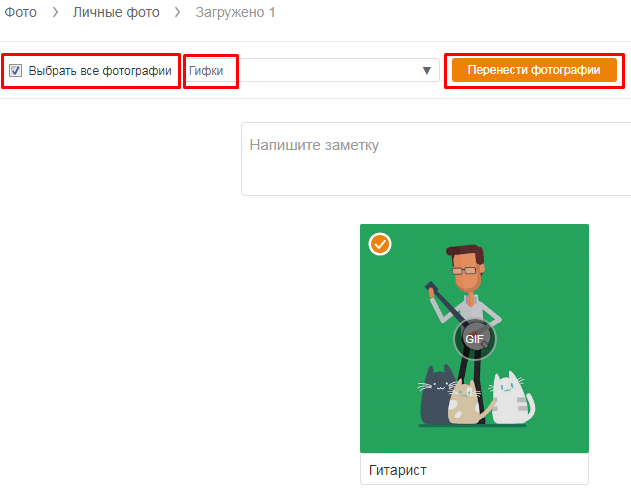
Добавление в альбом
Рассмотрим, как можно сохранить понравившуюся анимацию на самом сайте Одноклассники. Находим гифку в нижнем левом углу анимации нажимаем Добавить в альбом Гифы.
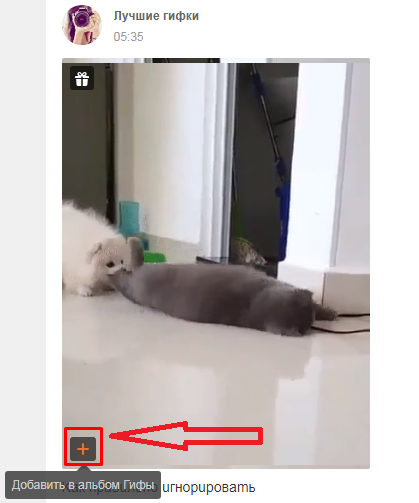
Теперь с анимационными изображениями из фотоальбома можно работать как с обычными фото, например, поделиться с другом через личные сообщения, оформить в виде поста на свою стену либо разместить в статусе.
Отправление гифки в сообщения
Вариант первый — Гифка из сети. Открываем сообщения с собеседником, которому хотите отослать гиф. В диалоге с другом возле поля ввода сообщения нажимаем на иконку в виде скрепки.

В появившемся контекстном меню выбираем пункт Фото, если анимация уже сохранена в альбоме Гифы.
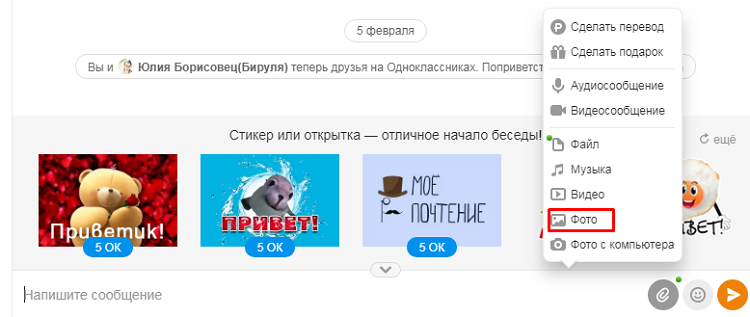
Выделяем галочкой те, которые хотим отправить собеседнику. Появилась зеленая галочка — жмем Готово.
Выбранная гифка прикреплена в сообщение. Делимся с другом, нажав на кнопку Отправить (Enter).
Вариант второй — Гифка на ПК. Повторяем уже известные шаги 1 и 2.
Нажимаем пункт Фото с компьютера, если нужная анимация загружена только на компьютере. Нажимаем на значок Отправить фото с компьютера.
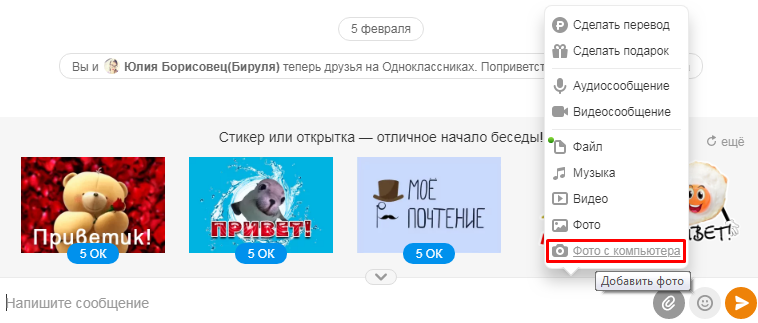
В окне на компьютере находим gif и загружаем кнопкой Открыть.
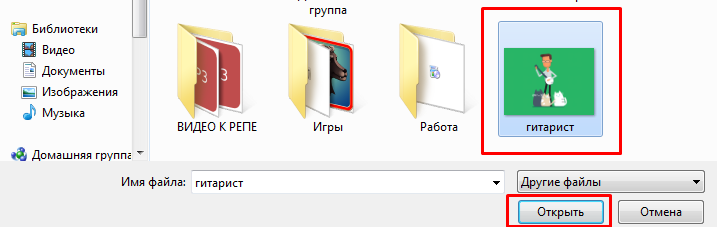
Анимация прикреплена в сообщении. Кликаем Отправить и друг получает гиф.
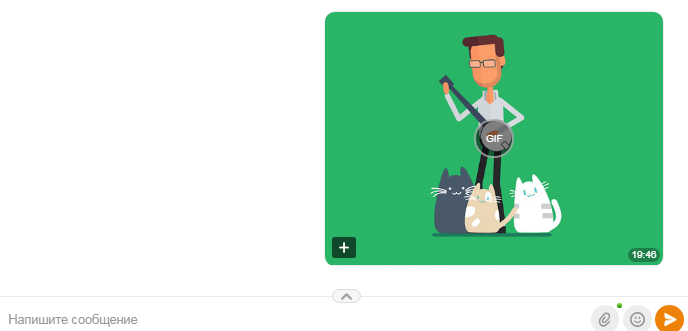
Как видно, поделиться анимированной картинкой достаточно легко. Первый вариант весьма прост – загружаем гиф-картинку как обычную фотографию к себе в альбом и готово. А второй понадобится тем, кто заранее сохраняет анимации на ПК. Смотрите видео, чтобы наглядно увидеть, как в сообщениях отправлять гифки.
Поделись с друзьями!