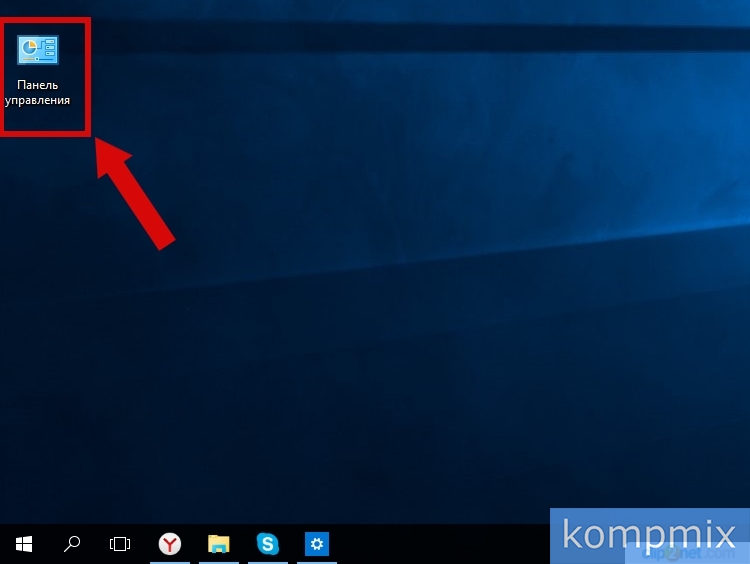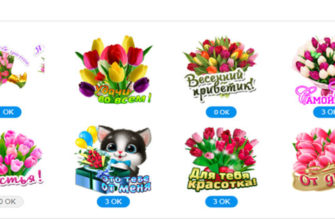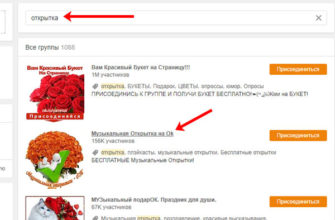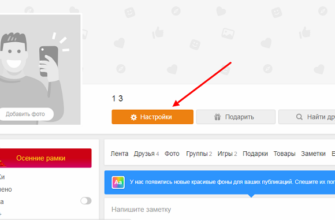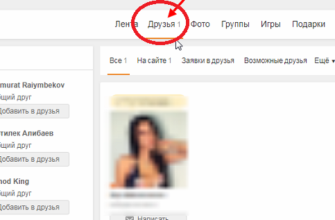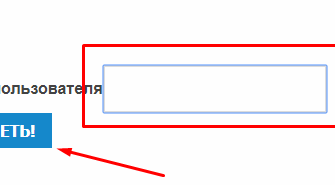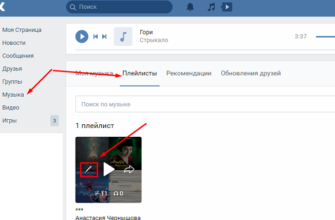Операционная система Windows 10 содержит ряд изменений интерфейса, по сравнению с предыдущими ее версиями. Так установив данную версию операционной системы, пользователи столкнулись с отсутствием привычной им строки «Панель управления», которую можно было найти в меню кнопки «Пуск». Тем не менее панель управления незаменима при настройке определенных функций операционной системы. И в этой пошаговой инструкции с фотографиями Вы узнаете несколько способов открытия окна панель управления в ОС Windows 10.
- Как открыть панель управления в меню «Win» + «X»
- Открытие панели управления через поиск
- Открытие панели управления с комбинацией клавиш «Win» и «R»
- Как открыть панель управления в Windows 10 используя командную строку
- Как открыть панель управления используя «Пуск»
- Как вынести значок Панель управления на Рабочий стол
Шаг 1
Как открыть панель управления в меню «Win» + «X»
Рассмотрим первый способ открытия панели управления, для этого одновременно зажмите на клавиатуре клавиши «Win» + «X» и в открывшемся контекстном меню щелкните строку «Панель управления».
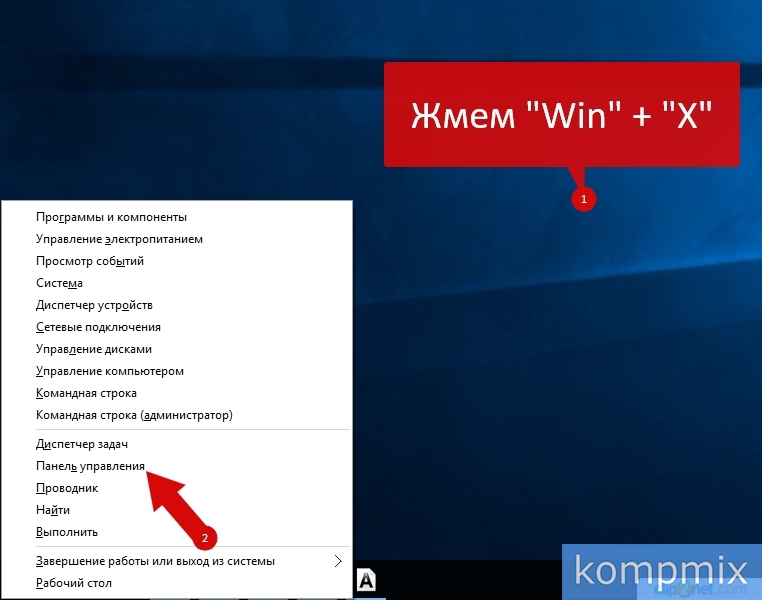 Шаг 2
Шаг 2
Окно «Панель управления» открыто.
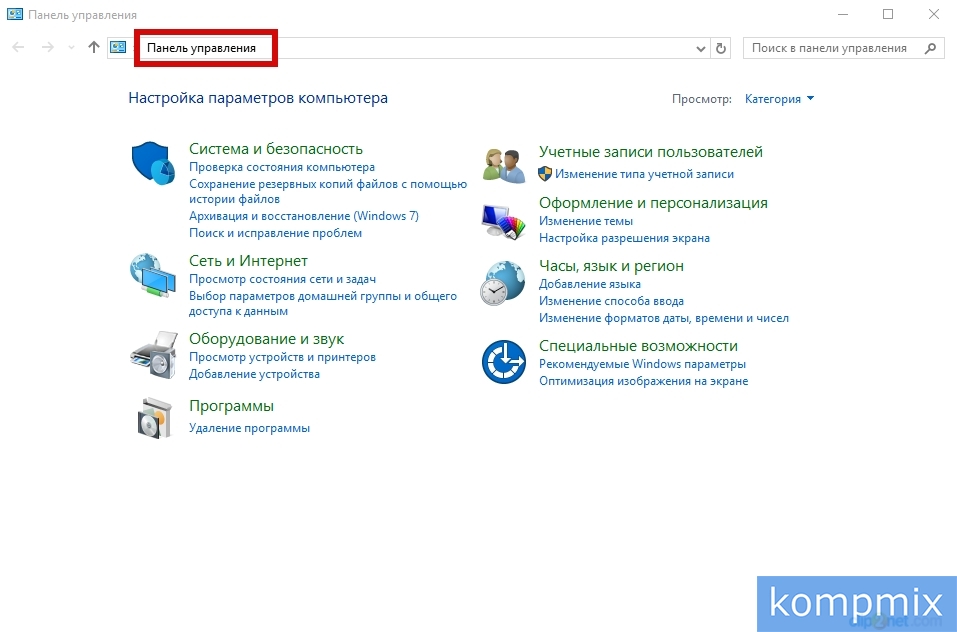 Шаг 3
Шаг 3
Открытие панели управления через поиск
Во втором способе открытие панели управления будет осуществляться при помощи кнопки поиска на панели задач. Для этого кликните кнопку «Поиск», затем введите запрос «панель управления» и в списке результатов выберите строку «Панель управления».
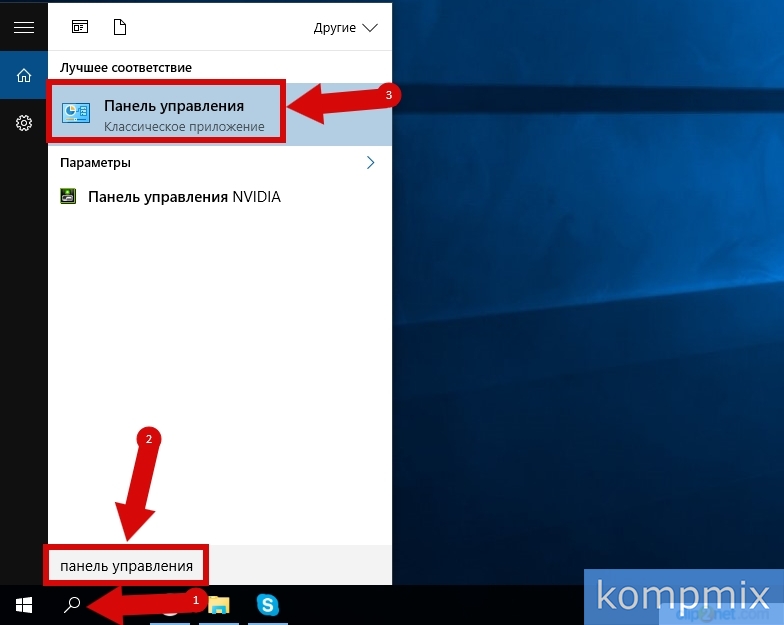 Шаг 4
Шаг 4
Открытие панели управления с комбинацией клавиш «Win» и «R»
В третьем способе будет использоваться окно «Выполнить». Для его открытия необходимо одновременно зажать клавиши «Win» и «R».
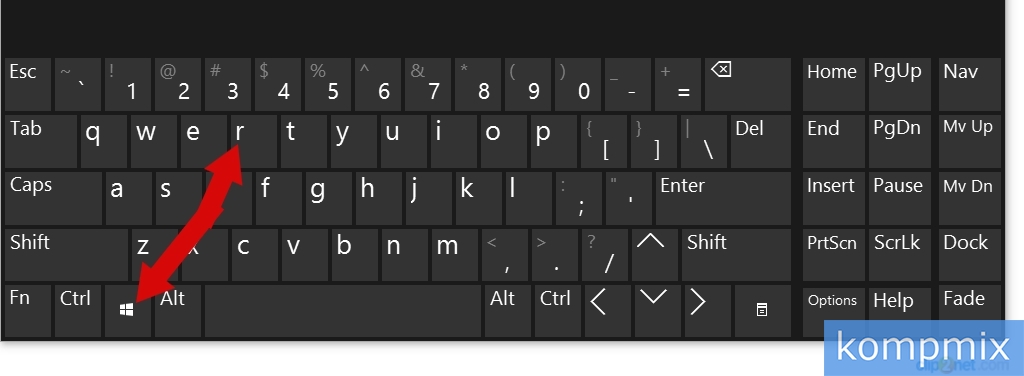 Шаг 5
Шаг 5
В строке «открыть» введите команду «control panel» и нажмите кнопку «Ок».
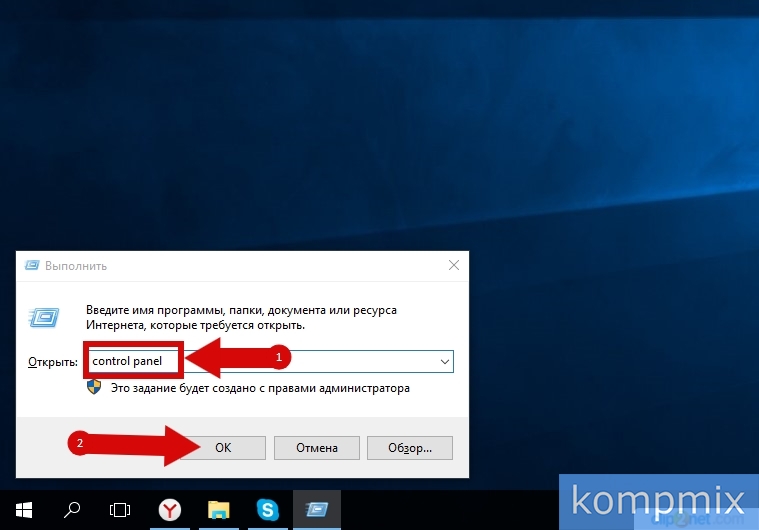 Шаг 6
Шаг 6
Как открыть панель управления в Windows 10 используя командную строку
Следующим способом рассмотрим открытие программы при помощи командной строки, для открытия которой кликните правой кнопкой мыши по кнопке «Пуск». Затем в открывшемся контекстном меню выберите «Командная строка» или «Командная строка (администратор)».
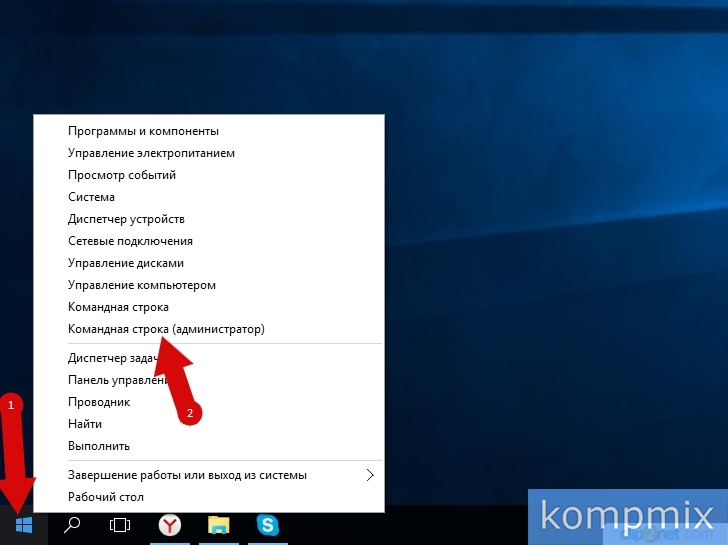 Шаг 7
Шаг 7
Введите команду «control panel» и нажмите клавишу «Enter».
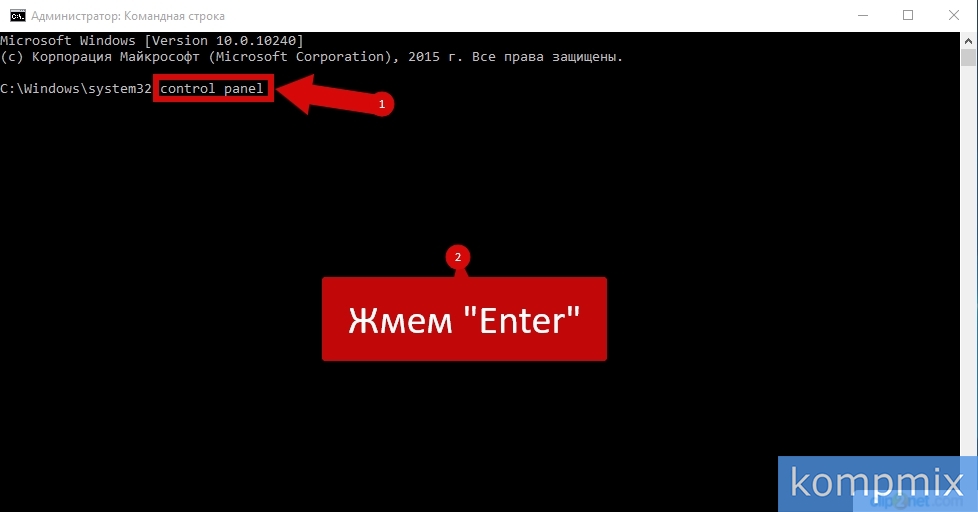 Шаг 8
Шаг 8
Как открыть панель управления используя «Пуск»
Следующим способом нажмите кнопку «Пуск» и щелкните строку «Все программы».
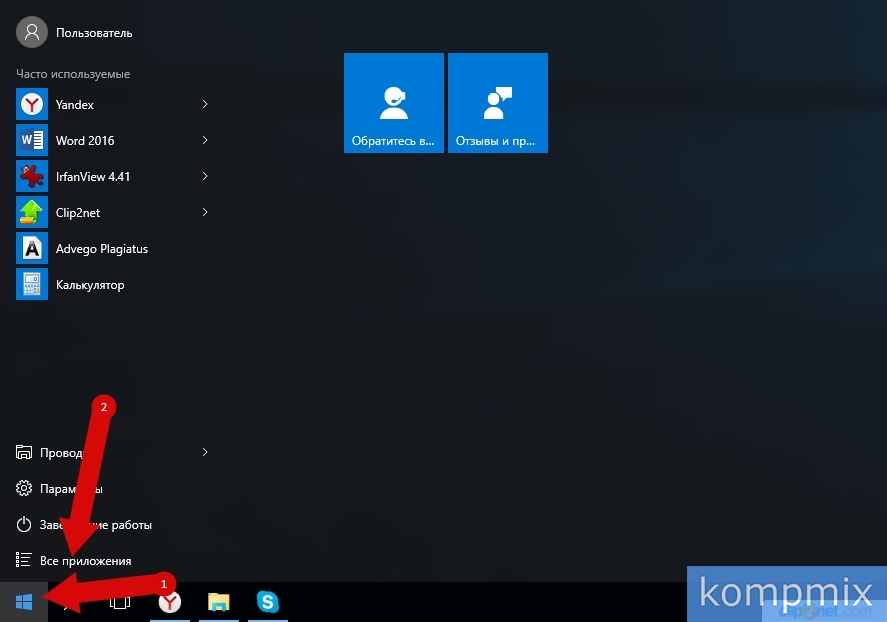 Шаг 9
Шаг 9
В списке программ откройте папку служебные и кликните левой кнопкой мыши строку «Панель управления».
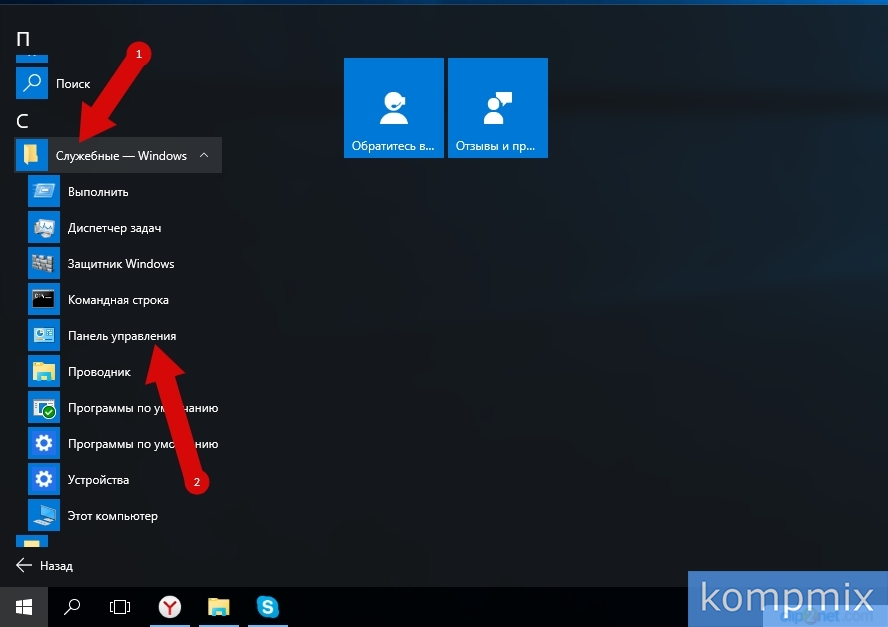 Шаг 10
Шаг 10
Для закрепления кнопки «Панель управления» на панели задач Вам необходимо кликнуть правой кнопкой мыши по строке «Панель управления» и в открывшемся окошке щелкнуть «Закрепить на панели задач».
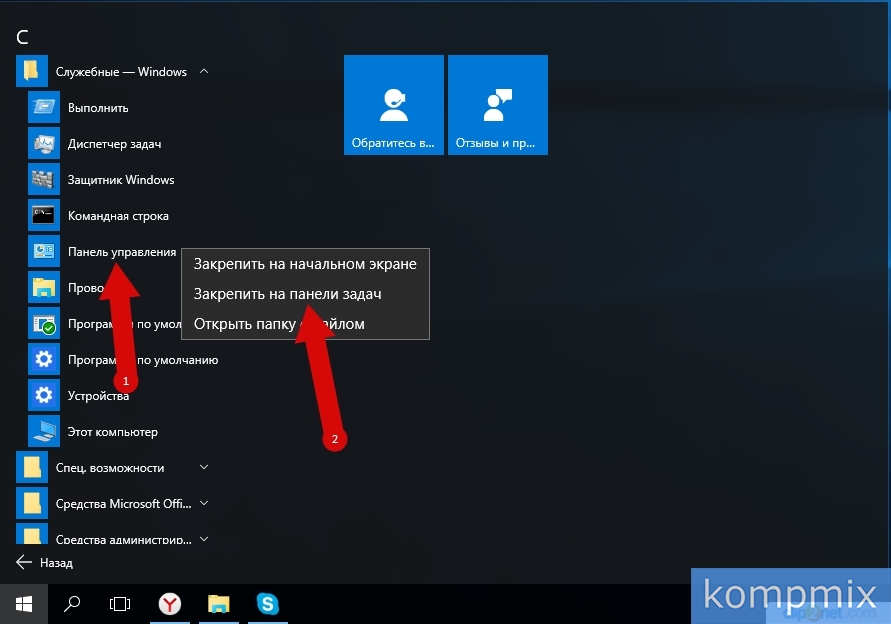 Шаг 11
Шаг 11
«Панель управления» закреплена на панели задач.
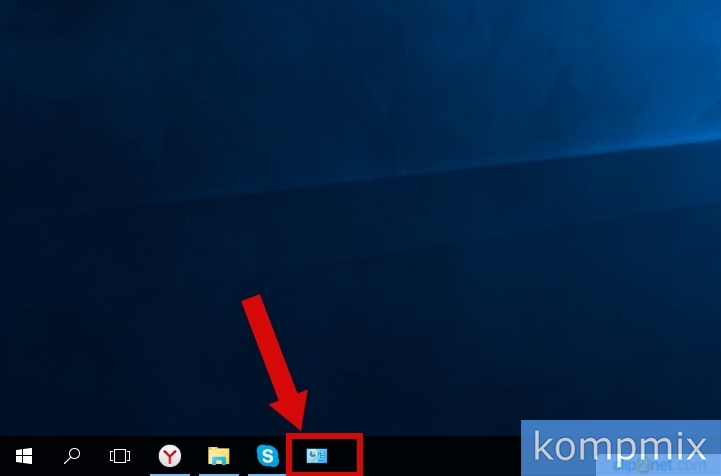 Шаг 12
Шаг 12
Как вынести значок Панель управления на Рабочий стол
Вы можете вынести ярлык «Панель управления» на Рабочий стол. Для этого кликните правой кнопкой мыши по свободному месту рабочего стола и в открывшемся контекстном меню щелкните строку «Персонализация».
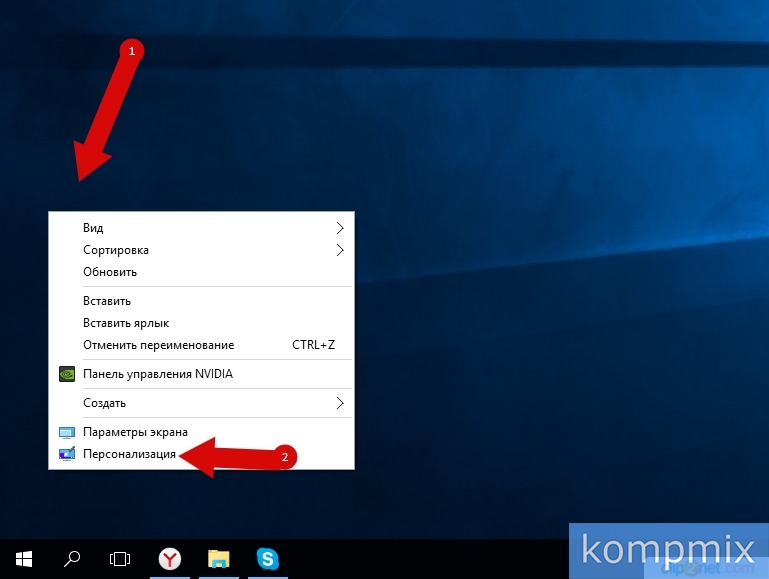 Шаг 13
Шаг 13
Перейдите в раздел «Темы» и нажмите строку «Параметры значков рабочего стола».
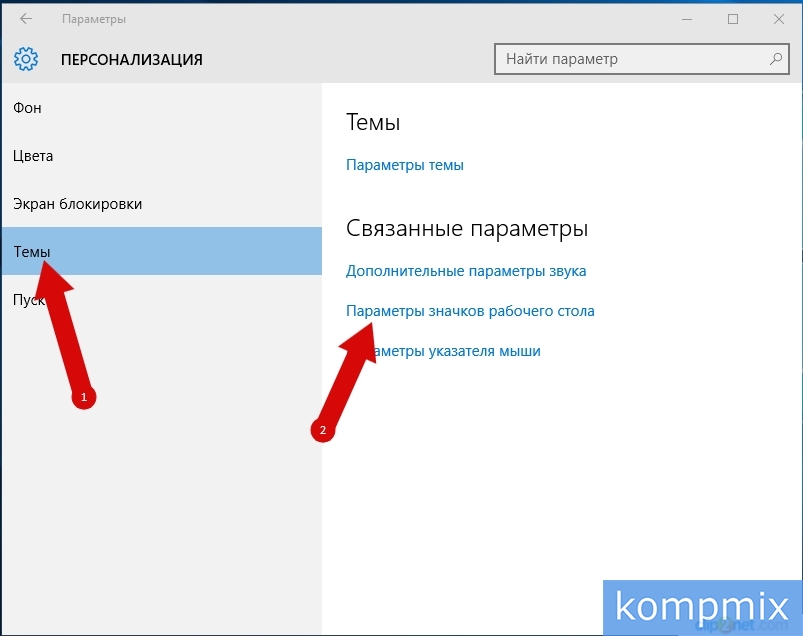 Шаг 14
Шаг 14
Поставьте отметку возле пункта «Панель управления» и нажмите кнопку «Ок».
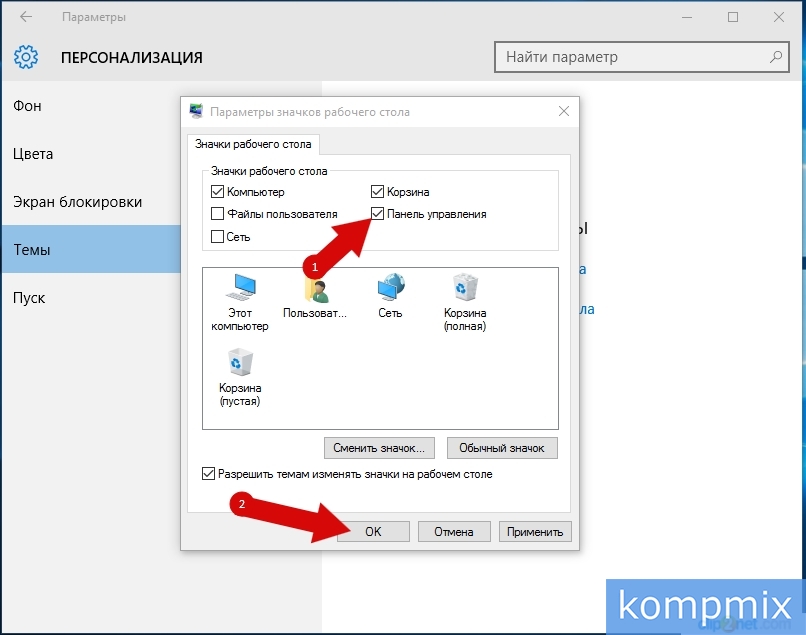 Шаг 15
Шаг 15
Значок «Панель управления» вынесен на рабочий стол. Если информация оказалась для Вас полезной – жмите Спасибо!