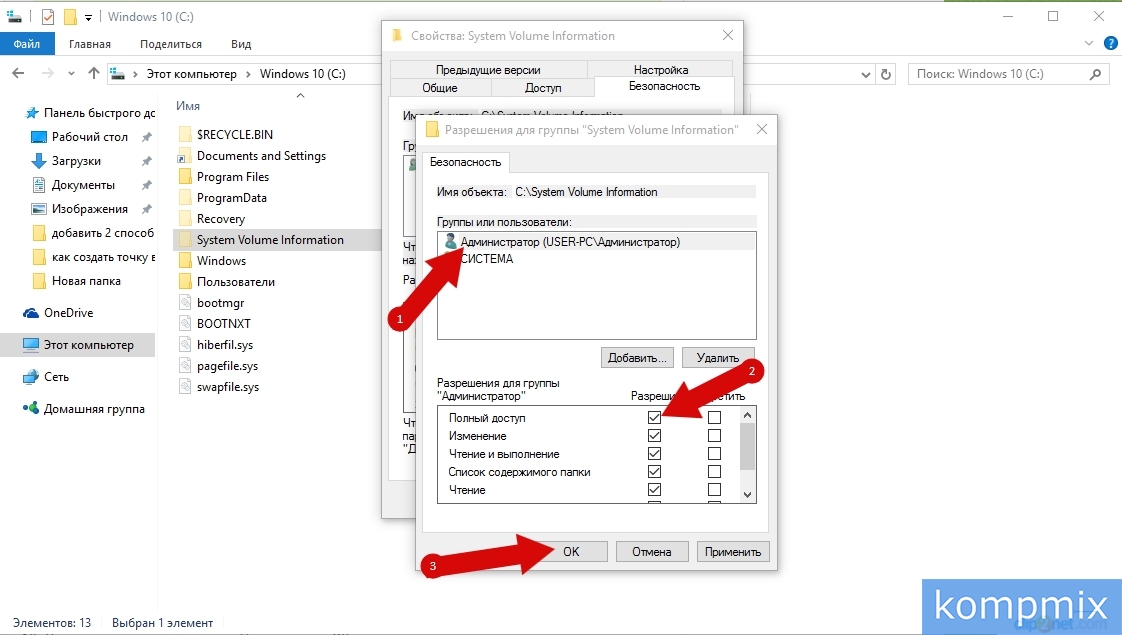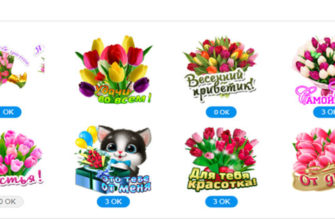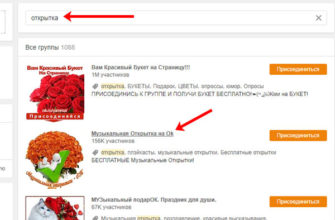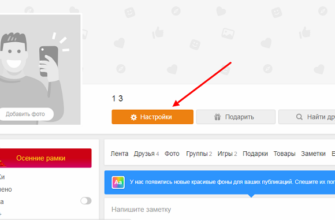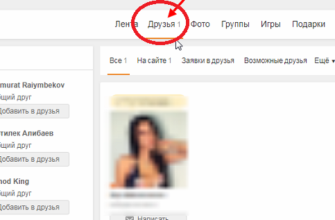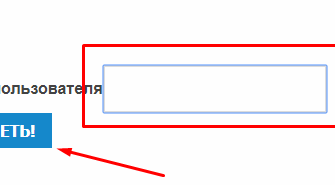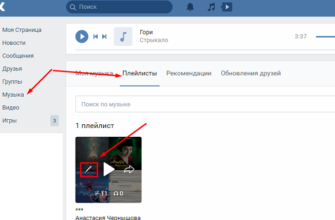В том случае, когда необходимо внести изменения в системные файлы и папки операционной системы Вам может быть показано сообщение об отказе в доступе. Это сделано для того, чтобы пользователь случайно не изменил или удалил файл от которого зависит корректная работа операционной системы. Если необходимо намеренно внести изменения в системные файлы Вам необходимо открыть доступ к ним. В этой пошаговой инструкции с фотографиями мы покажем Вам как открыть доступ к системным файлам и папкам в операционной системе Windows 10.
Пошаговая инструкция
Шаг 1
При работе с системными файлами следует отметить, что в атрибутах папки по умолчанию установлено «Скрытый». Как отобразить скрытые папки Вы можете узнать в инструкции «Скрытые папки в ОС Windows 10».
Перейдем к открытию доступа к системным файлам в ОС Windows 10. Для этого кликните правой кнопкой мыши по скрытому файлу, в доступе к которому Вам было отказано. В открывшемся контекстном меню нажмите строку «Свойства».
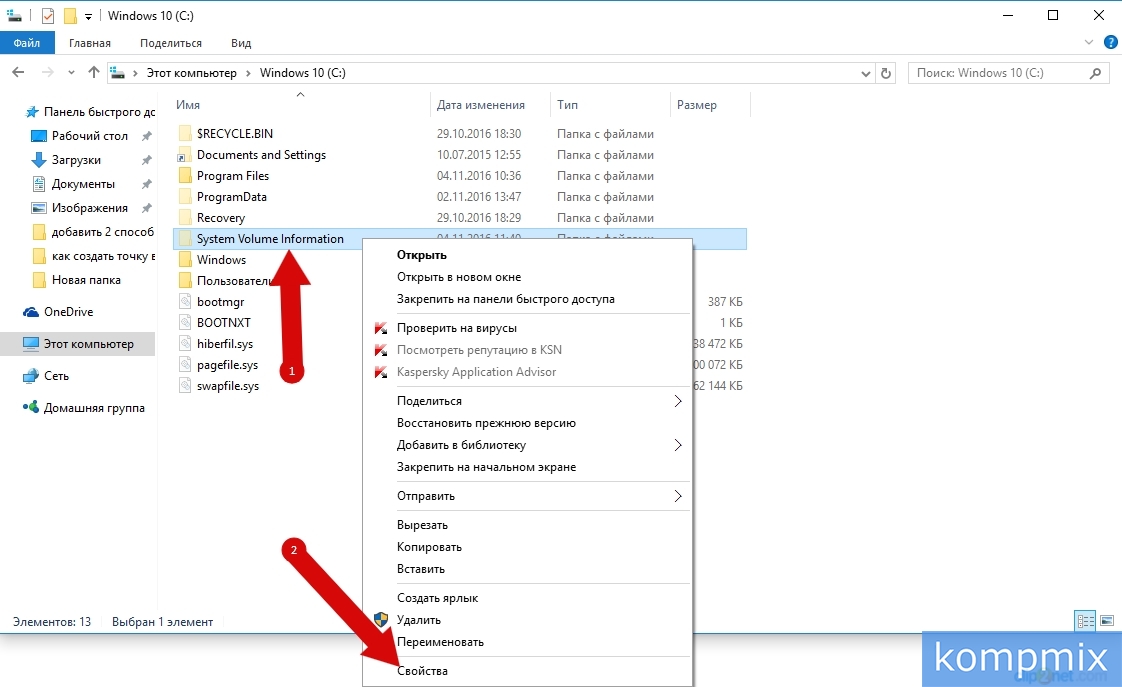 Шаг 2
Шаг 2
Перейдите во вкладку «Безопасность» и кликните кнопку «Изменить».
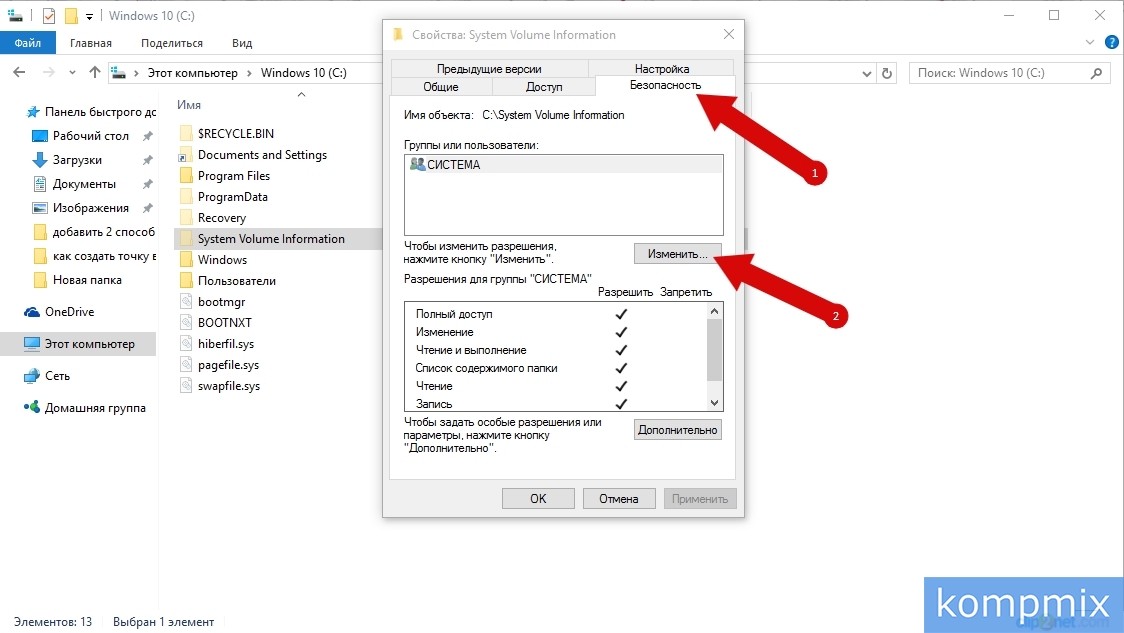
Шаг 3
На этом этапе необходимо нажать кнопку «Добавить».
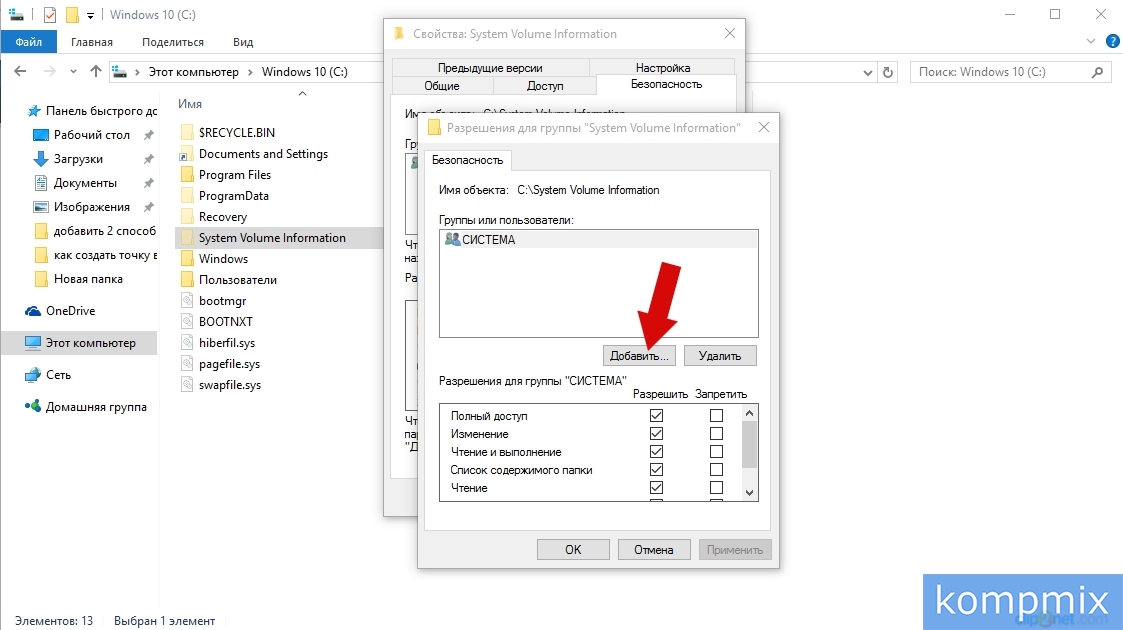 Шаг 4
Шаг 4
Теперь в блоке «Введите имена выбираемых объектов» необходимо указать имя пользователя, под которым был осуществлен вход в операционную систему. Следует отметить, что, если Вы не знаете имя пользователя, под которым был осуществлен вход в операционную систему посмотреть его можно нажав кнопку «Пуск», где имя пользователя будет отображаться в верхнем левом углу. Для проверки правильности ввода нажмите кнопку «Проверить имена». В случае некорректного ввода системой будет выдано соответствующее оповещение. Теперь жмем кнопку «Ок».
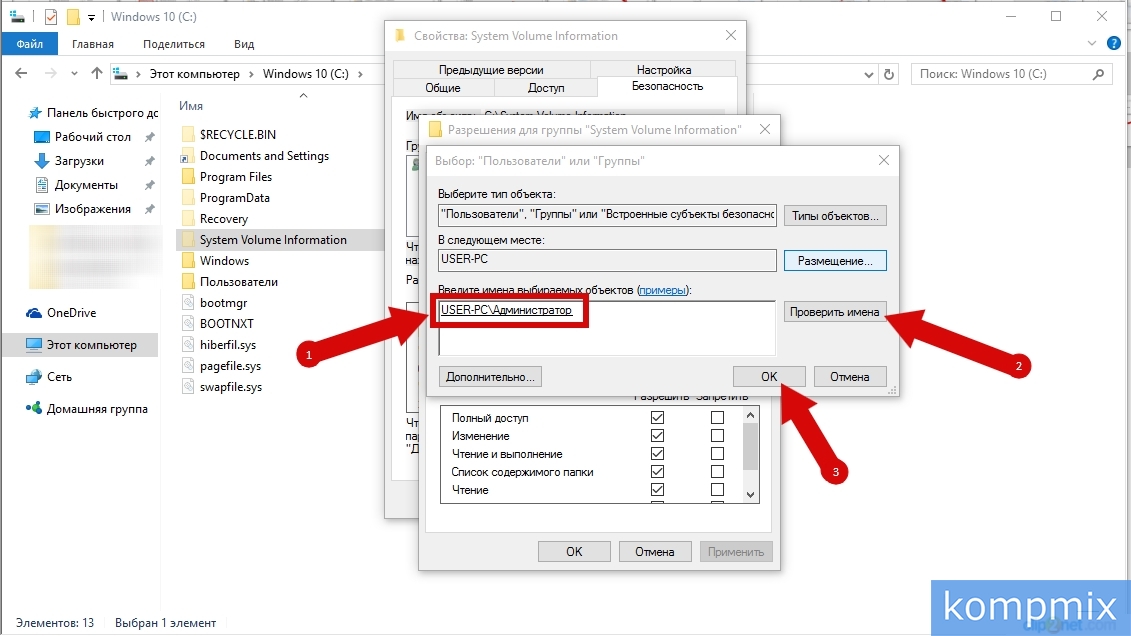
Шаг 5
Далее выделяем строку с именем пользователя и в блоке «Разрешения для группы…» ставим отметку в строке «Полный доступ» и жмем кнопку «Ок». Если информация помогла Вам – жмите Спасибо!