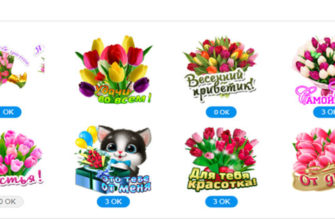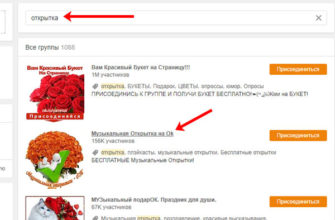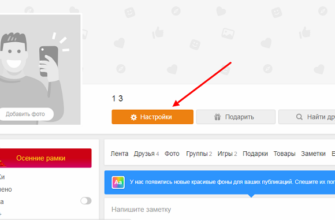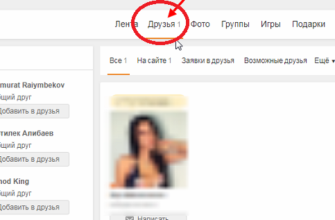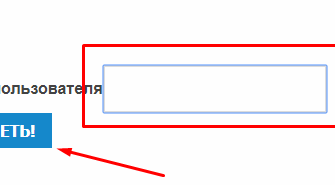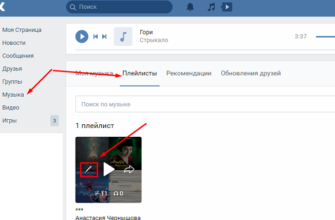Многие пользователи желают обеспечить безопасность данных, которые сохранены на компьютере. В таком случае наиболее оптимальным способом защиты от посторонних лиц файлов и папок будет установки пароля учетной записи. Установив пароль таким образом вход в учетную запись будет разрешен исключительно при его правильном вводе. В этой пошаговой инструкции с фотографиями мы покажем Вам как установить пароль на локальную учетную запись в операционной системе Windows 10, учетную запись Майкрософт, а также как запретить смену пароля к локальной учетной записи в ОС Windows 10.
Как изменить пароль к учетной записи в OC Windows 10 (первый способ)
Начните с открытия окна «Выполнить». Для этого одновременно зажмите на клавиши «Win» и «R» на клавиатуре.
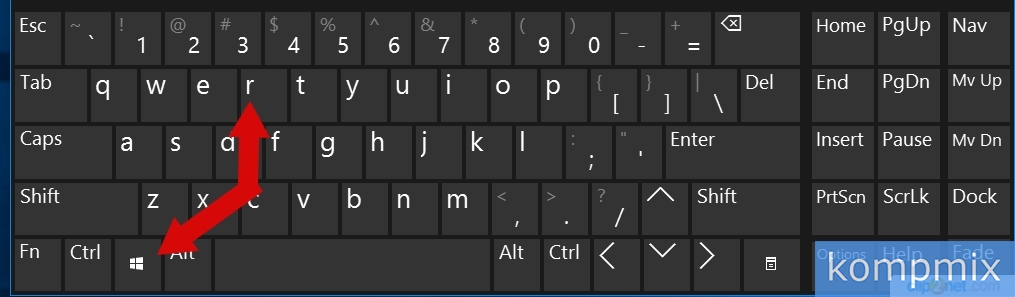 Шаг 2
Шаг 2
В строке «Открыть» ведите запрос «control userpasswords2» и нажмите кнопку «Ок».
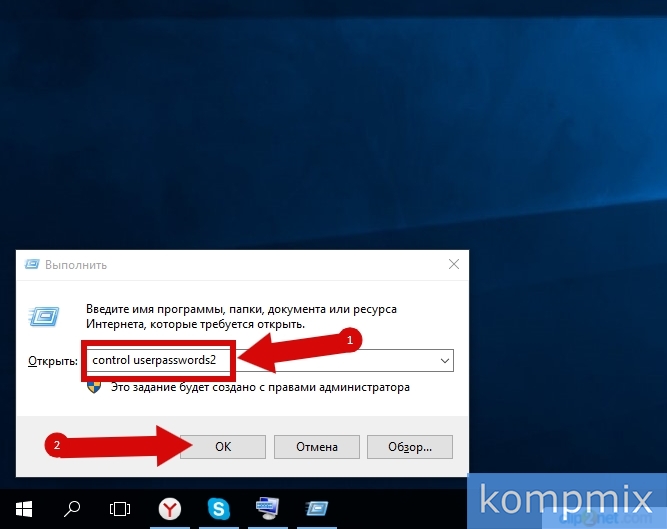 Шаг 3
Шаг 3
Далее для того, чтобы изменить пароль к учетной записи в окне «Учетные записи пользователей» Вам необходимо выделить строку с именем пользователя учетной записи и нажать кнопку «Сменить пароль».
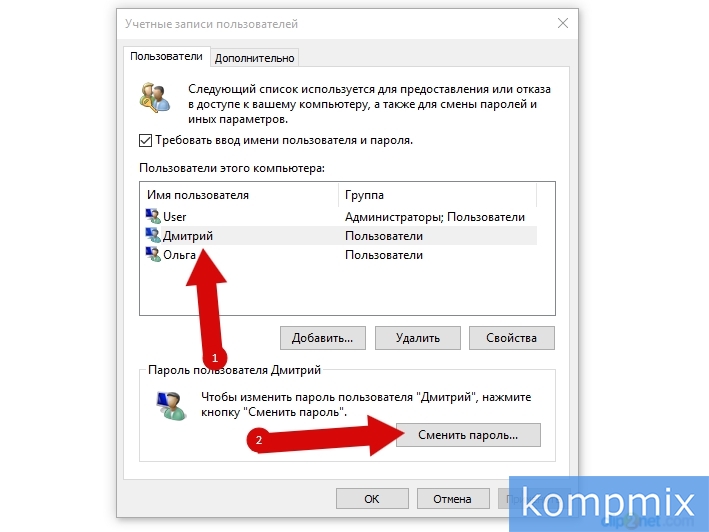 Шаг 4
Шаг 4
Дважды вводим пароль и жмем кнопку «Ок». Пароль установлен.
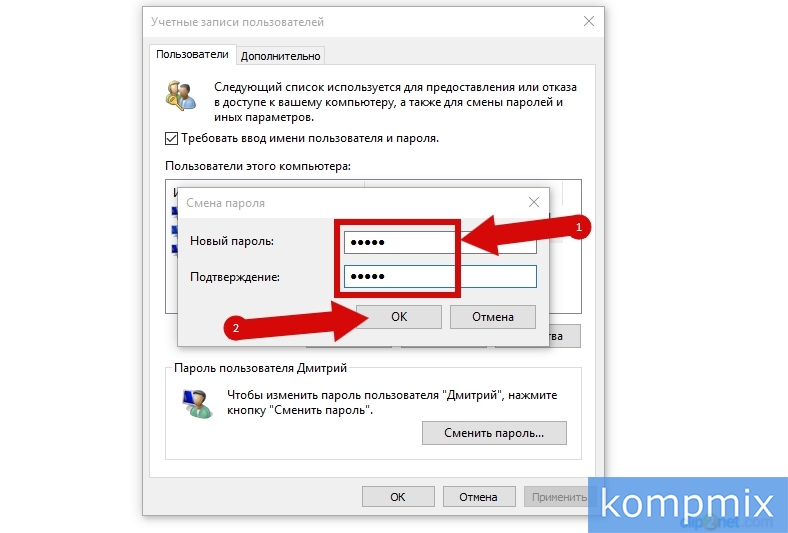 Шаг 5
Шаг 5
Как изменить пароль к учетной записи в OC Windows 10 (второй способ)
Во втором способе изменения пароля будут проводиться в окне «Управление компьютером». Начните с того, что щелкните правой кнопкой мыши по кнопке «Пуск» и в открывшемся контекстном меню нажмите строку «Управление компьютером».
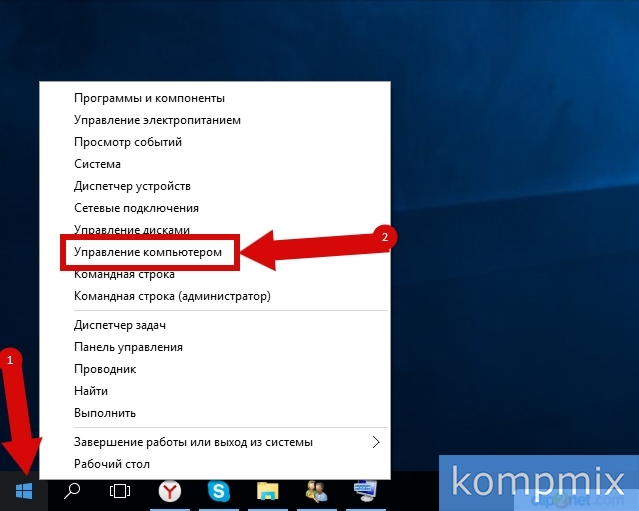 Шаг 6
Шаг 6
Откройте «Локальные пользователи и группы» и дважды кликните папку «Пользователи».
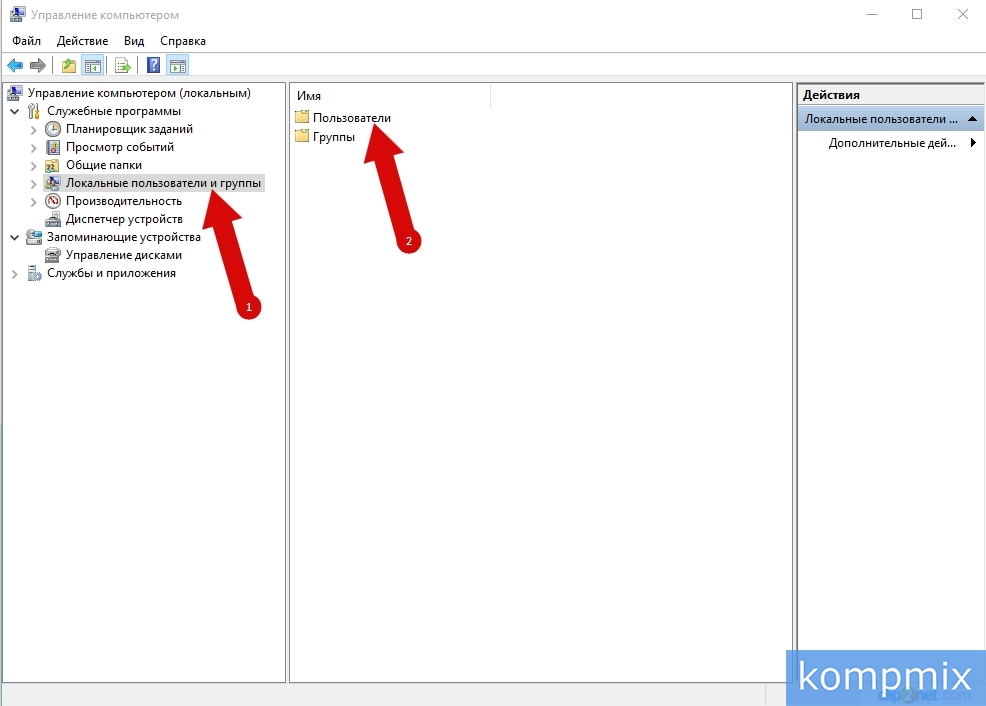 Шаг 7
Шаг 7
Чтобы изменить или установить пароль к учетной записи в окне «Управление компьютером» щелкните правой кнопкой мыши по строке с именем пользователя учетной записи, затем выберите пункт «Задать пароль».
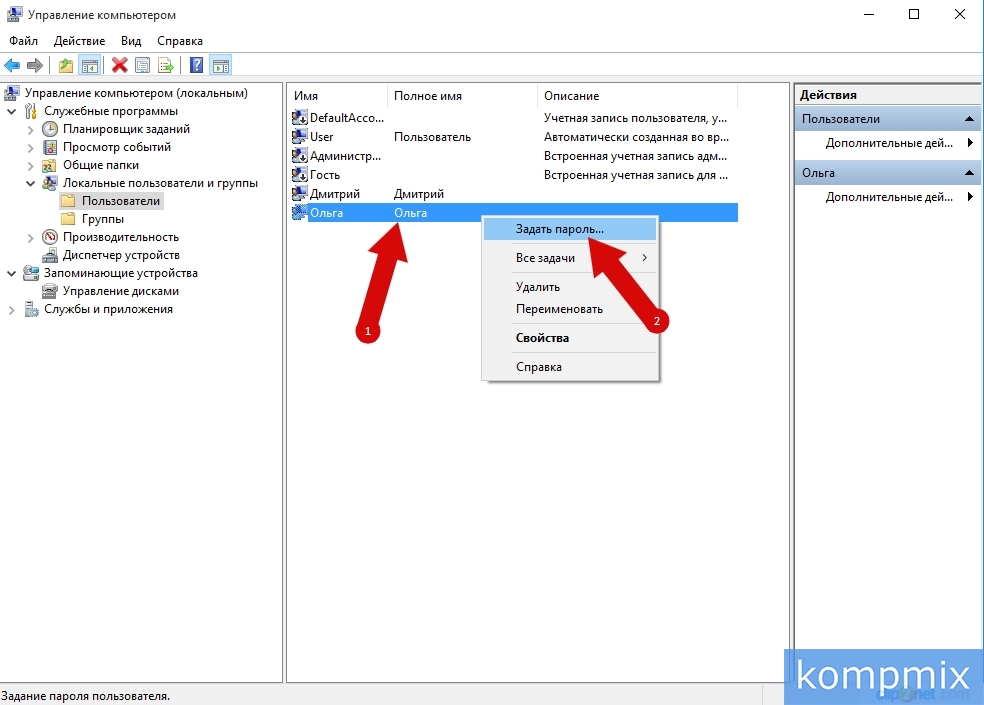 Шаг 8
Шаг 8
Жмем кнопку «Продолжить».
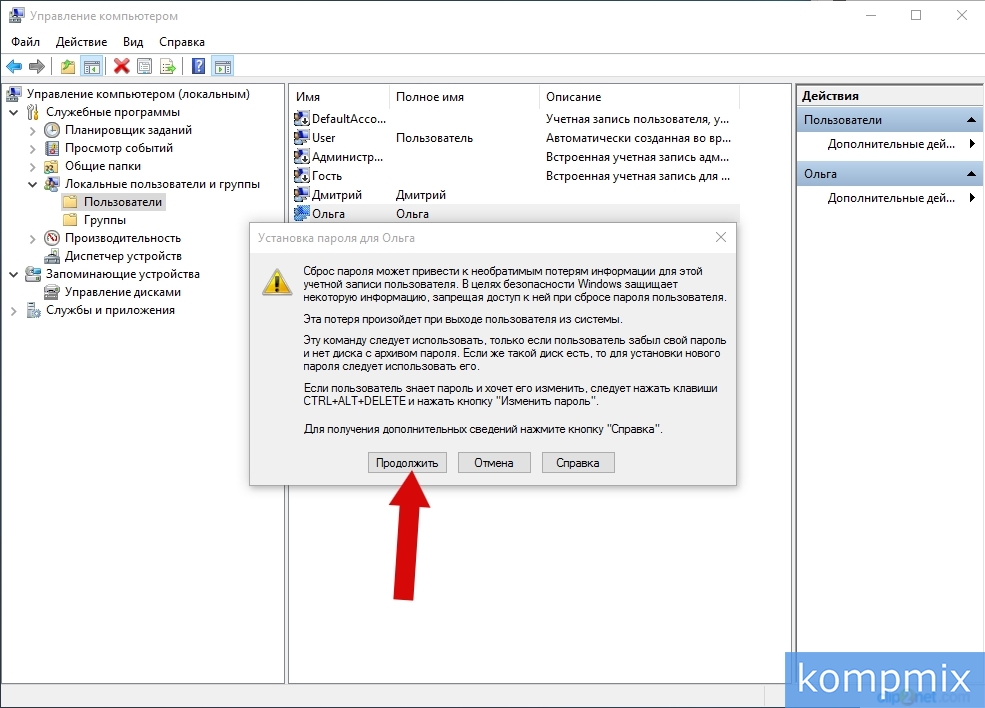 Шаг 9
Шаг 9
Дважды введите пароль и щелкните кнопку «Ок».
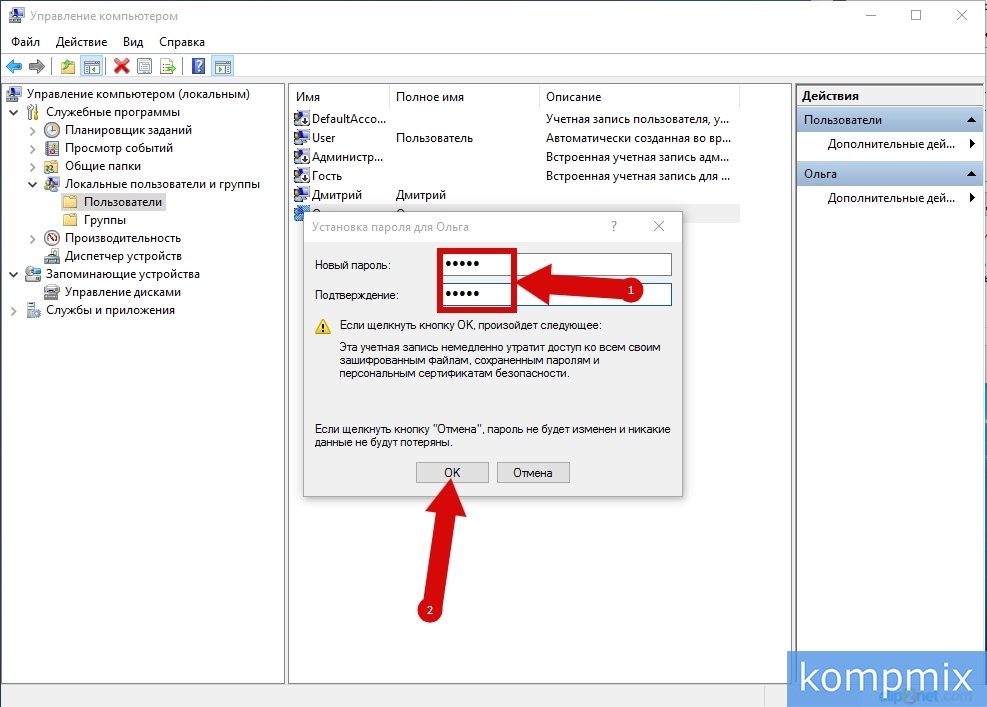 Шаг 10
Шаг 10
Пароль установлен.
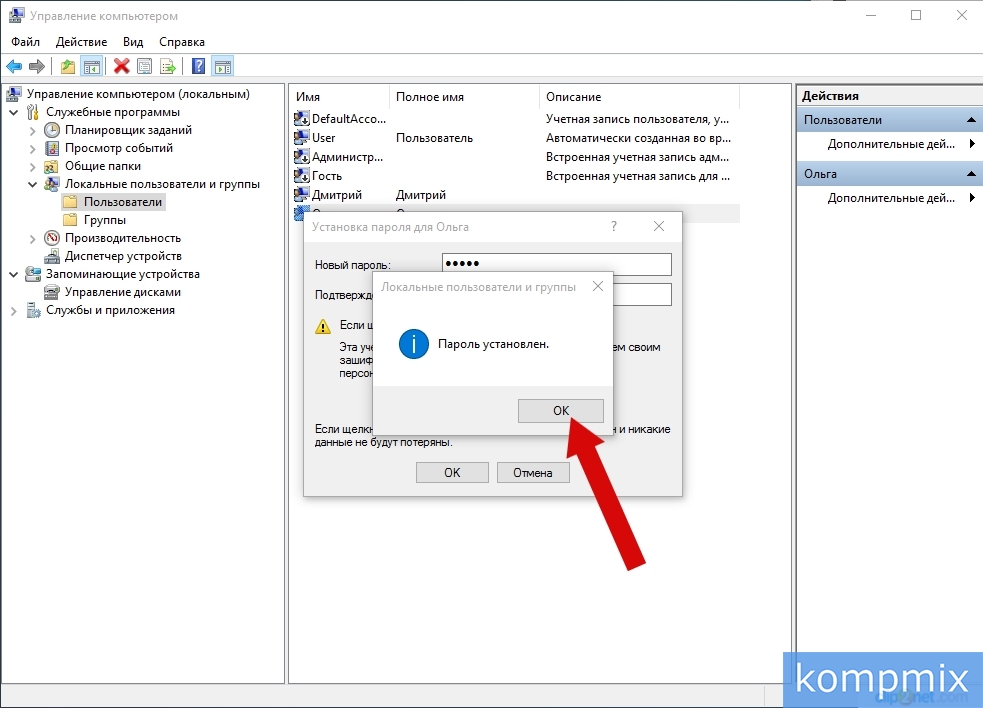 Шаг 11
Шаг 11
Как изменить пароль к учетной записи Майкрософт в Windows 10
Для того, чтобы изменить пароль учетной записи Майкрософт Вам необходимо войти в свою учетную запись на официальном сайте Microsoft. Перейдите на сайт Майкрософт кликнув ссылку login.live.com. Затем укажите адрес электронной почты или номер телефона, которые были указаны при создании учетной записи и введите текущий пароль к учетной записи Майкрософт. И нажмите кнопку «Вход».
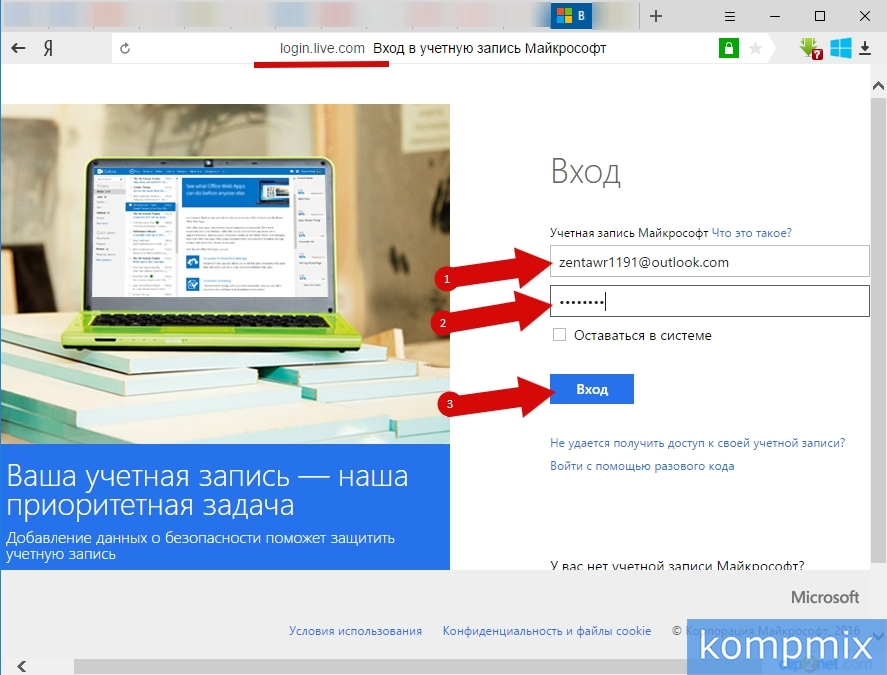 Шаг 12
Шаг 12
Следующим шагом кликните значок-аватар Вашей учетной записи и в открывшемся списке нажмите «Просмотреть учетную запись».
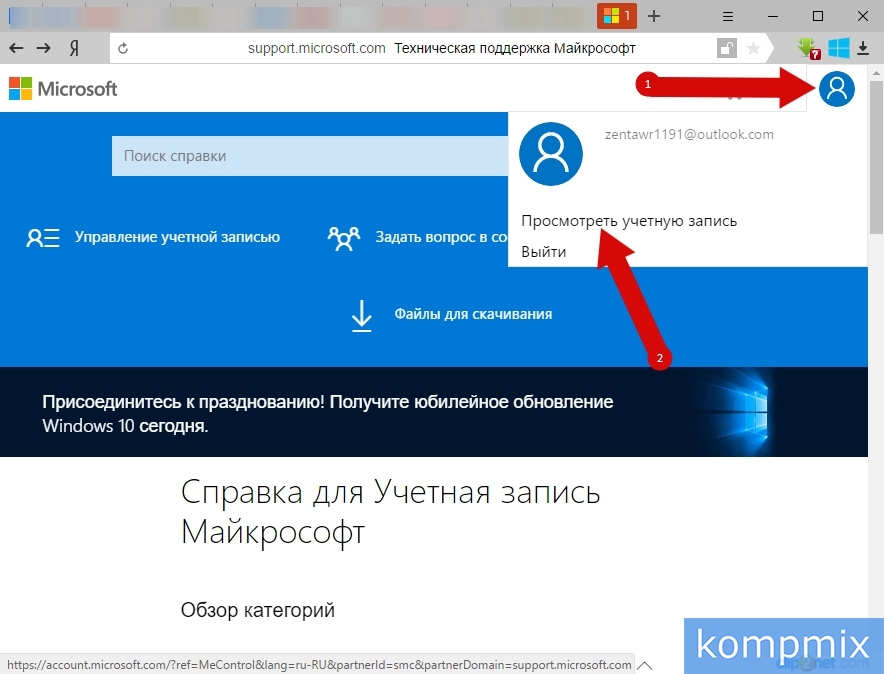 Шаг 13
Шаг 13
На этом этапе жмем «Изменить пароль».
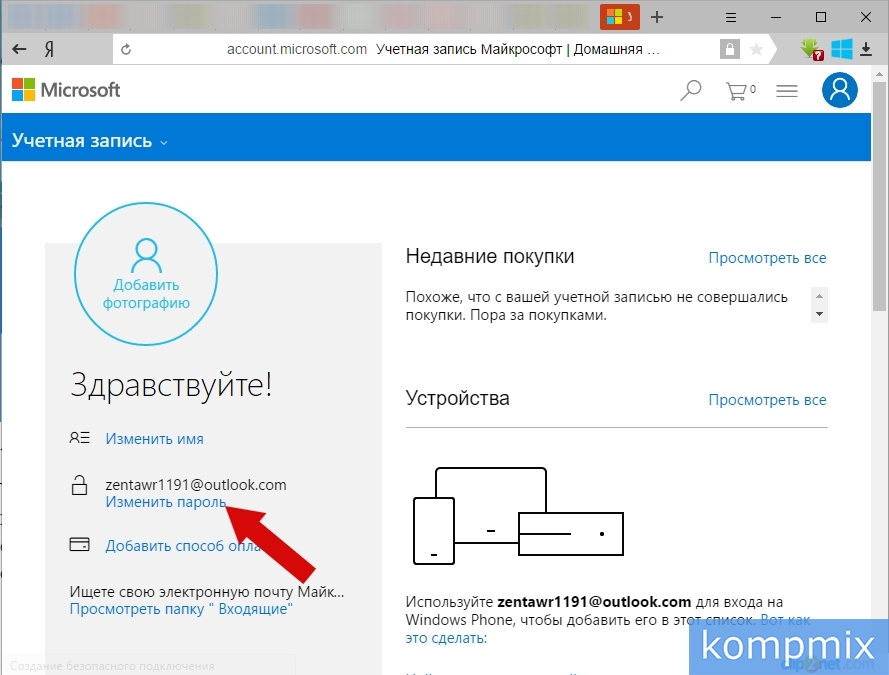 Шаг 14
Шаг 14
Для получения кода безопасности подтверждаем дополнительный электронный адрес, который был указан при создании учетной записи. На этот электронный адрес будет отправлен код доступа. Итак, вводим электронный адрес и жмем кнопку «Отправить код». Следует отметить, что, если для защиты учетной записи Майкрософт Вы указывали номер телефона, тогда для получения кода будет использоваться указанный номер телефона.
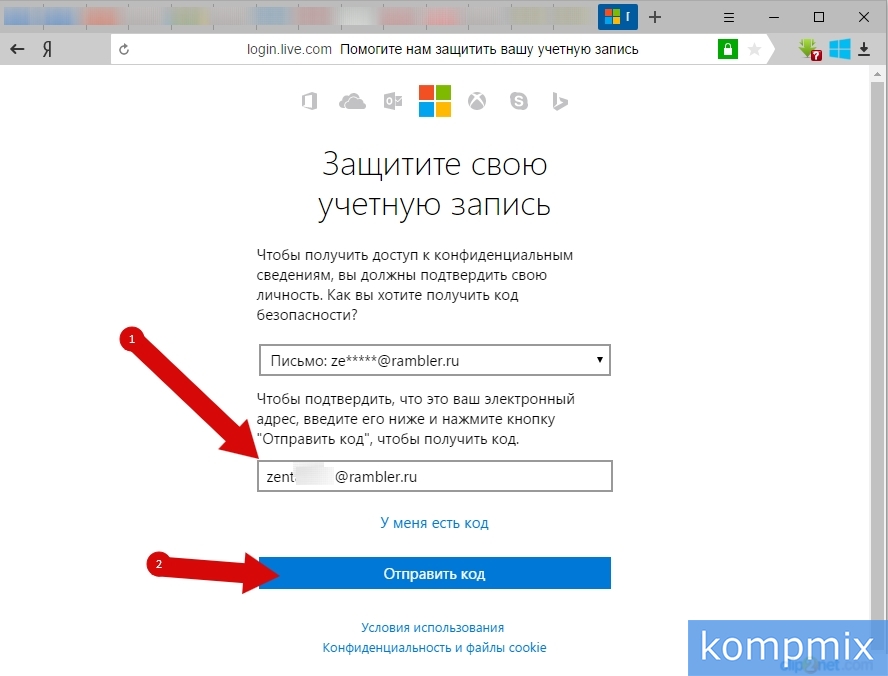 Шаг 15
Шаг 15
Вводим код доступа и жмем кнопку «Отправить».
 Шаг 16
Шаг 16
Теперь введите текущий пароль к учетной записи и дважды укажите новый пароль. Затем жмем кнопку «Далее».
 Шаг 17
Шаг 17
Пароль учетной записи изменен.
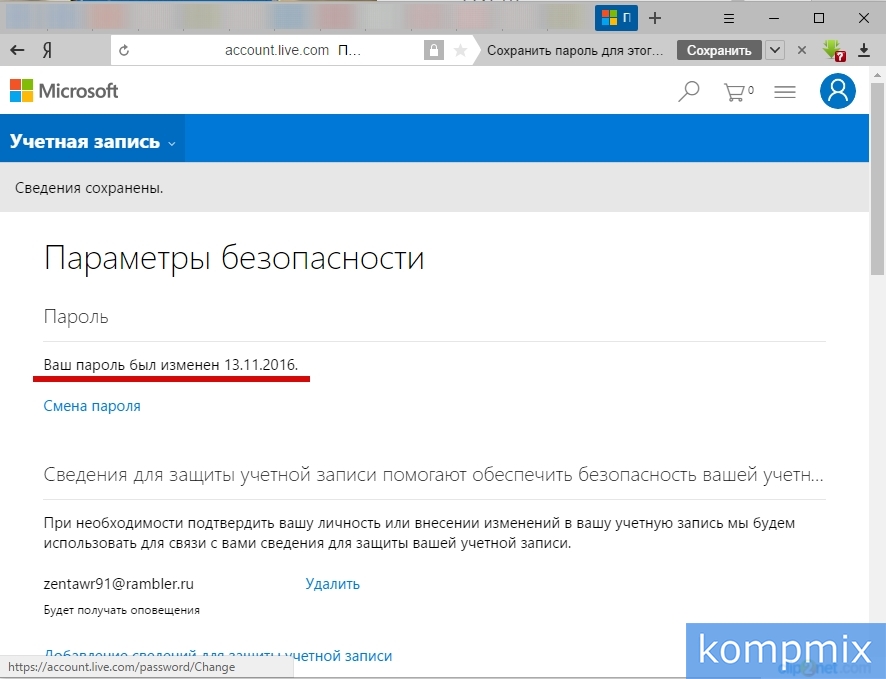 Шаг 18
Шаг 18
Как запретить смену пароля к учетной записи в OC Windows 10
Для установки запрета на смену пароля учетной записи Вам необходимо щелкнуть правой кнопкой мыши кнопку «Пуск» и в контекстном меню выбрать «Управление компьютером».
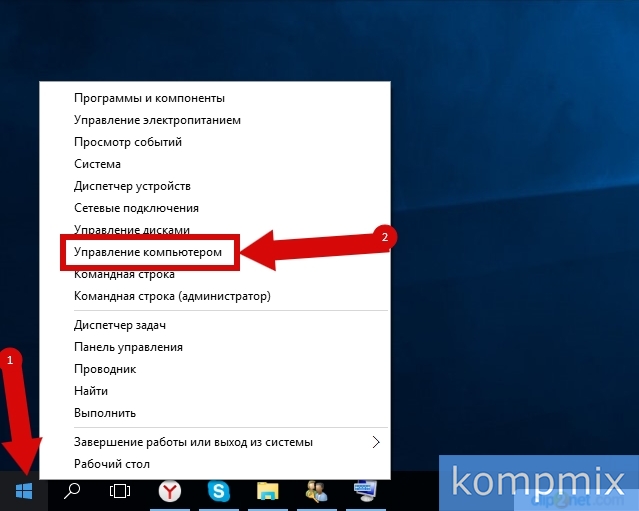
В блоке «Служебные программы» щелкните «Локальные пользователи и группы», затем двойным кликом левой кнопки мыши откройте папку «Пользователи».
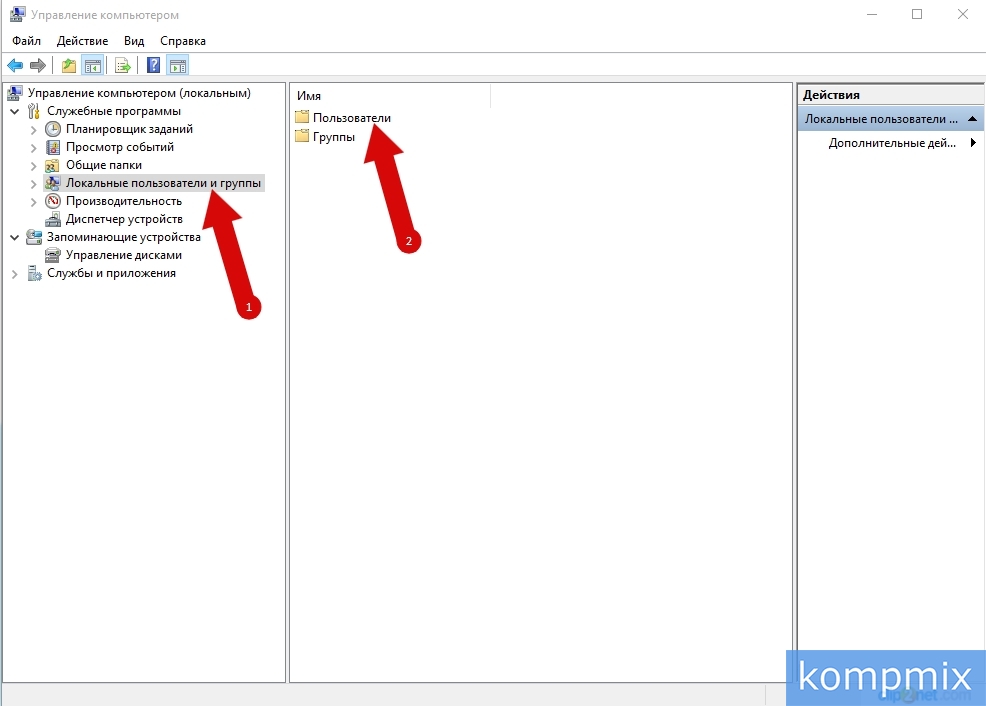
Далее кликните правой кнопкой мыши по строке имени учетной записи пользователя, которому Вы хотите установить запрет смены пароля, и в контекстном меню нажмите строку «Свойства».

На этом этапе отмечаем пункт «Запретить смену пароля пользователем» и жмем кнопку «Ок». Если информация помогла Вам – жмите Спасибо!