Технология Universal Plug and Play (UPnP) является удобным способом обеспечения любой сетевой программы, которой необходимо пробросить порты без необходимости настройки «маппинга» на веб-интерфейсе маршрутизатора. Но далеко не все программы имеют встроенную поддержку UPnP. К сожалению, некоторые программы, которые требуют перенаправление портов, не поддерживают UPnP. В этих случаях нам поможет UPnP Portmapper. Поговорим об её установке, настройке и использовании.
Главная цель UPnP Portmapper — это забота о переадресации портов для приложения без настройки проброса на маршрутизаторе. Но если Вы хотите настроить вручную все тонкости проброса портов, то Вам придётся войти в веб-интерфейс своего маршрутизатора и изменить правила переадресации портов. Если по каким-то причинам Вы не можете зайти на маршрутизатор, то эта статья о получении доступа к роутеру поможет обновить учетные данные к нему.
Но часто возникают ситуации, когда необходимо выполнить перенаправление портов, а настраивать маршрутизатор нежелательно. Например, если Вы находитесь в общественном месте или у друзей в гостях, то просто запустите UPnP Portmapper и активируйте предварительно установленные правила.
Сразу оговорюсь, что роутер и маршрутизатор я буду считать одним и тем же устройством. Разделять их на два разных вида в рамках этой статьи не имеет смысла. Но это не значит, что на самом деле они являются одним и тем же устройством. Это далеко не так.
Установка UPnP PortMapper
UPnP PortMapper целиком написан на Java, так что Вам нужен бесплатный пакет Java Runtime Environment, скачать который можно с официального сайта. После установки Java скачиваем UPnP PortMapper, например из GitHub.
Надо отметить, что UPnP PortMapper прекрасно работает также и на Mac OS X и различных Linux.
UPnP PortMapper обменивается данными с маршрутизатором по протоколам UPnP, так что Ваш маршрутизатор должен поддержить эту технологию и она должна быть включена. Впрочем, беспокоиться не о чем, все современные роутеры поддерживают UPnP, которая по умолчанию уже включена на маршрутизаторе.
Для запуска Portmapper, дважды щелкните на файле JAR.
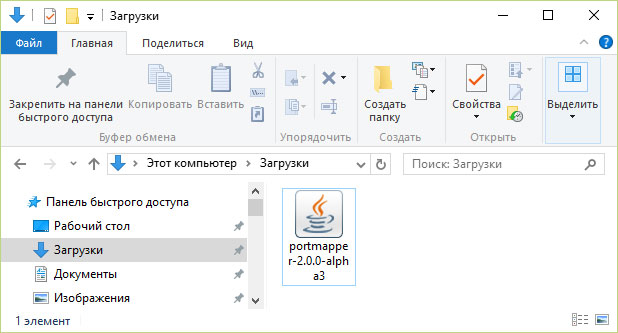
Или запустите файл в командной строке.
$ java -jar PortMapper-1.9.6.jar
Перенаправление портов с помощью UPnP PortMapper
Чтобы приступить к работе, нажмите кнопку Connect в UPnP Port Mapper. Если при этом Вы увидите всплывающее окно брандмауэра Windows, нажмите кнопку Разрешить доступ.
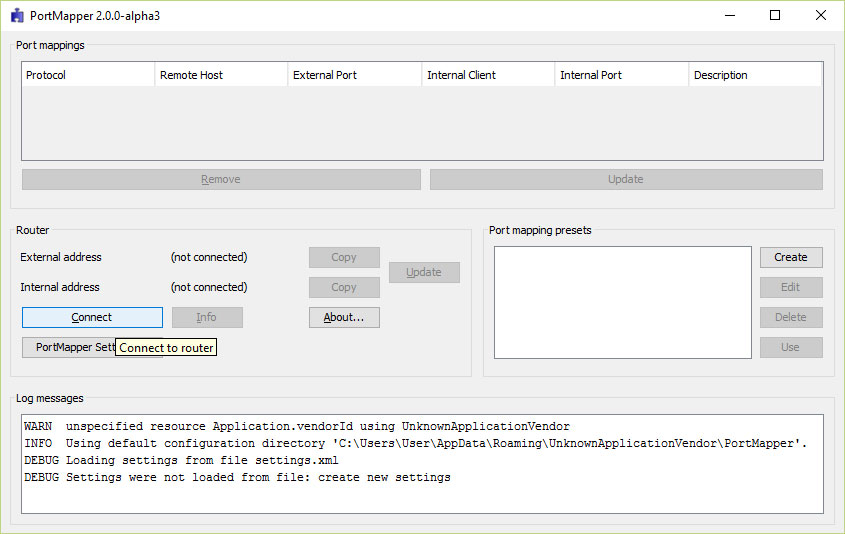
Если UPnP Portmapper сообщает Вам в поле Log messages, что он не может найти маршрутизатор.
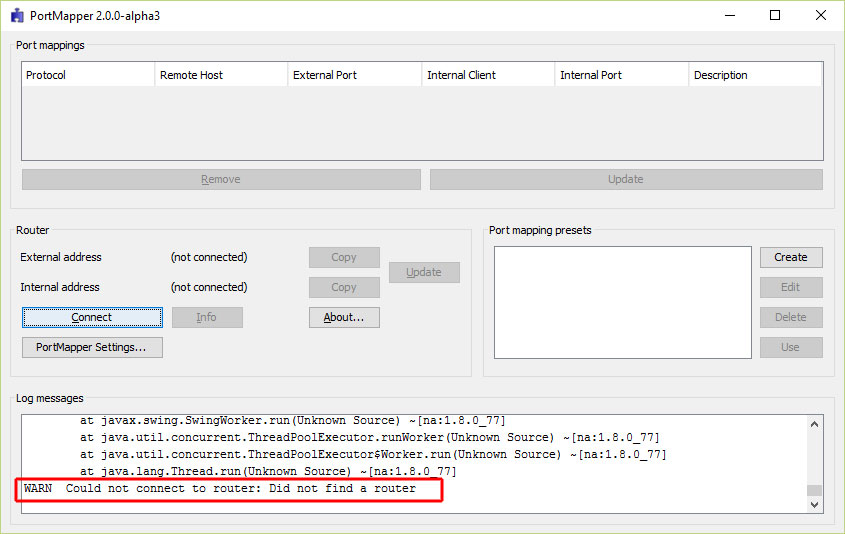
Значит настройка UPnP выключена на самом маршрутизаторе. Нужно зайти в веб-интерфейс маршрутизатора и включить UPnP.
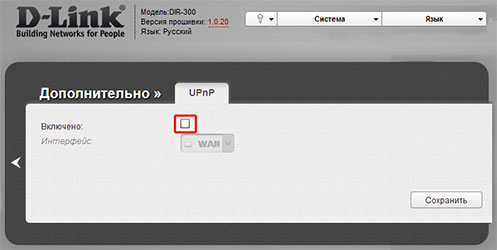
После нажатия кнопки Connect произойдет подключение к маршрутизатору и Вы увидите список сопоставлений портов UPnP в верхней панели (этот список будет пустым по умолчанию), а также внешний IP-адрес маршрутизатора в сети Интернет и его IP-адрес в вашей локальной сети.
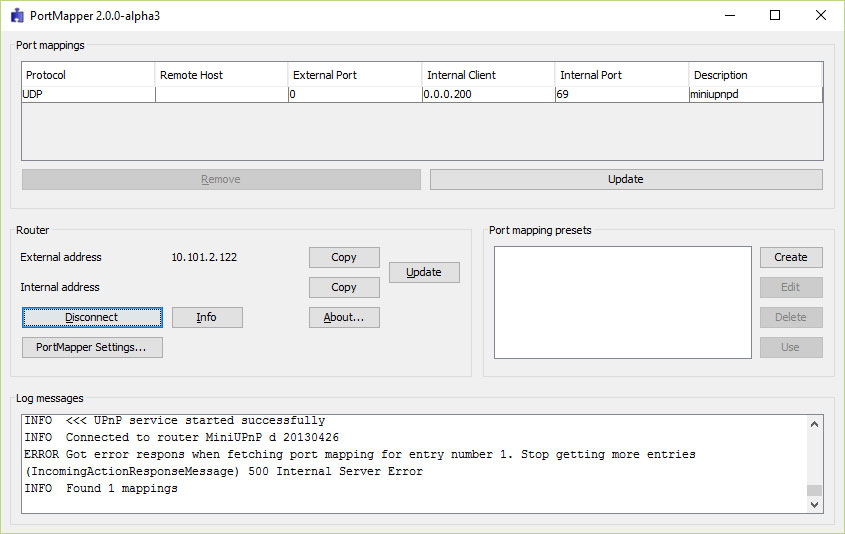
Для создания нового перенаправления портов, нажмите кнопку Create.
Введите описание для правила переадресации и укажите список из одного или нескольких портов для пересылки. Вы можете указать диапазон портов c помощью кнопки Add port range.
Кроме того, можно указать конкретный удаленный хост. При вводе IP-адреса, трафик только с этого адреса будут пересылаться на Ваш компьютер от маршрутизатора. Для примера, Вы можете использовать эту функцию, чтобы разрешить только соединения от интернет-IP-адреса Вашего друга.
Галка Локальный хост по умолчанию установлена, она пересылает порты на адрес Вашего компьютер без необходимости перепроверять локальный IP-адрес Вашего компьютера. Если отключить галку, то можно использовать приложение для пересылки портов к нескольким различным компьютерам в сети.
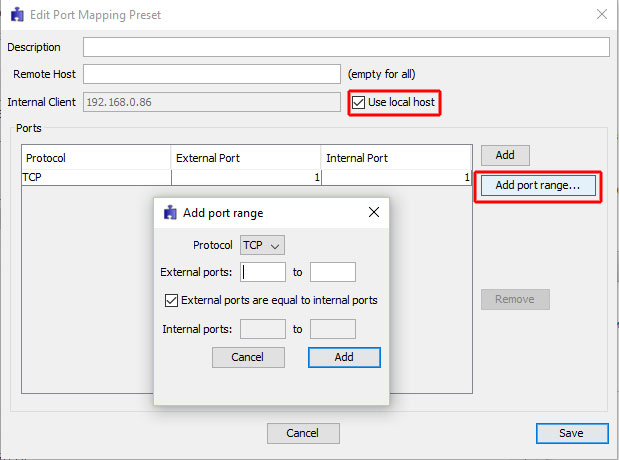
После указания диапазона портов, они будут отображаться в пресете Ports. Сохраняете выбранный диапазон, выберите предустановку и нажимаете кнопку Use, чтобы активировать выбранный диапазон портов.
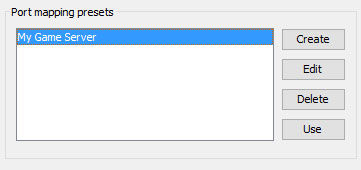
При нажатии на кнопку Use Portmapper переадресует порты на маршрутизатор, Увидеть подготовленную настройку можно в пресете Port mappings.
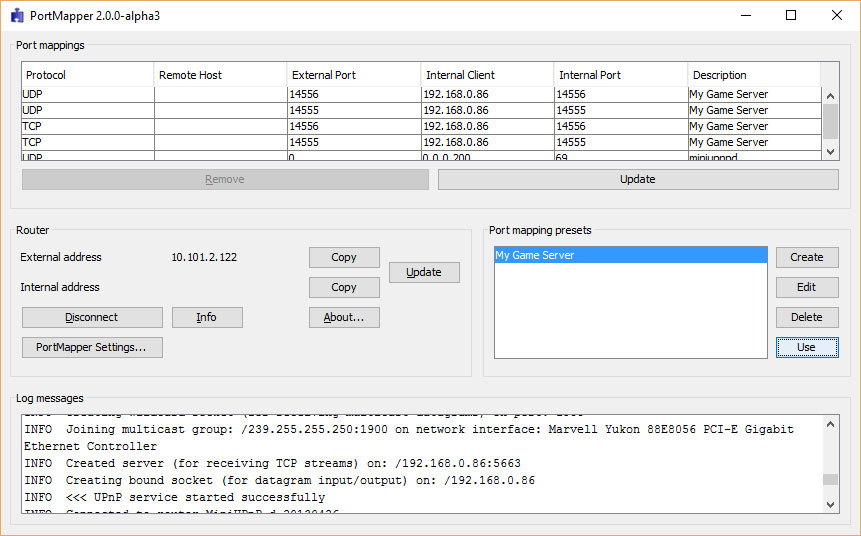
Удалить сопоставления портов можно, выделив строку в таблице и нажав кнопку Delete.
Проделанные настройки для проброса портов будут сохранены на маршрутизаторе, пока его кэш с данными UPnP не будет очищен. В зависимости от Вашего маршрутизатора, это может произойти, например, когда маршрутизатор будет перезагружен. Если Вы откроете UPnP Port Mapper в следующий раз и нажмите кнопку Connect, Вы увидите Ваши активные сопоставления портов.
Вам также необходимо повторно применить настройки отображения портов, если локальный IP-адрес Вашего компьютера изменился.
С UPnP PortMapper, Вы сможете быстро и легко применить настройки перенаправления портов в любой сети с маршрутизатором, который поддерживает UPnP. Это удобно, если Вы используете ноутбук вне дома и Вам необходимо осуществить проброс портов для игр, серверов или других задач.








