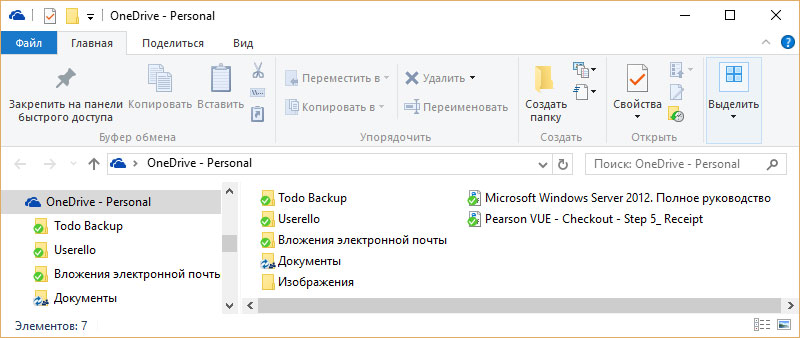OneDrive — облачный сервис от Microsoft для хранения файлов. Для пользователей операционных систем от Microsoft (Windows и Windows Mobile) это самый удобный сервис, потому что он встроен в операционную систему и позволяет без каких-либо настроек сохранять Ваши файлы в облако и синхронизировать их между устройствами или применять как резервное копирование в Интернет. Однако, в зависимости от того какие файлы и сколько их, папка OneDrive может занимать неприлично много места на системном диске, на котором она по умолчанию установлена. Если у Вас есть второй физический диск для хранения данных или даже просто второй логический раздел на том же диске, что и установлеyная система, то можете переместить папку OneDrive, чтобы освободить занимаемое ею место на диске С:.
Вот небольшая инструкция как переместить папку OneDrive на другой диск.
1. Щелкните правой кнопкой мыши на значке OneDrive в Панели задач и выберите Параметры.
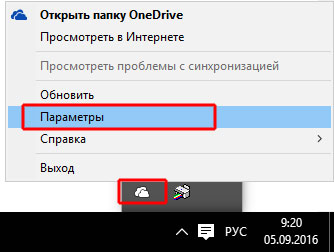
2. На вкладке Учётная запись нажмите на ссылку Удалить связь с этим компьютером. Далее появится экран Первоначальной настройки OneDrive. Проигнорируйте его или закройте.
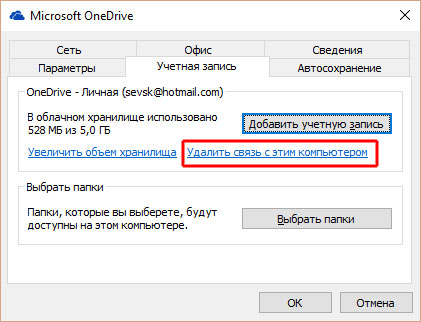
3. Теперь откройте Проводник и найдите папку OneDrive. Если ранее папка никуда не была перемещена, то искать её нужно по пути C:\Users\[ваше имя пользователя]\OneDrive.
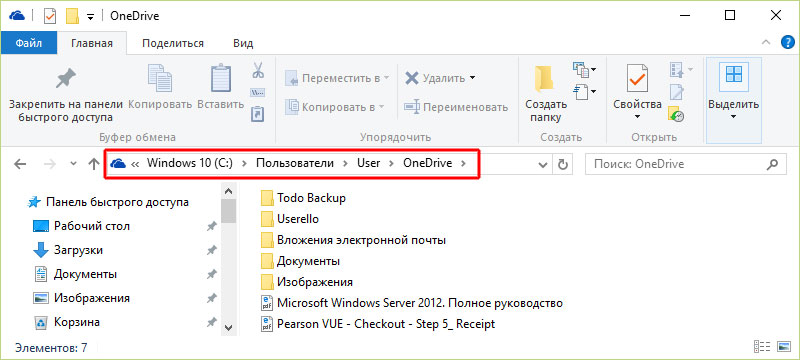
4. Переместите папку любым удобным для Вас способом. Например, выделите папку OneDrive и нажмите на панели инструментов Проводника кнопку Переместить в и выберите новое расположение для папки.
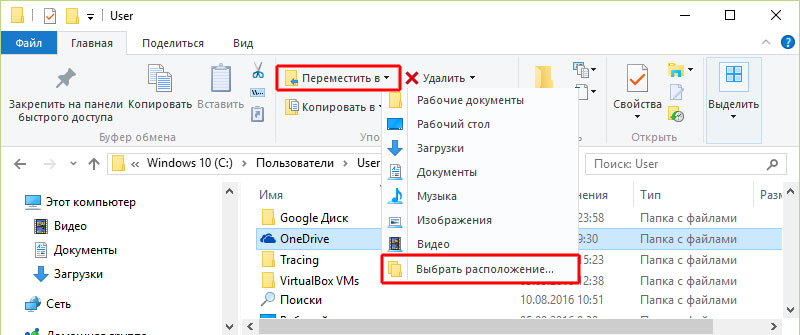
В зависимости от размера папки OneDrive процесс перемещения может занять некоторое время.
5. Далее после завершения перемещения щёлкните по папке OneDrive левой кнопкой мыши, запуститься окно первоначальной настройки OneDrive.
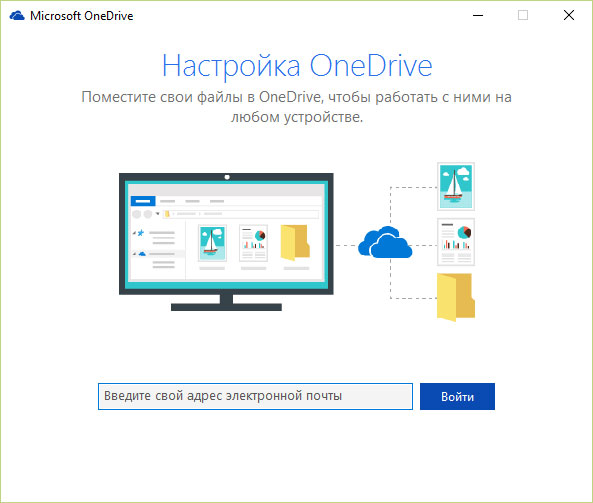
Или щёлкните на значке OneDrive в Панели задач и выберите Параметры. Далее в открывшемся окне на вкладке Учётная запись нажмите на кнопку Добавить учётную запись.
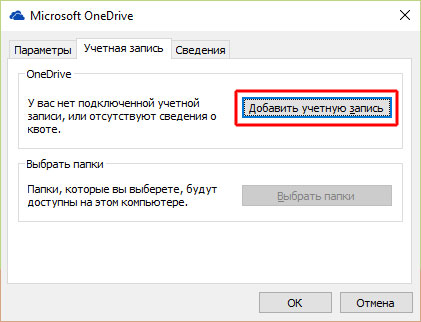
6. В окне настройки OneDrive введите адрес электронной почты Microsoft и нажмите Войти. Далее введите пароль и нажмите Вход.
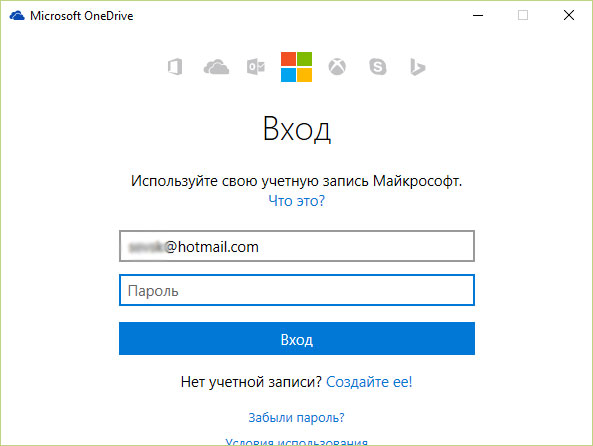
7. Далее измените местоположение папки OneDrive на новое, нажав ссылку Изменить расположение.
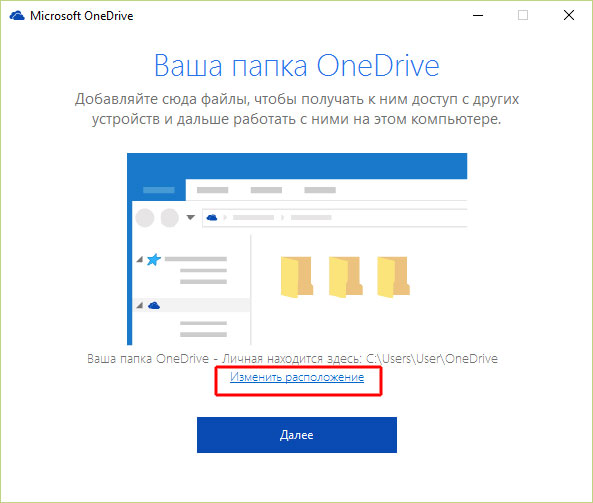
8. После выбора новой папки OneDrive в следующем диалоговом окне нажмите кнопку Использовать это расположение.
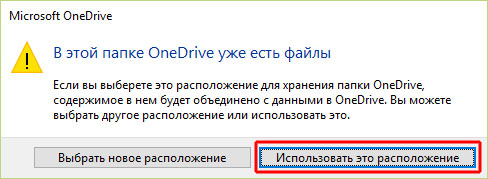
9. Теперь папка OneDrive станет доступной по новому пути. Нажмите кнопку Далее.
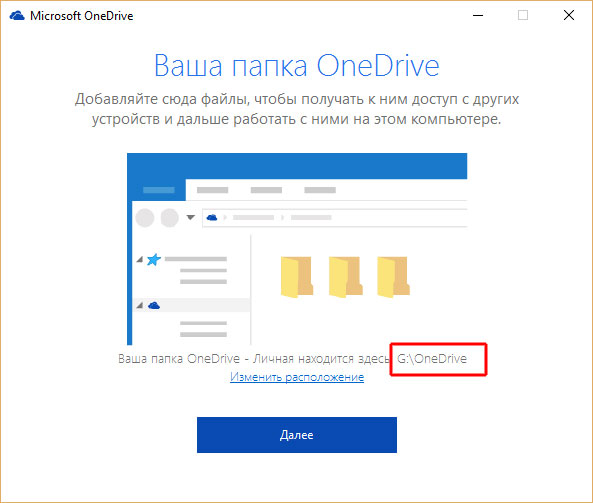
10. Выберите какие папки необходимы для дальнейшей синхронизации и нажмите кнопку Далее.
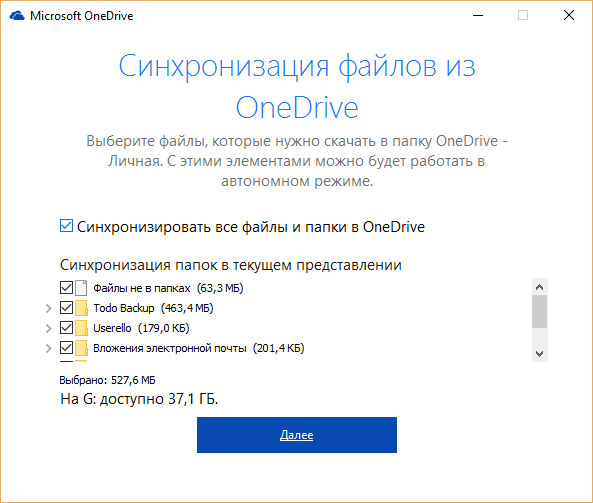
11. В следующем окне нажмите кнопку Открыть папку OneDrive. Перед Вами появится окно проводника с содержимым папки OneDrive, которая тут же начнёт синхронизироваться с интернет хранилищем.