Уже много лет Skype является лучшим программным обеспечением, которое предоставляет пользователям текстовое общение, голосовую и видеосвязь. Он удобен и прост в использовании. Однако во время работы может выпадать ошибка: «Скайп пишет, что камера занята другим приложением». Что же делать?
Основные ошибки
Видео в Скайпе может не работать по ряду причин. Ошибки возникают в результате неправильного использования приложения, а также в результате сбоев в компьютере.
Частые проблемы.
- веб-камера не используется в приложениях;
- Скайпу запрещено использовать видео;
- драйверы системы устарели;
- устройство работает фоном в другом приложении (Скайп говорит, что веб камера занята другим приложением).
Чтобы найти проблему, вначале стоит выбрать настройки и проверить видеосвязь. Если опция недоступна, на экране не будет гореть соответствующий значок.
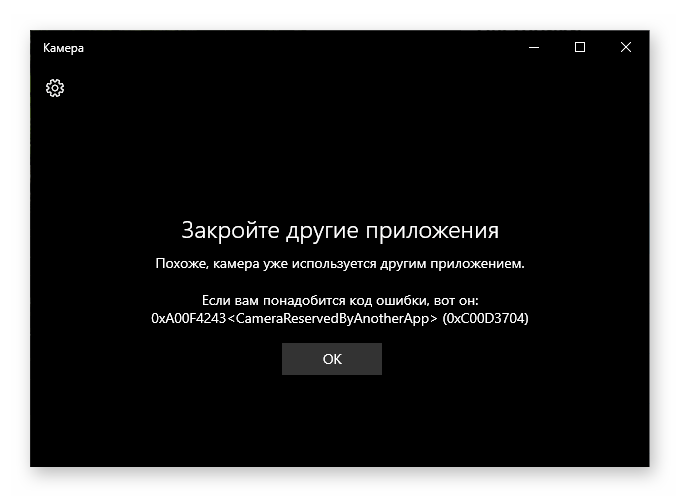
Проверка настроек Skype:
- Кликните на вкладку рядом с аватаркой.
- Выбрать раздел «Настройки».
- Выбираете «Звук и видео». Там будут все необходимые основные параметры. Такие как качество видео и звуков.
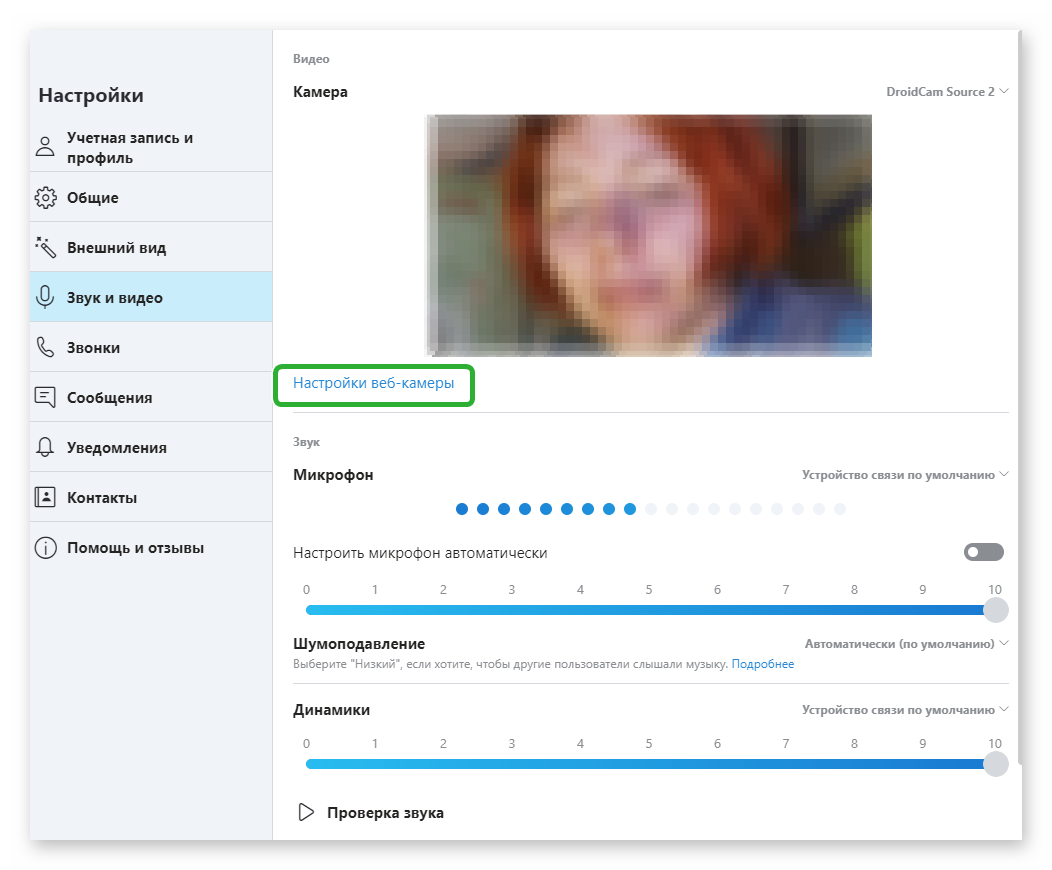
Если ошибок в настройках не обнаружено, а сам Скайп говорит о том, что все работает исправно, значит, проблема в компьютере. Точно также, если проблемы нет со звуком, а только с видео и наоборот.
Причины могут быть разными, чтобы разобраться с этим, стоит сделать все четко и пошагово, а также не забыть убедиться в исправности камеры.
Разрешение доступа
Обычно приложения при установке не требуют дополнительных действий, но такое все же может случиться. Мы должны проверить, есть ли доступ к камере.
Сделать это можно следующим образом:
- На компьютере в меню «Пуск» необходимо зайти в «Параметры».
- В разделе «Конфиденциальность» необходимо найти пункт «Камера».
- Вам необходимо активировать кнопку «Разрешить доступ приложениям».
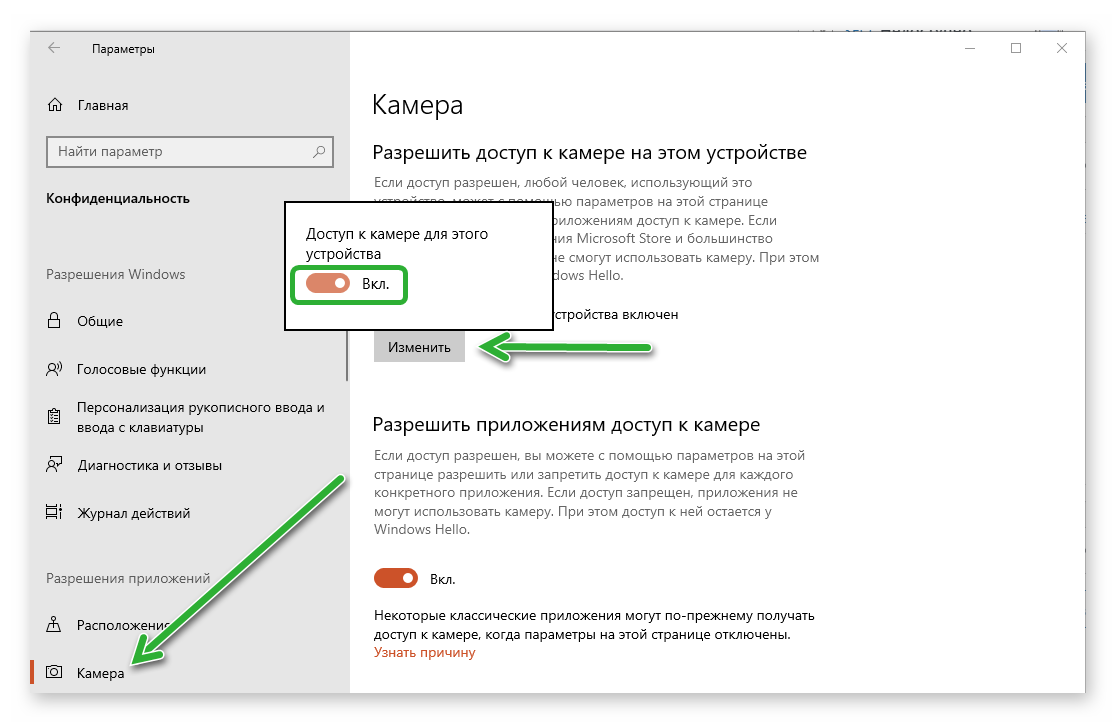
- Чуть ниже представлена выборка приложений. Находим Skype и активируем эту кнопку.
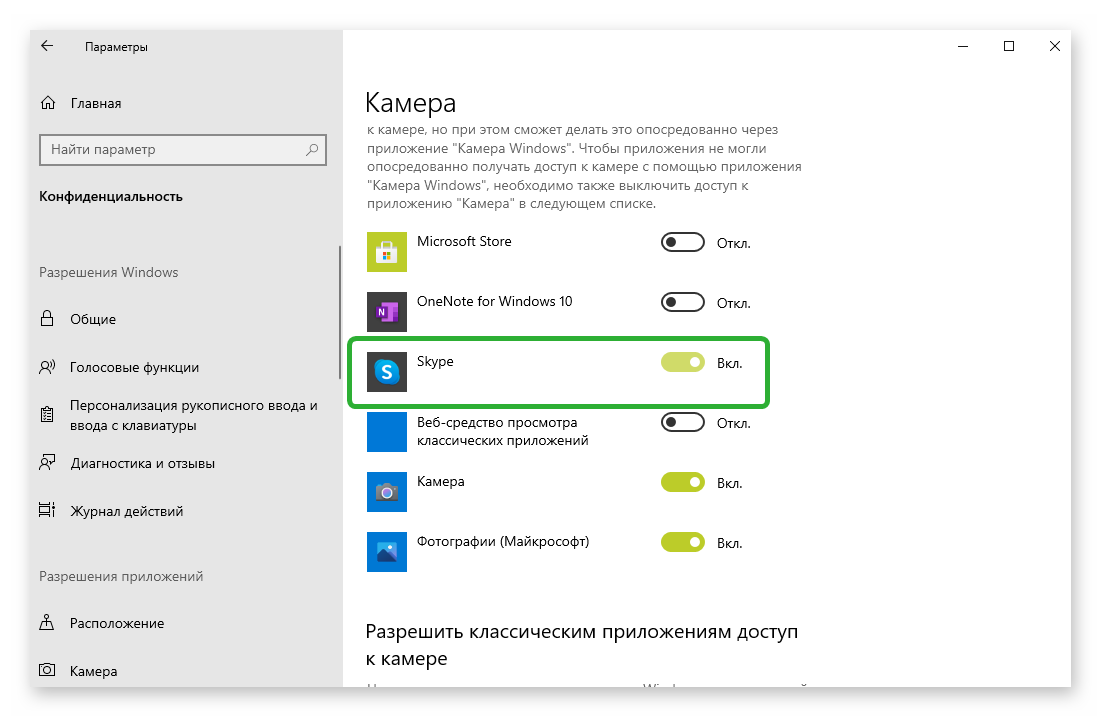
Проделав эти нехитрые действия, мы перезагружаем Скайп. Дальше проверяем, видно ли устройство и как оно работает.
Обновление драйверов
Камера может перестать работать из-за устаревших драйверов. Обычно они обновляются автоматически, но могли возникнуть сбои, поэтому стоит это проверить.
Для проверки драйверов, следует выполнить следующие шаги.
- Зайти в «Диспетчер устройств». Сделать это можно с помощью поисковой строки на Панели управления.
- Кликаем на «Видеоадаптеры».
- Выбираем тот, который нам предоставлен и кликаем правой кнопкой мыши.
- В высветившимся окошке выбираем «Обновить драйвер».
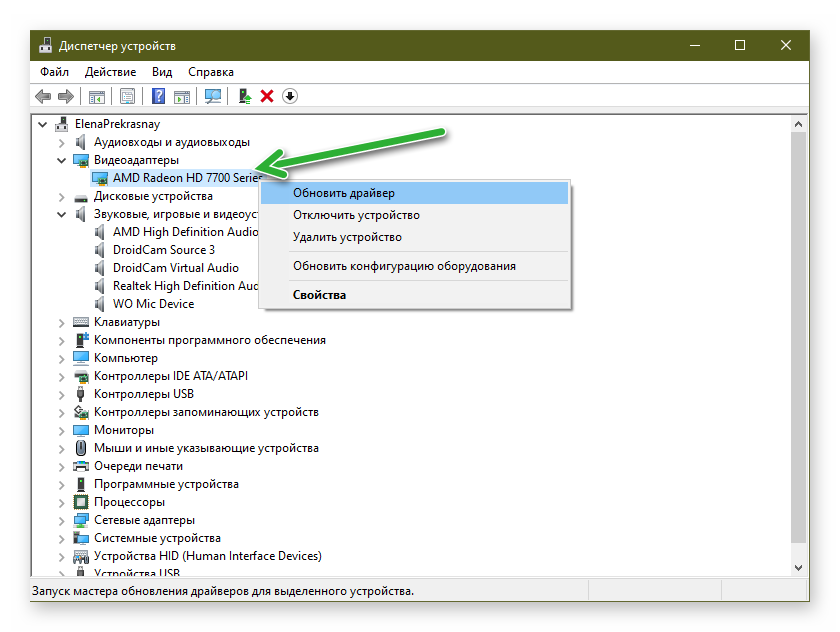
Осуществляем автоматический поиск более новых версий драйверов и перезагружаем компьютер. После чего вновь заходим в Скайп, проверяем активацию камеры.
Работа стороннего приложения
Стоит проверить, не используется ли камера каким-то сторонним приложением. Если это так, стоит отключить иную опцию.
Для того заходим вновь в «Параметры» / «Конфиденциальность» / «Камера». Убираем все галочки с приложений, которым доступно устройство. Возможно, именно одно из них, пользуется камерой в фоновом режиме.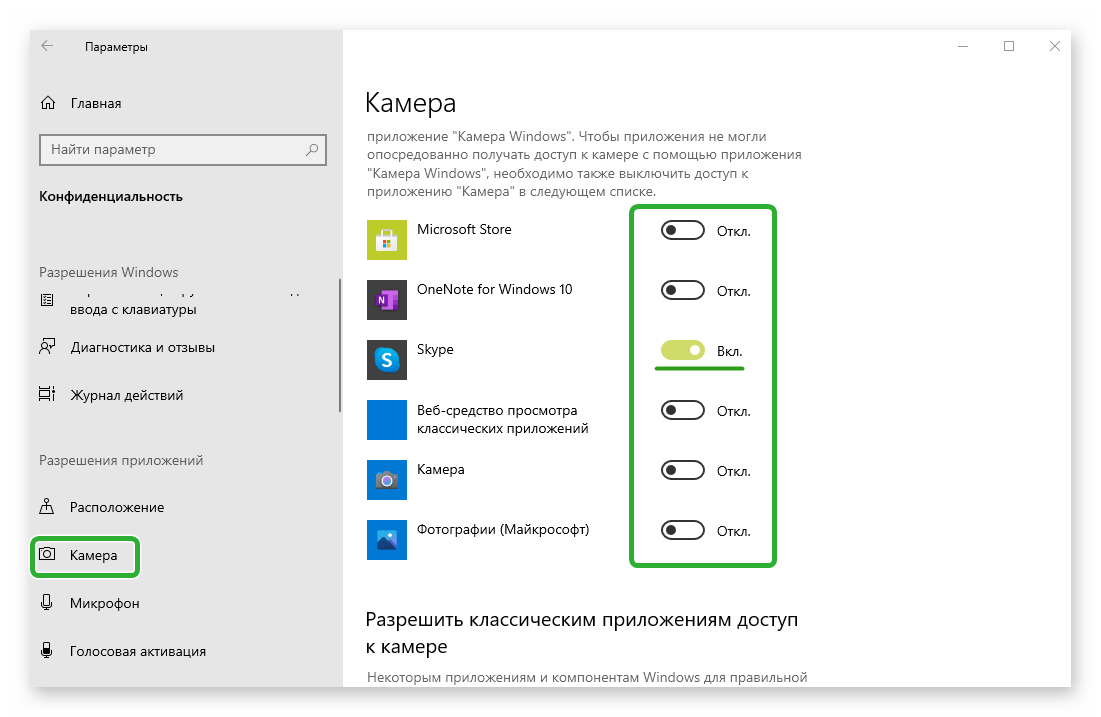
Далее заходим в Скайп и проверяем. Если не помогло, попробуйте переустановить программу.
Другие причины
Рекомендуется проверить ваш персональный компьютер на наличие вредоносного программного обеспечения. Вполне возможно, что какое-то такое ПО блокирует доступ к камере или использует ее в своих целях.
Бывают случаи, что сам антивирус блокирует некоторые возможности приложений. Убедитесь, что скачивали Скайп с официального сайта. В этом случае антивирус не должен ругаться. Если же камера продолжает игнорировать вас как пользователя, внесите Skype в исключения и попробуйте заново.
Заключение
Ошибка, которая возникает, может иметь под собой ряд разнообразных причин. Поочерёдное решение проблем должно возобновить видеосвязь. Если Windows по прежнему выдает ошибку, значит, следует переустановить Скайп. Также рекомендуется убедиться в исправности своих настроек.
