Обновление драйверов на Windows 10 весьма насущный вопрос, ведь операционная система (ОС) c актуальными версиями программного обеспечения, особенно это касается видеоадаптеров, работает заметно стабильнее, а в ресурсоемких приложениях типа графических редакторов или тем более играх, можно добиться существенного роста производительности Windows 10. И вопросом этим задаются как новички, так и продвинутые пользователи. Поэтому сообщество нуждается в чётком и подробном ответе, как обновить один или несколько драйверов на компьютере, да ещё и бесплатно.
Напомним, что драйвер – это программное обеспечение, посредством которого операционная система взаимодействует с оборудованием компьютера, ноутбука или сервера. Простыми словами, это промежуточный слой между ОС и “железом”.
Для установки драйверов существует много разных способов. Каждый из них имеет свои особенности и эффективен для любых ПК. Некоторые из них базируются на стандартной установке пакетов драйверов путём обновления всего оборудования. Другие же методы ориентированы на видеокарты, так как их быстродействие сильно зависит от ПО. Давайте же рассмотрим все пригодные для этого способы более подробно.
Начнём с того, что интеграция самих драйверов происходит уже после установки на компьютер ОС. В отличие от более ранних версий Windows, например XP, в дистрибутив Windows 10 включен большой спектр драйверов для современного аппаратного обеспечения. И как правило, после завершения установки системы, подавляющее количество оборудования уже имеет установленный драйвер, но возможно немного устаревший. Однако благодаря онлайн-обновлениям вы без каких-либо проблем можете получить доступ к последним разработкам вендоров. Для остального оборудования актуальные версии всегда можно скачать с сайта производителя.
Как обновить драйвера на Windows 10 стандартным способом
Обновить драйвер можно стандартным способом при помощи диспетчера устройств.
Нажмите на кнопку Пуск и введите «диспетчер устройств»:
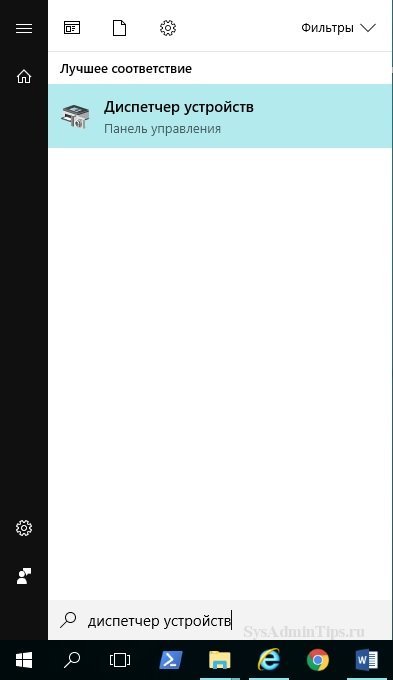
У вас откроется окно, где отобразятся все подключенные к компьютеру устройства:
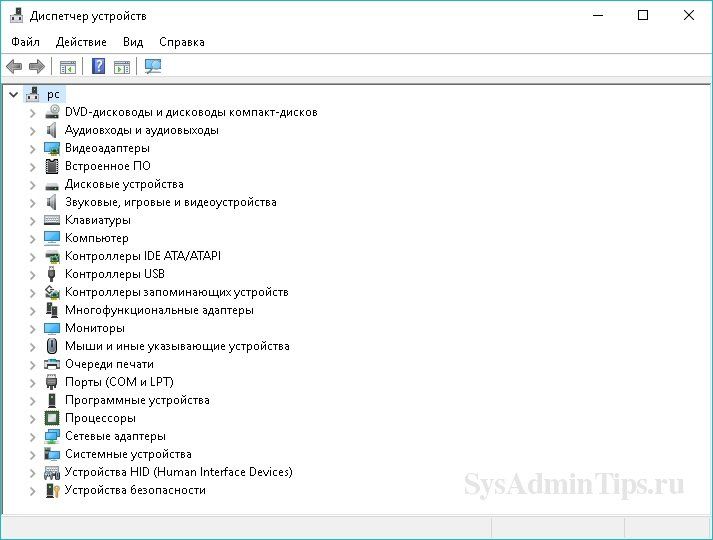
После этого выберите строчку, соответствующую нужному вам устройству, и кликните по ней правой кнопкой мыши. Выберите «Обновить драйвер».
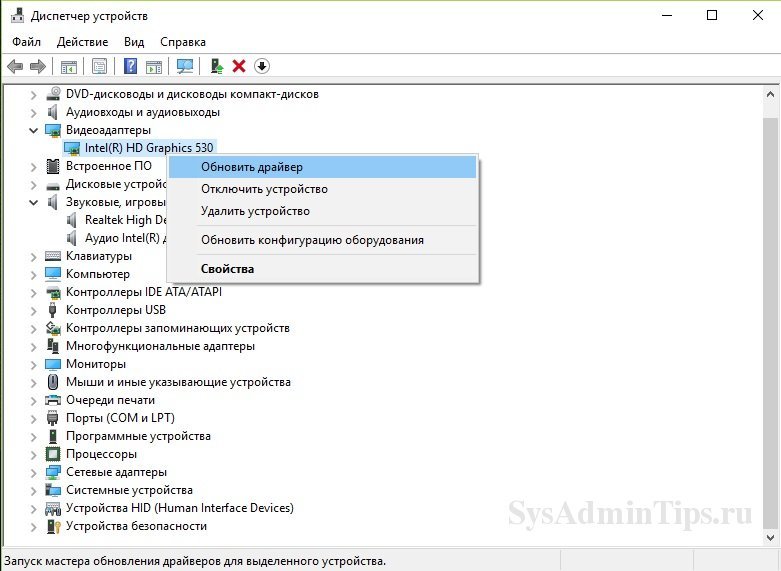
Далее вам нужно будет выбрать один из двух вариантов поиска – ручной или автоматический.
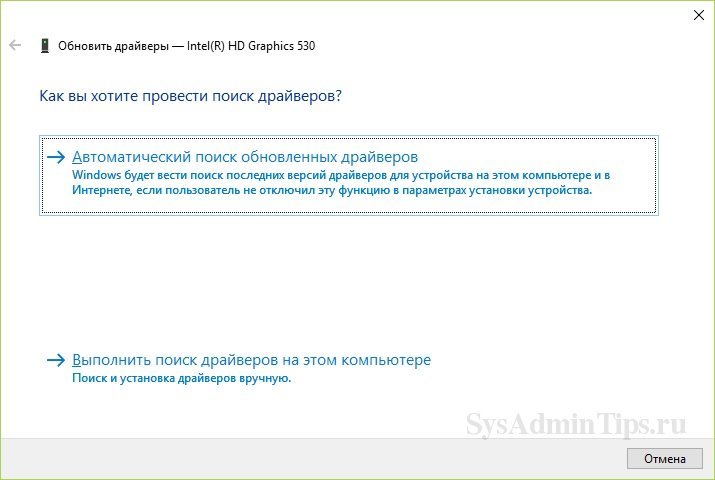
Примечание. Запуск диспетчера устройств нужно выполнять с правами администратора, так как иначе вы сможете только просматривать информацию об устройствах, без возможности внести изменения, о чем вас уведомит следующее предупреждение:

Примечание.Продвинутые пользователи также могут запустить диспетчер устройств с помощью команды: devmgmt.msc.
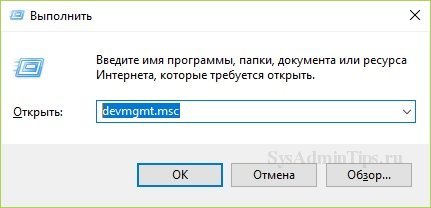
Рассмотрим автоматический способ.
Выбирайте его, если у вас доступен Интернет и вы хотите осуществить поиск драйверов в сети.
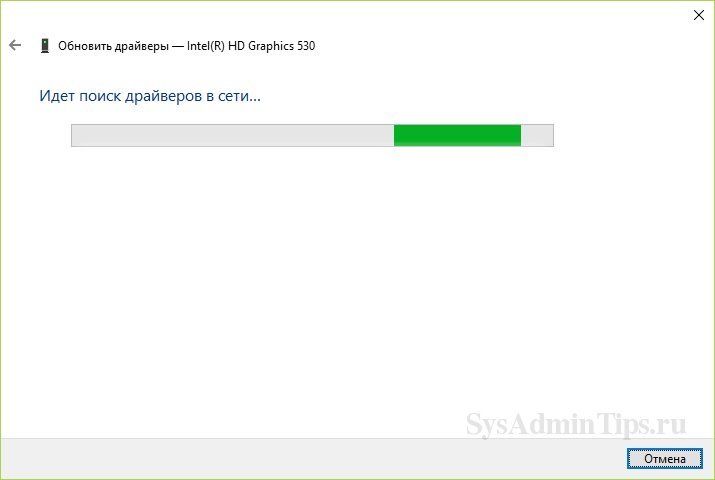
В том случае, если будет найдена подходящая версия драйвера, вам будет предложено обновить его. Действуйте согласно указаниям на экране, а когда установка завершится, то в зависимости от типа устройства, может понадобиться перезагрузка компьютера.
Второй вариант – это поискать в Центре обновления Windows. Здесь также нужно, чтобы у вас было подключение к Интернет.
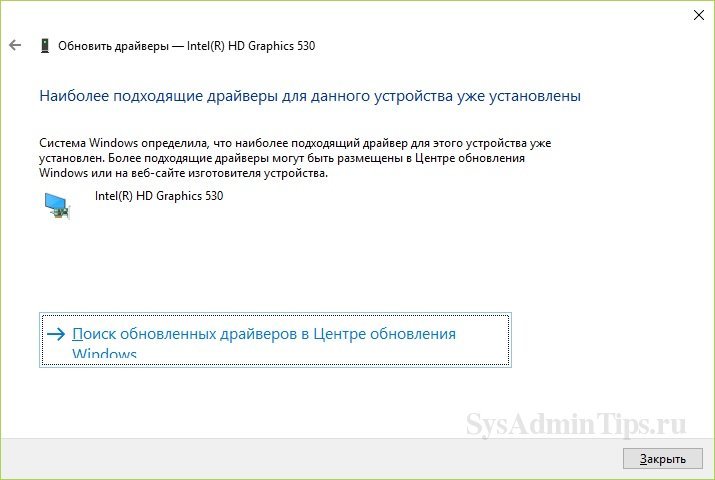
Альтернативный вариант обновления – поиск на компьютере вручную. Этот вариант может быть полезен, если вы точно знаете, что в конкретном каталоге у вас лежит свежее ПО драйвера – возможно на флэшке или оптическом диске, или, например, когда у вас отсутствует подключение ко всемирной сети.
Далее система установит выбранную версию ПО.
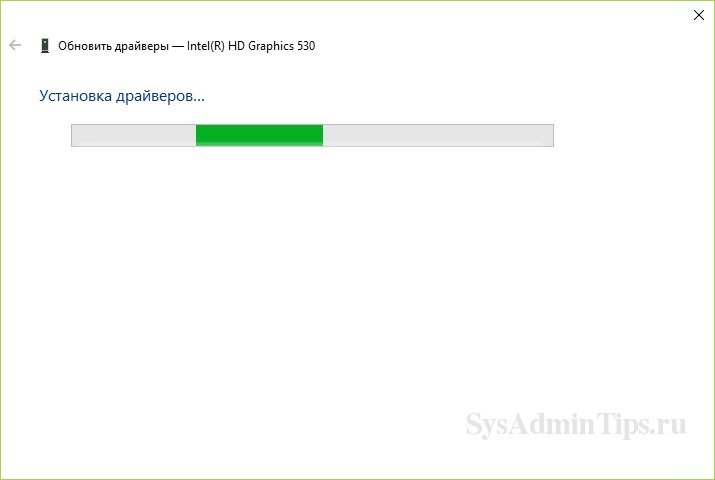
В заключительном окне надо убедиться, что процесс обновления завершился успешно.
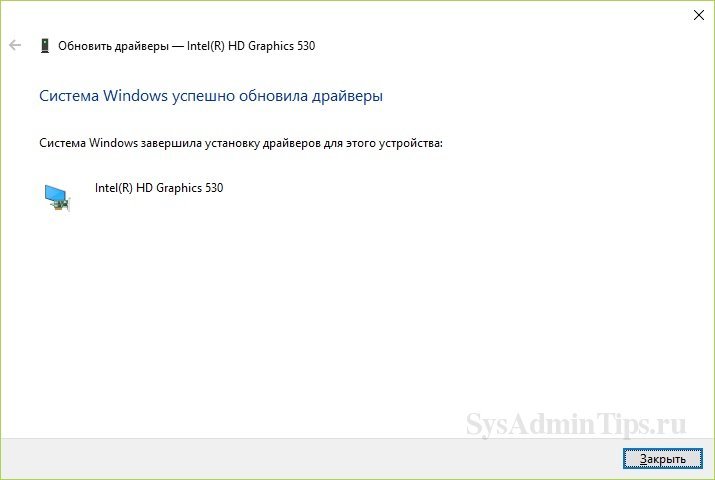
Автоматическое обновление драйверов в Wndows 10 с помощью сторонних программ
Обновление каждого устройства отдельно может занять очень много времени, да и к тому же этот способ не так практичен, как тот, о котором вы сейчас узнаете. Поэтому в некоторых случаях советуем вам использовать сторонние разработки. Такие программы отслеживают появления обновлений драйверов, а также имеют немало полезных фишек.
Один из часто используемых бесплатных пакетов обновлений драйверов является DriverPack Soluton.
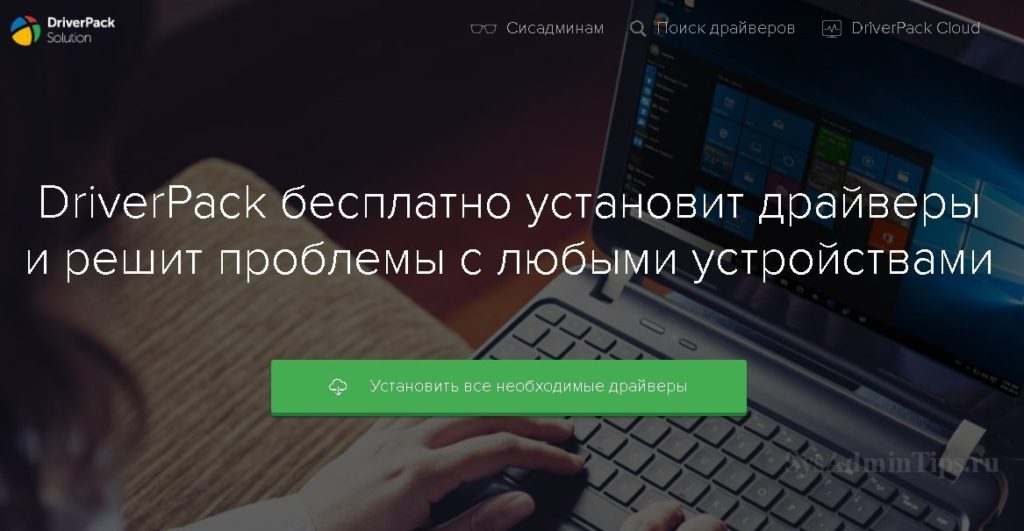
Инструкция по использованию DriverPack Solution:
- Скачайте программу с сайта разработчика;
- Запустите ее c админскими правами;
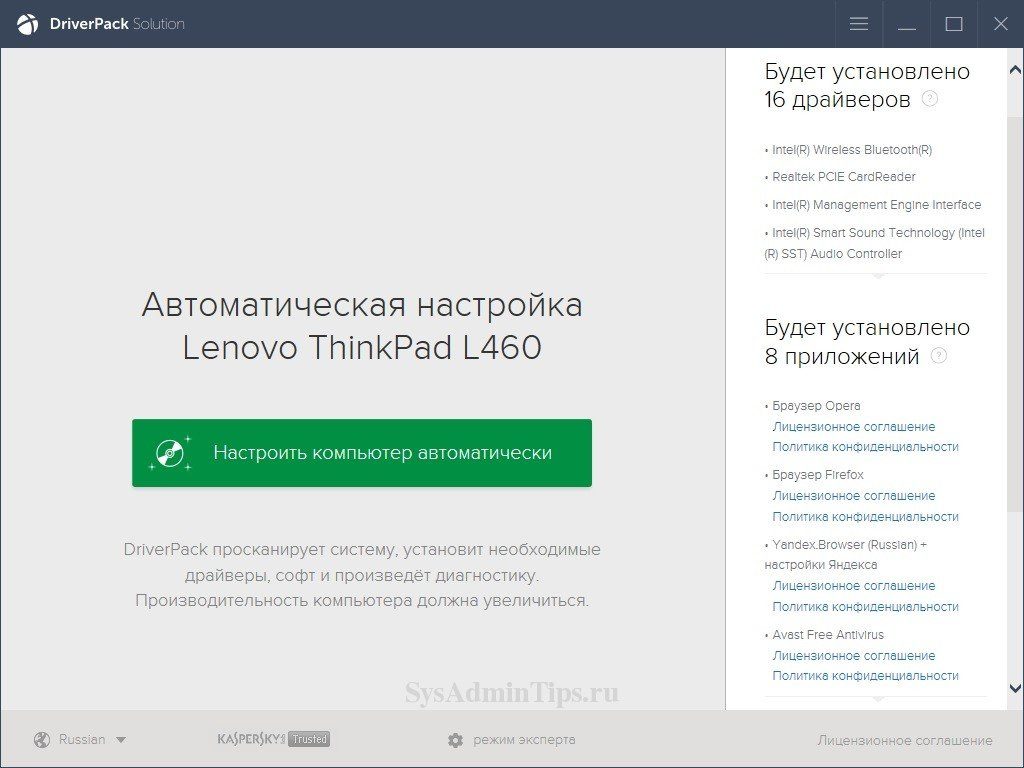
- Выберите “Режим эксперта”;
- Отключите дополнительный софт (по желанию);
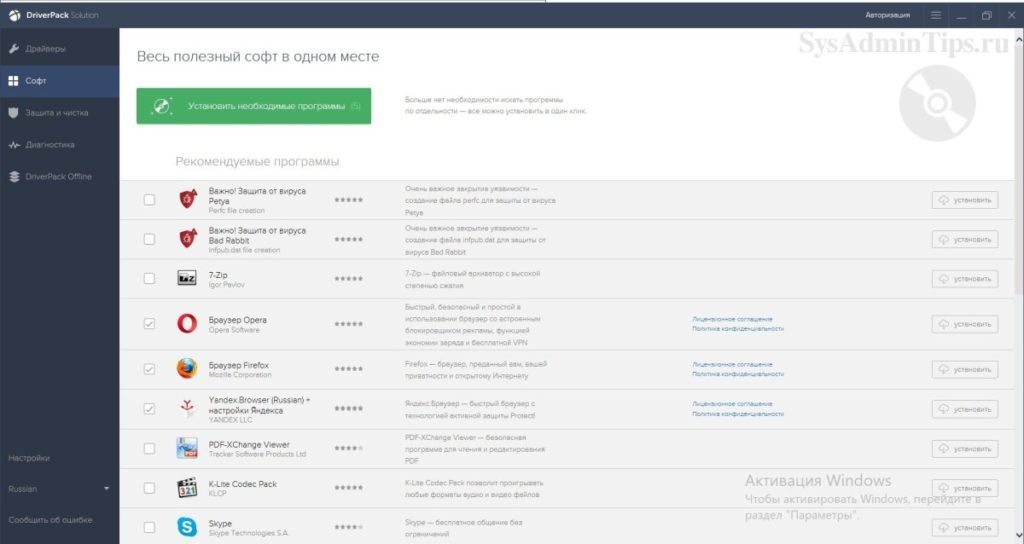
- Отключите ПО для защиты и очистки (также по желанию);
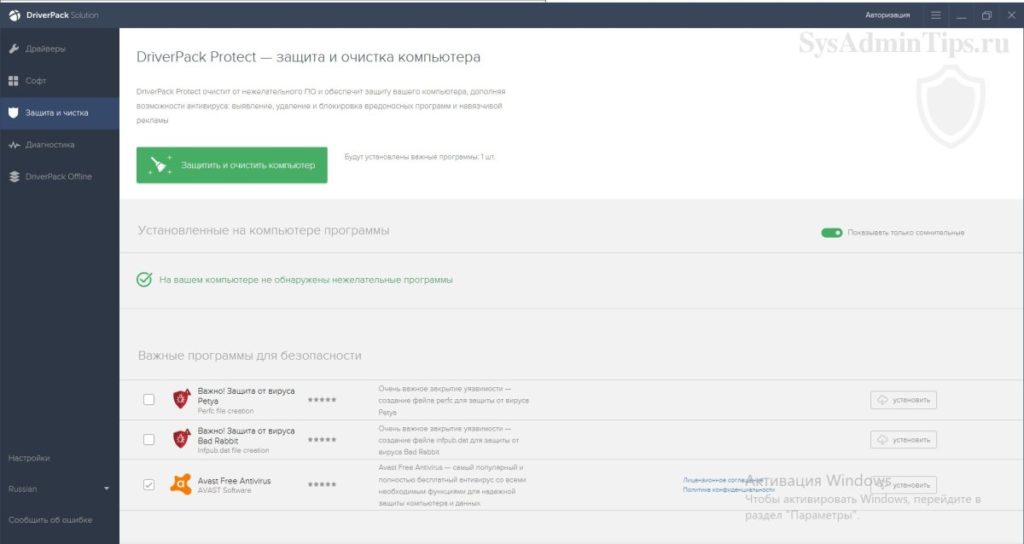
- В боковом меню справа запустите создание резервной копии драйверов (рекомендуется);
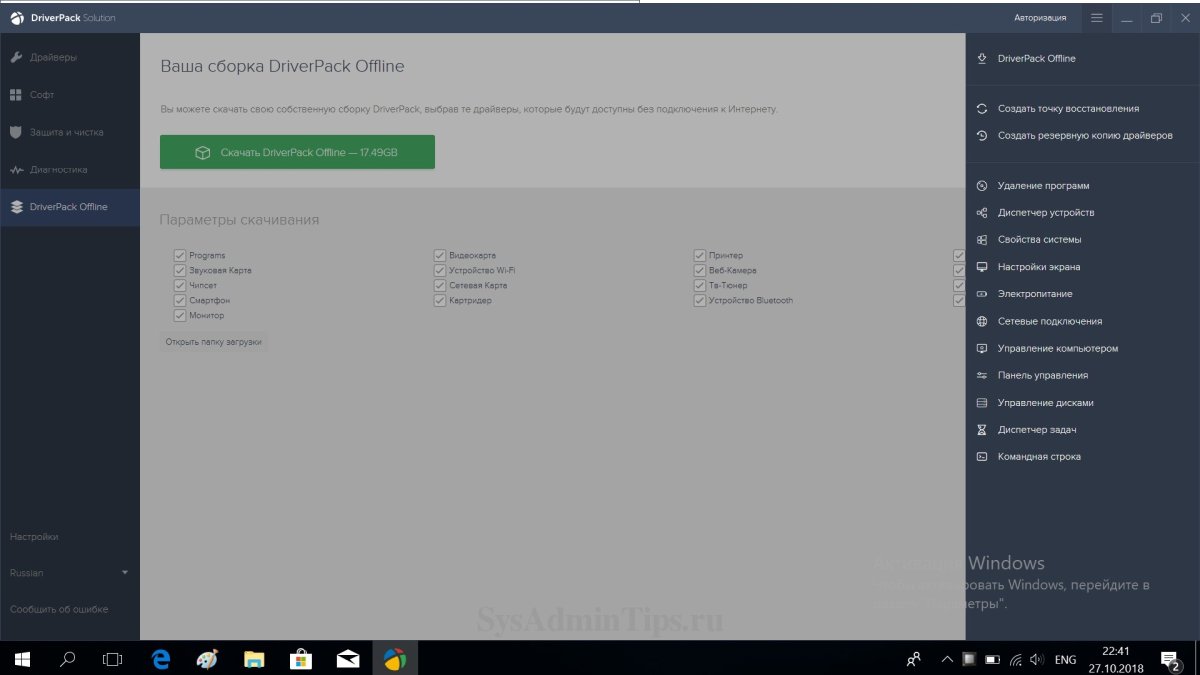
- После завершения сканирования отметьте нужные драйвера для обновления;
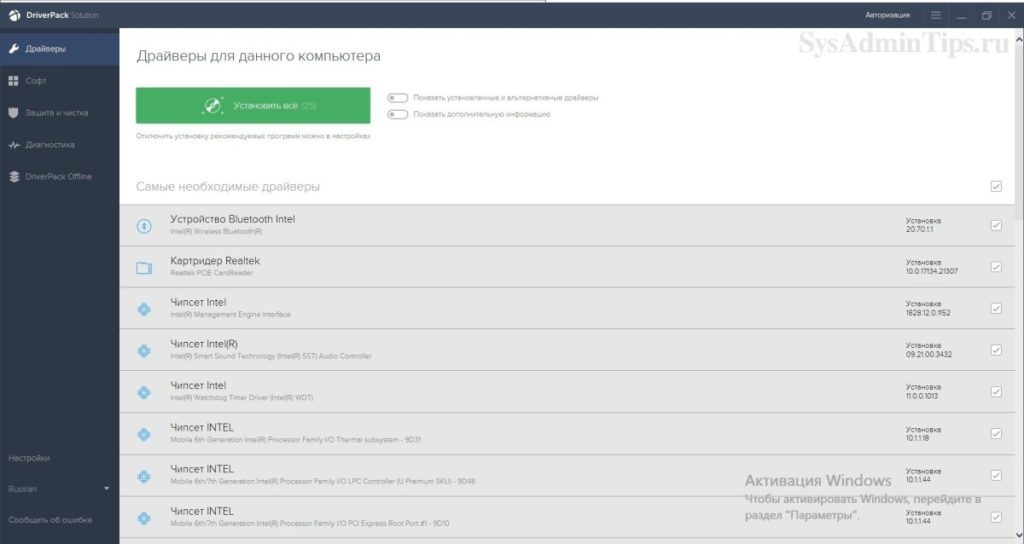
- Запустите процесс обновления;
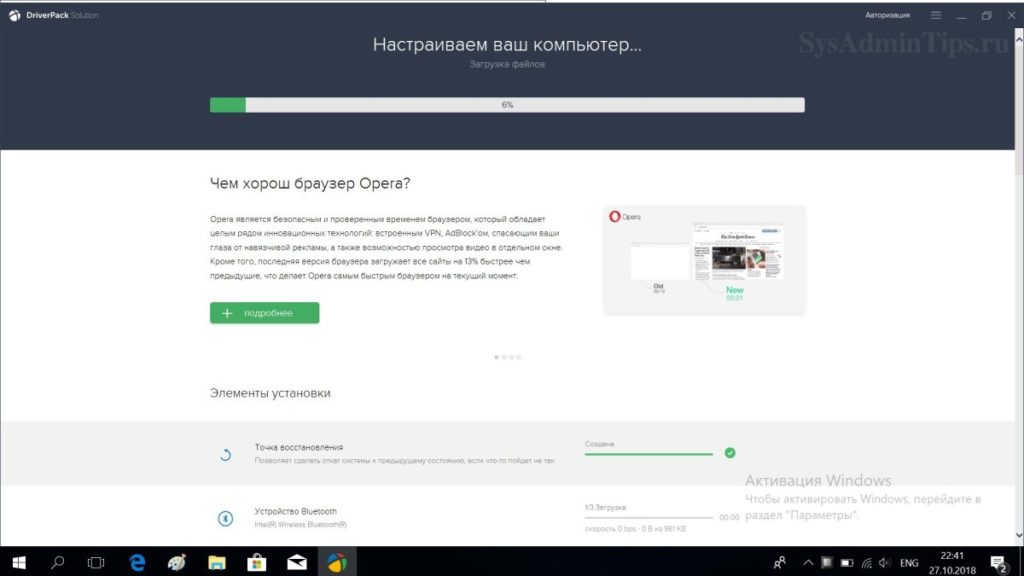
- Проверьте результат обновления и перегрузите ПК.
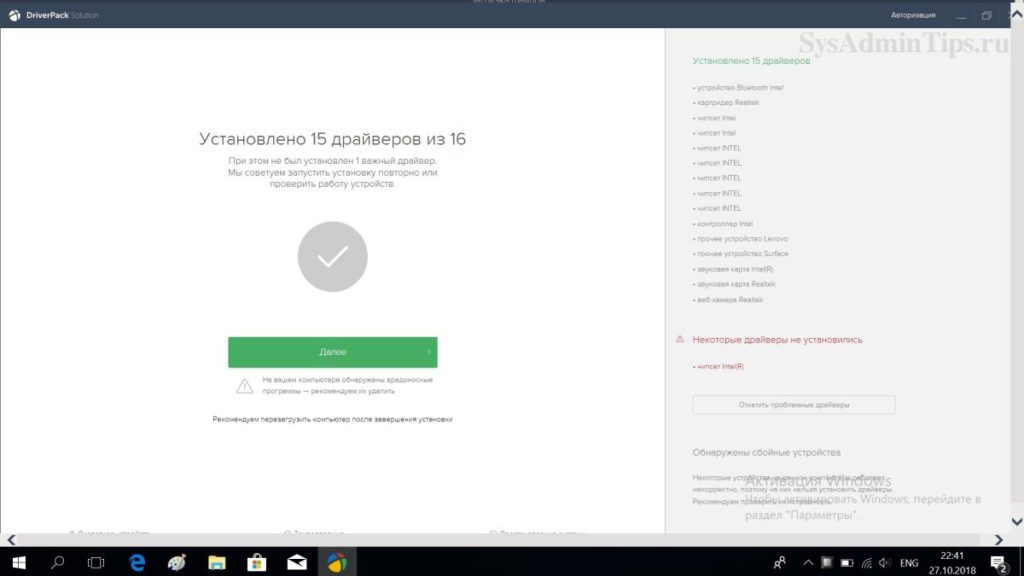
Главной особенностью приложения по праву можно считать наличие собственной обширной базы драйверов. Офлайн версия базы на текущий момент занимает более 17 Гб. Эта версия поставляется в виде образа, ее удобно использовать, если нужно обновить несколько компьютеров без доступа к Интернету.
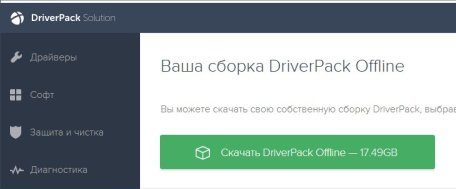
Образ необходимо смонтировать в виде виртуального дисковода. В Windows 10 это можно сделать, щелкнув правой кнопкой по файлу и выбрав пункт “Подключить”. В результате появится дополнительный дисковод и с него уже нужно запустить Driverpack.
Еще полезные фичи DrivePack – это возможность сделать бэкап текущих драйверов и создать точку восстановления системы из меню (точка, кстати сказать, создается автоматически при запуске процесса обновления).
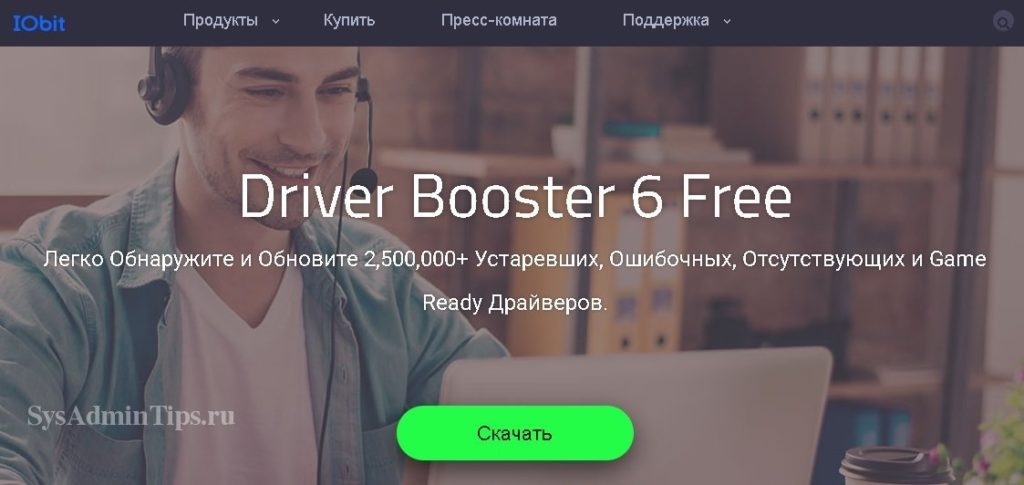
Программу можно бесплатно скачать с сайта, однако полноценное ее использование с целью полного обновления драйверов не предоставляется возможным. Скорость загрузки также оставляет желать лучшего. Тем не менее, у программы есть ряд достоинств, с которыми необходимо ознакомиться перед выбором:
- работает даже если выключено автообновление;
- существует возможность автоматического создания точек восстановления системы;
- может найти драйвер даже для самого нового оборудования, чем могут похвастаться далеко не все программы.
Наиболее полный функционал реализован в версии Pro. Эта расширенная версия, по словам разработчиков, содержит более 3 млн. драйверов и обеспечивает стабильную производительность в играх.
Инструкция по использованию Driver Booster Free
- Запустите скаченный исполняемый файл Driver Booster. Выберите выборочную установку;

- Выберите каталог, отметьте дополнительные опции. Нажмите “Установить”:
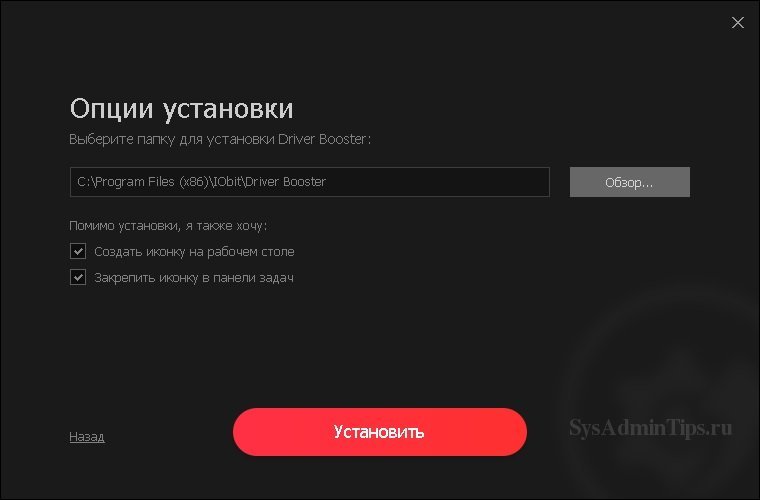
- Дождитесь окончания установки:
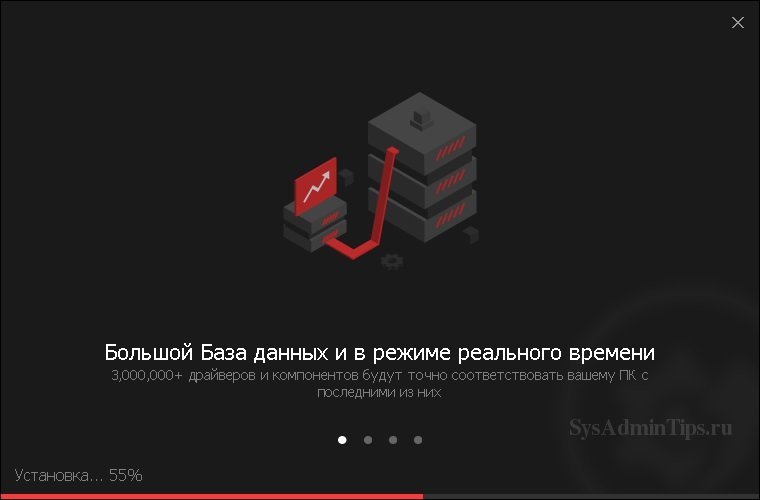
- Запустите ярлык программы. Выполните сканирование системы:
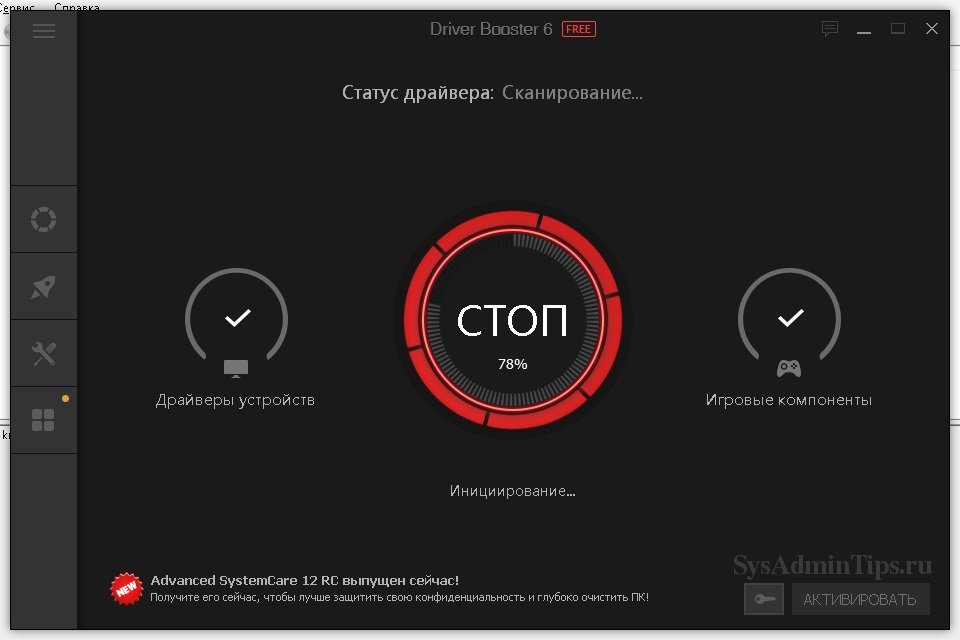
- Просмотрите результат сканирования:
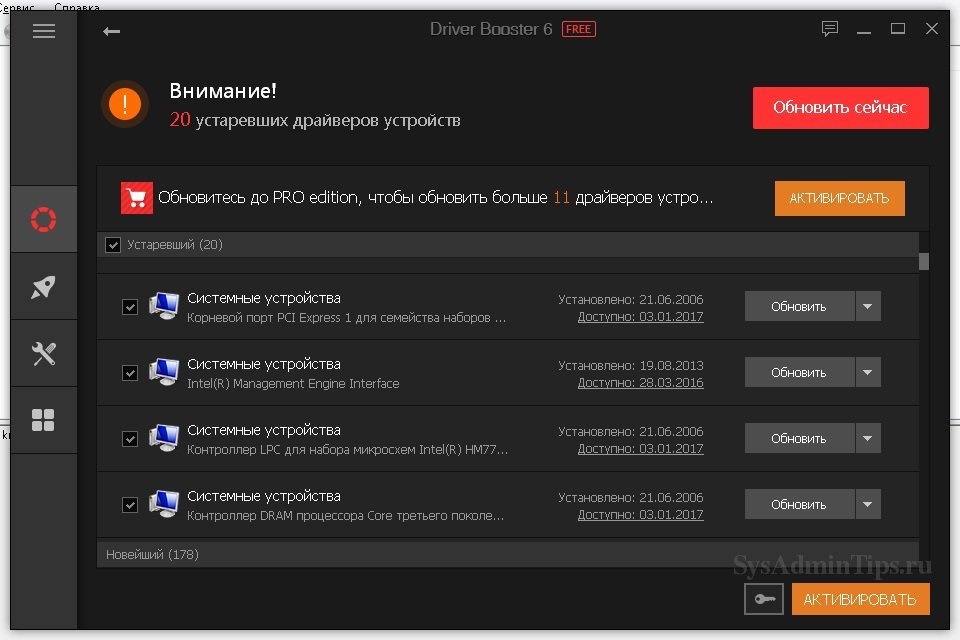
- Обновите доступные в бесплатной версии драйвера.
Также хотелось бы отметить, Driver Booster не ограничивается обычными официальными обновлениями, а производит установку специальных, наиболее современных драйверов, увеличивающих производительность Windows 10, что благоприятно сказывается как на решении повседневных задач, так и во время игр, монтажа видео, редактирования фото и так далее.
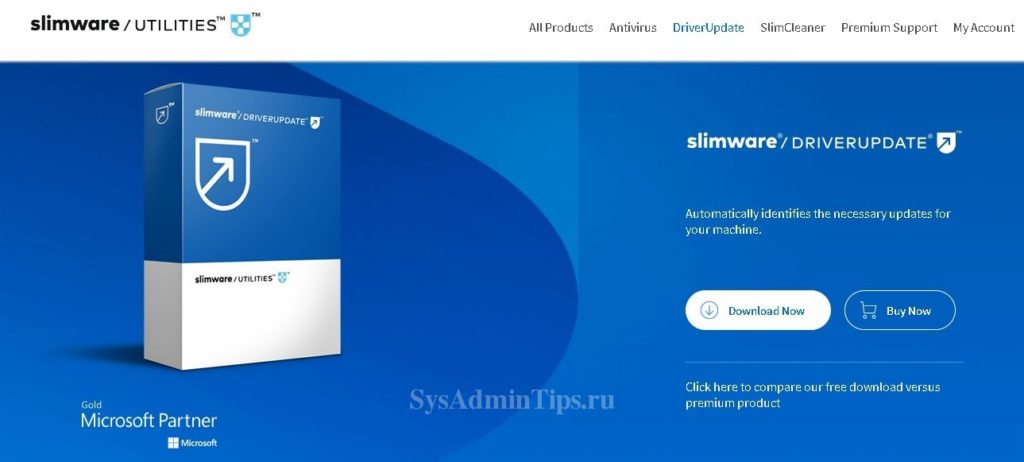
Slimware DriverUpdate – незаурядное приложение для обновления драйверов, однако имеет некоторые особенности.
Часто бывает, что автообновление не находит нужный софт. Компании, создающие ПО для оборудования, не всегда думают о том, чтобы драйвера можно было легко найти. Даже знаменитая Nvidia не задумывается о раскрутке продуктов, находящихся в открытом доступе, что может не очень хорошо сказываться на их репутации.
Еще одна программа для обновления драйверов от одного из лидеров рынка ПО для оптимизации компьютеров компании Auslogics. Их продукт Driver Updater сертифицирован Microsoft, поэтому этот пакет включает в себя только официальные версии драйверов, что гарантирует полную совместимость с Windows. Из плюсов также обновление в один клик и резервные копии.
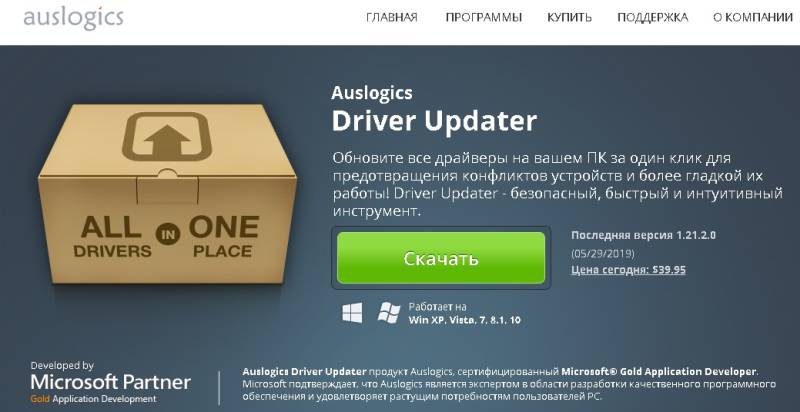
Доступна пробная версия на сайте.
Программы обновления драйверов от именитых брендов Intel и AMD. Скачать их можно прямо с сайтов производителей:
- Intel Driver & Support Assistant – https://www.intel.ru/content/www/ru/ru/support/detect.html
- AMD Driver Autodetect – https://www.amd.com/ru/support
Инструкция по использованию на примере Intel:
- Установить скаченные программы на компьютер.
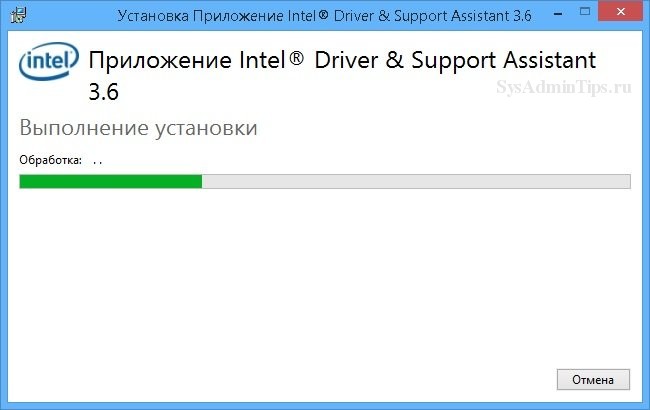
- После запуска установленных программ начнется самостоятельный поиск и определение всех устройств.
- Затем появится предложение обновить драйверы.
- Запросив разрешение пользователя, программа запустит автоматическую установку драйверов.
- После завершения установки перегрузите ПК.
NVIDIA Update используется при работе с видеоадаптерами NVIDIA Geforce и ION.
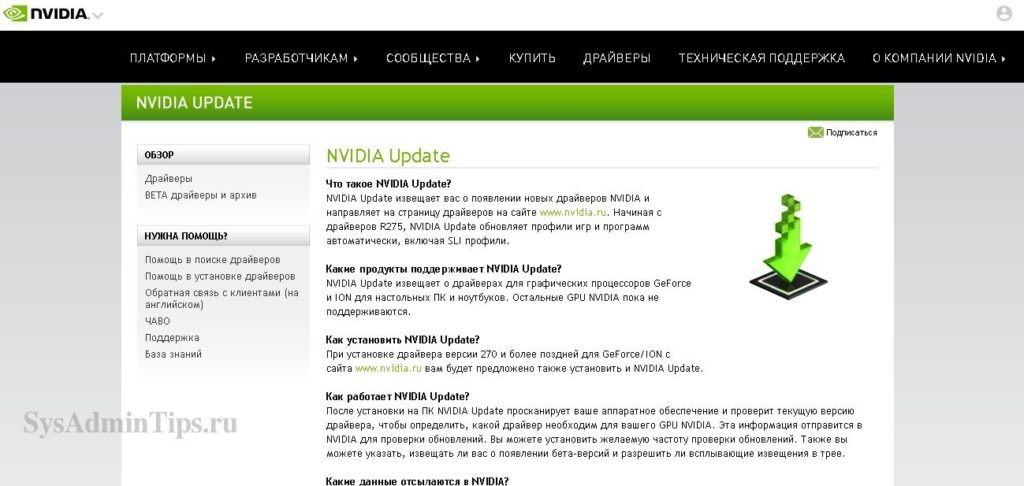
Запустить программу и вручную проверить обновления можно через старт Панели управления NVIDIA в контекстном меню рабочего стола Windows 10 или через правый клик мышью по логотипу NVIDIA в системном трее. В настройках программы можно задать следующие полезные опции:
- автоматическая проверка обновлений;
- частота проверки;
- включение оповещений в трее;
- извещение о выходе бета-версий.
Официальные сайты производителей оборудования
Как правило, драйверы лучше скачивать напрямую с сайтов компаний, которые создали данное оборудование. Это позволит вам загружать самые последние версии софта. Но, конечно же, не стоит забывать о том, что для этого нужно будет немного изучить вашу операционную систему.
Для начала выясните, кто является производителем вашего устройства (рассмотрим на примере видеокарты). Запустите «Диспетчер устройств»:
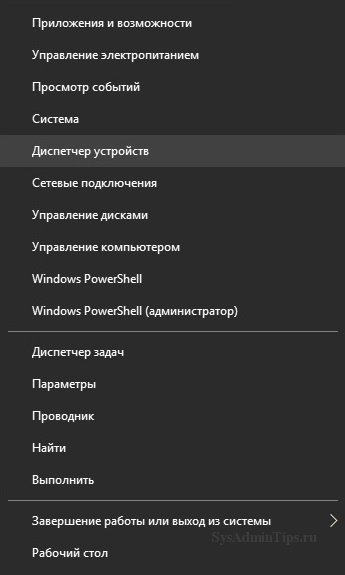
В появившемся окне найдите строчку «Видеоадаптеры» и разверните ее.
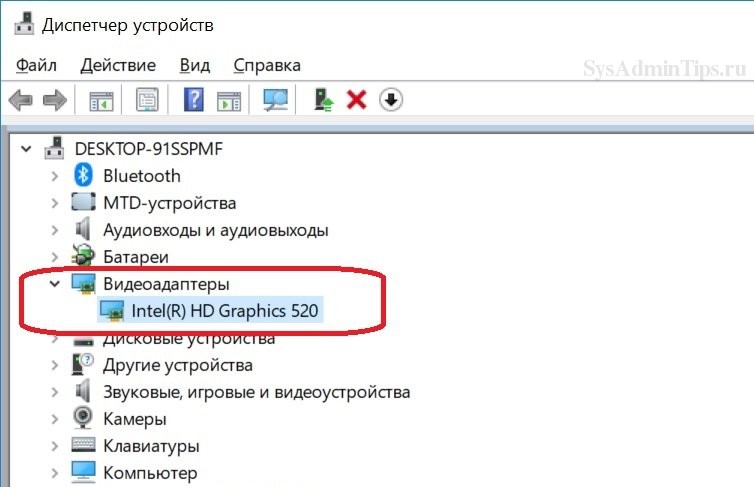
Так вы найдёте название производителя. Как правило, это всеми любимые AMD или NVIDIA, либо Intel.
Далее нужно зайти в сведения о системе и определить разрядность Windows 10. Для этого нажмите клавиши Win+R и выполните команду “control system”:

Смотрите строчку “Тип системы”:
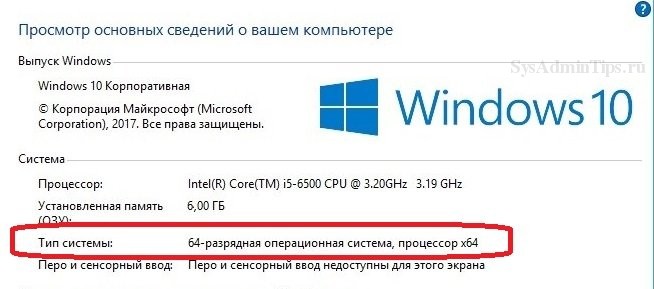
В заключении вам нужно в Интернете зайти на сайт производителя, указать модель устройства, параметры ОС, установленной на компьютере, скачать файл, запустить установку и перегрузиться.
Примечание. Не забывайте перед началом установки новых драйверов подстраховать себя и сделать хотя бы точку восстановления системы.
Заключение
Подводя итог, хочется скачать, что благодаря этим простым и доступным советам, вам точно будет легко и быстро обновить драйвера на ОС Windows 10. Стоит отметить, что после обновления система будет меньше тормозить, начнет работать быстрее и стабильнее.








