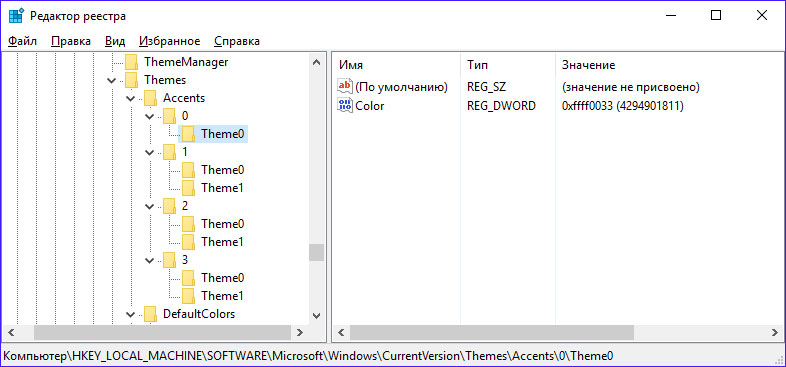Изменить цвета оформления панели задачи в Windows 10 достаточно просто. Оттенки, которые отображаются на панели задач, меню Пуск, настройках меню и в некоторых заголовках окон, сосредоточены в оснастке Параметры > Персонализация > Цвета. Однако, по умолчанию, операционная система позволяет выбрать только один цвет из предварительно определенной палитры на 48 цветов. Если вы хотите, изменить цветовую гамму более точно, что панель задач соответствовала логотипу Вашей компании или, если Вашего любимого оттенка нет в наборе, есть несколько способов, которые позволят установить свой собственный оттенок в заголовках окон, меню Пуск, панели задач и центра уведомлений.
Добавление пользовательского цвета c помощью Микшера
Если у вас нет понимания точного цвета в RGB нотации, шестадцатеричном представлении или другом виде, можно воспользоваться цветовым микшером, который имеется в операционной системе.
1. Откройте окно Выполнить. Для этого нажимаем комбинацию клавиш Windows + R, и набираем control color, нажимаем Enter.
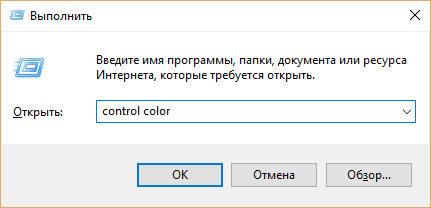
Появится окно со списком цветов.
2. Выберите цветовой блок, который находится ближе всего к нужному оттенку. Рамка окна при этом будет меняться, соответствуя выбранному цвету.
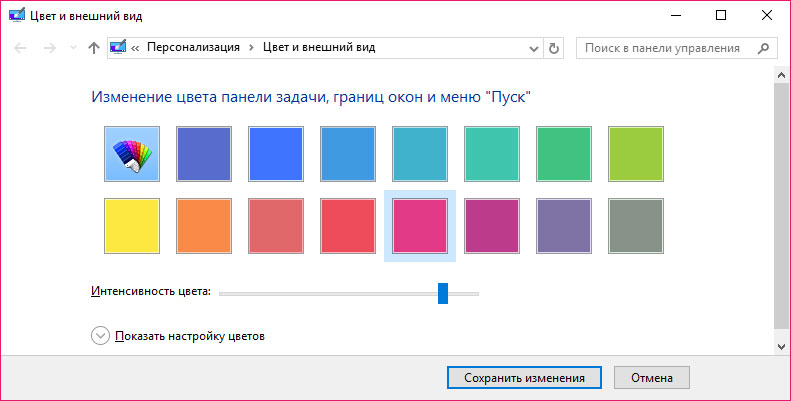
3. Два варианта изменения оттенка. Задать тон можно бегунком Интенсивность цвета или воспользоваться микшером Показать настройку цвета.
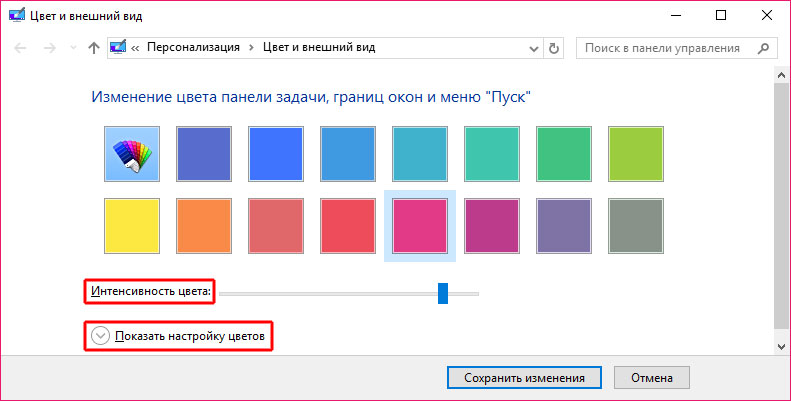
4. Отрегулируйте оттенок, насыщенность и яркость ползунками пока не получите понравившийся Вам цвет. При перемещении ползунков, вы увидите предварительный просмотр цвета в заголовке окна и в элементах оформления меню Пуск.
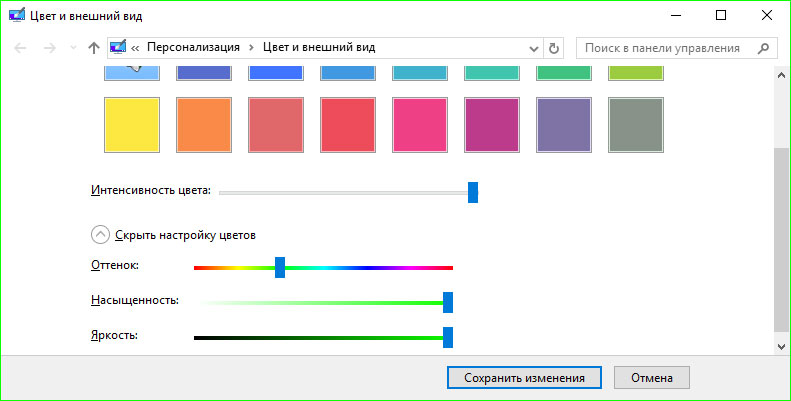
6. Нажмите кнопку Сохранить изменения.
Добавление пользовательского цвета c помощью Реестра
Другое дело, когда у Вас есть точный цвет, который Вы хотите применить для оформления. Воспользуемся для этого изменением реестра Windows.
1. Откройте редактор реестра. Для этого запускаем окно Выполнить комбинацией клавиш Windows + R, и набираем regedit, нажимаем Enter.
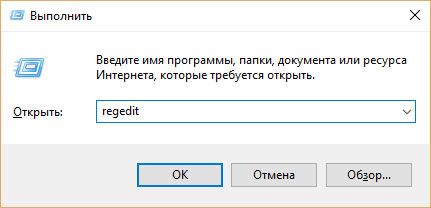
Далее соглашаемся на разрешение вносить изменения в Ваш компьютер.
В зависимости от настроек безопасности системы Вы можете и не увидеть это диалоговое окно. За установку параметров контроля учётных записей отвечает соответствующая оснастка. Более подробно ознакомиться можно в этой статье.
2. Найдите ветку в Реестре:
HKEY_LOCAL_MACHINE \ SOFTWARE \ Microsoft \ Windows \ CurrentVersion \ Themes \ 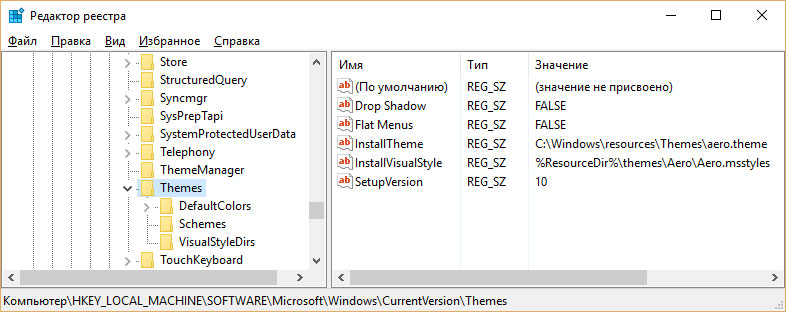
3. Создайте подраздел Accents в папке Themes, если она не существует, щелкнув правой кнопкой мыши на папке themes и выбрав команду Создать > Раздел из всплывающего меню. Назовите новый раздел Accents.
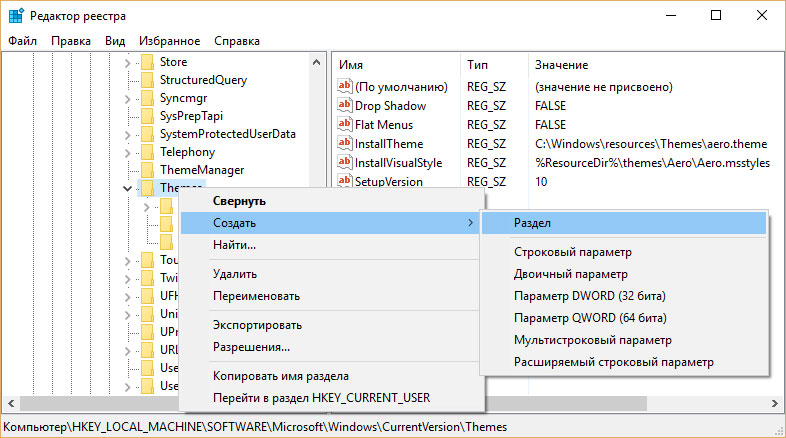
4. Создайте подраздел с именем «0» в разделе Accents и в нём же создайте подраздел Theme0.
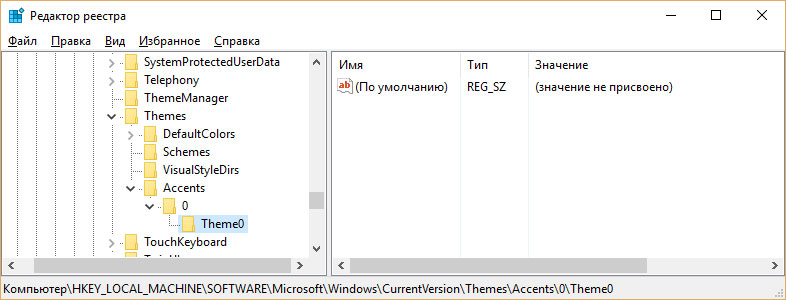
6. Создайте новый параметр DWORD (32 бита), назвав его Color.
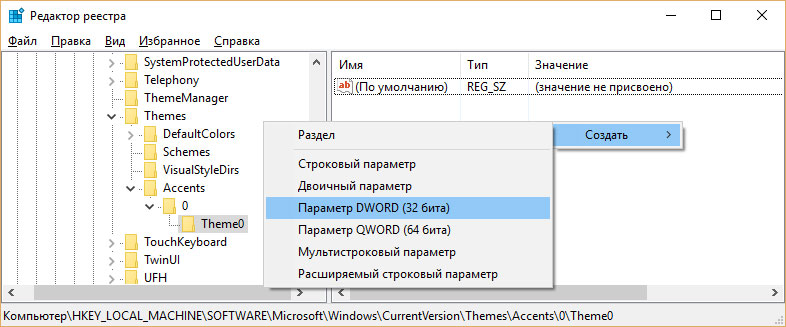
7. Откройте значение цвета типа DWORD с помощью двойного щелчка на нем.
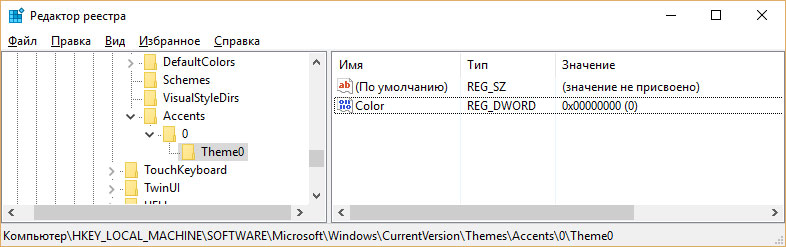
8. Введите значение цвета в ABGR (также называемый формат KML) и нажмите кнопку ОК. ABGR означает Альфа Синий Зеленый Красный и состоит из шестнадцатеричных чисел. Сервис, который поможет конвертировать регулярные HEX или RGB цвета в ABGR, находится здесь.
9. Закройте редактор реестра и перезагрузите компьютер.
Новый цвет теперь появится в нижней части списка оттенков в меню цветовой палитры.
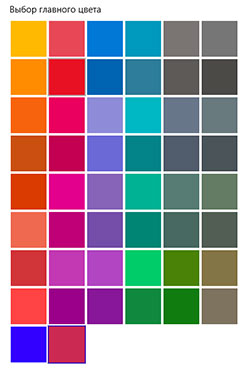
Вы можете добавить до семи дополнительных пользовательских цветов путем создания дополнительных папок тем под разделом Accents в реестре Windows. Схема создания разделов и параметров будет следующая: Accents\0\Theme1, Accents\1\Theme0, Accents\1\Theme1, Accents\2\Theme0, \Accents\2\Theme1, Accents\3\Theme0 and Accents\3\Theme1.