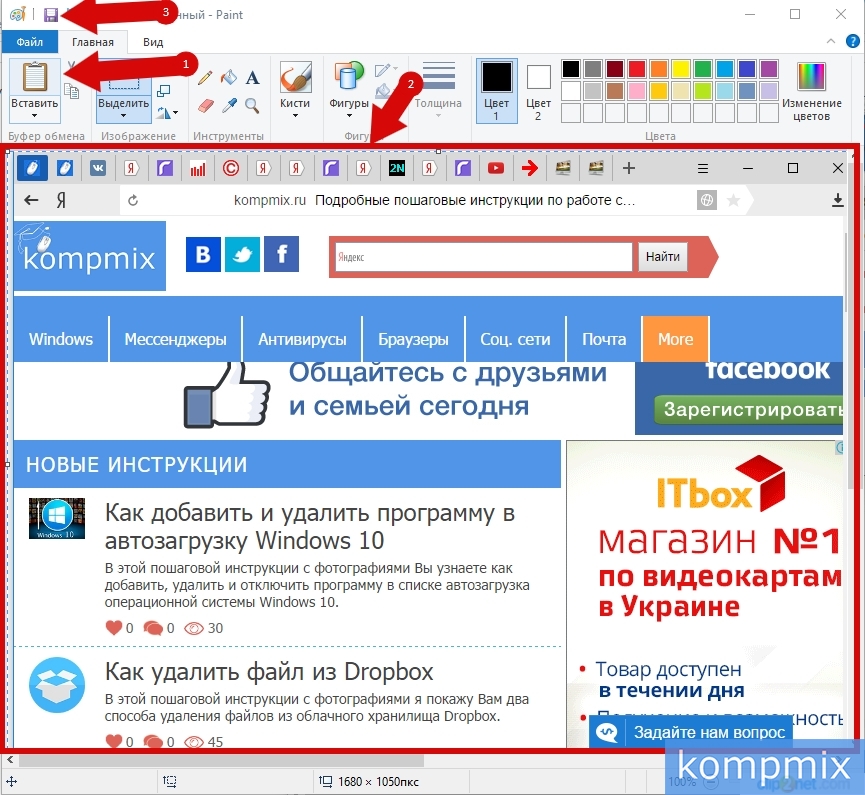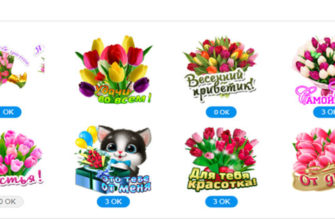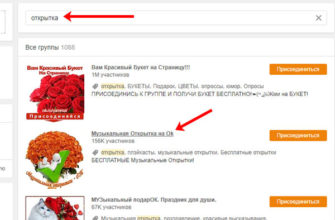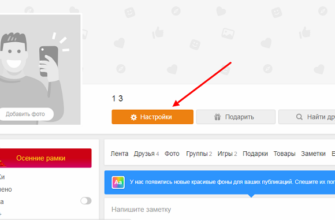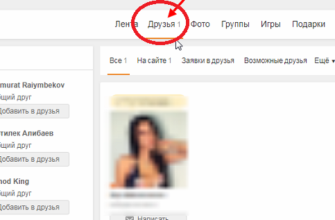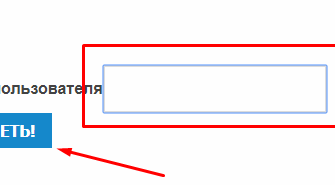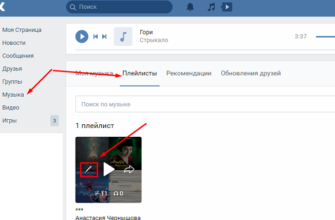Многие пользователи активно используют функцию создания скриншотов, не применяя для этого дополнительные программы, а используя исключительно инструменты Windows 10. Таким образом сделанный снимок экрана или активного окна может быть сохранен, а затем отправлен другому пользователю электронной почтой или вставлен в текстовый или графический редактор. В этой пошаговой инструкции с фотографиями Вы узнаете, как сделать скиншот в операционной системе Windows 10.
Как сделать скриншот клавишами «Win+PrtScr»
Для того чтобы сразу сохранить скриншот экрана, при этом изображение также будет сохранено в буфере обмена, Вам необходимо одновременно нажать на клавиатуре две клавиши «Win» (клавиша значка OC Windows) и «PrtScr». После этого снимок будет сохранен в папку на Вашем компьютере.
 Шаг 2
Шаг 2
Для того, чтобы перейти к папке с сохраненным скриншотом экрана щелкните значок «Этот компьютер» на рабочем столе.
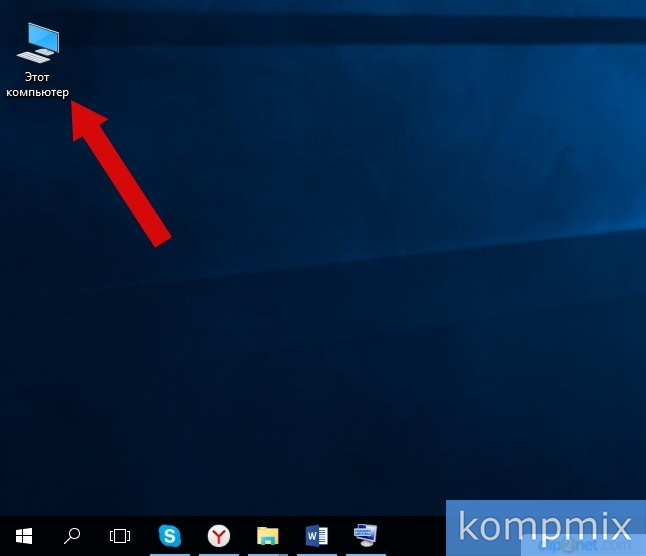 Шаг 3
Шаг 3
Далее откройте папку «Изображения».
 Шаг 4
Шаг 4
Затем дважды кликните по значку папки «Снимки экрана».
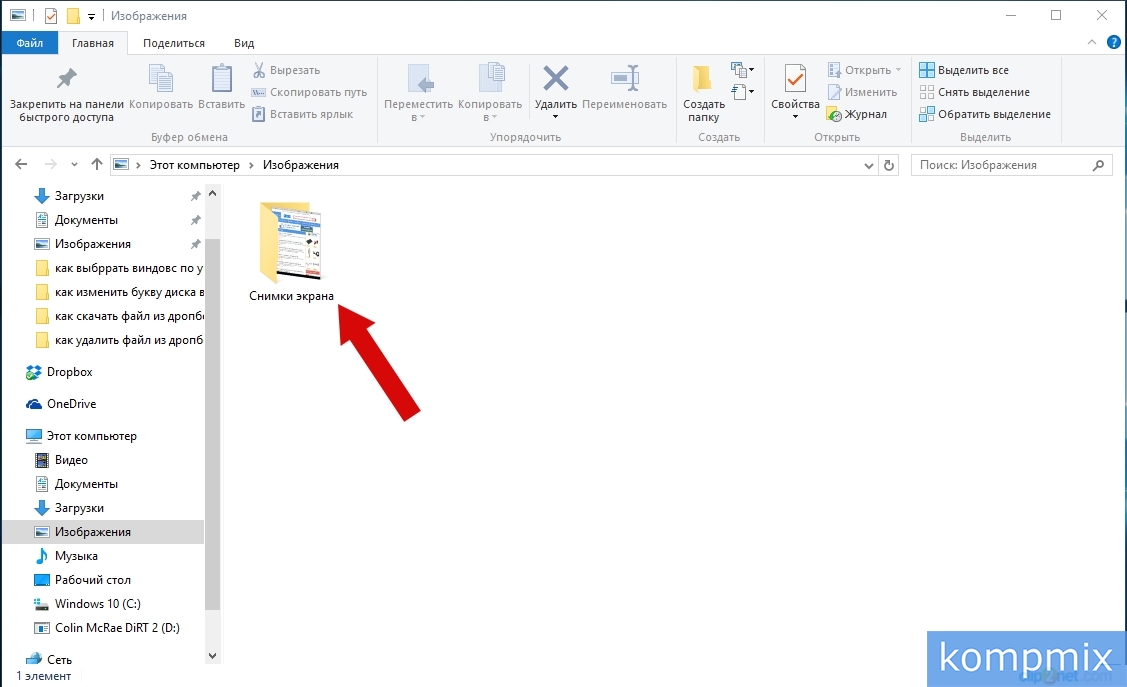 Шаг 5
Шаг 5
В этой папке Вы можете просматривать все сохраненные данным способом скриншоты экрана.
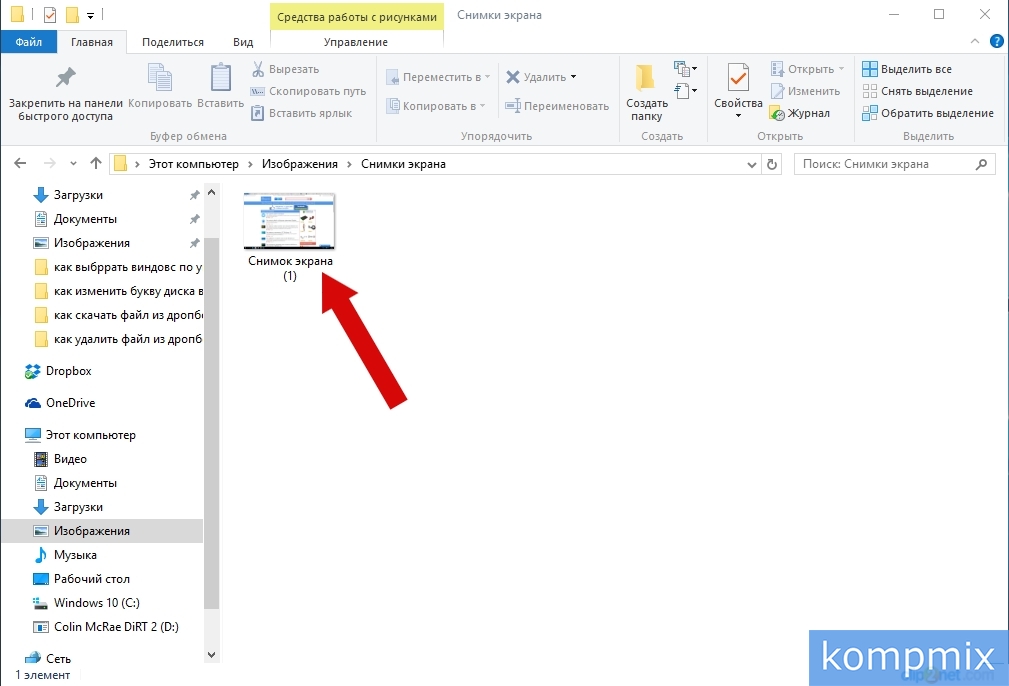 Шаг 6
Шаг 6
Как создать скриншот с программой «Ножницы»
Для начала работы с программой щелкните кнопку «Поиск в Windows», затем в строке поиска введите запрос «Ножницы». Теперь дважды кликните строку с названием программы.
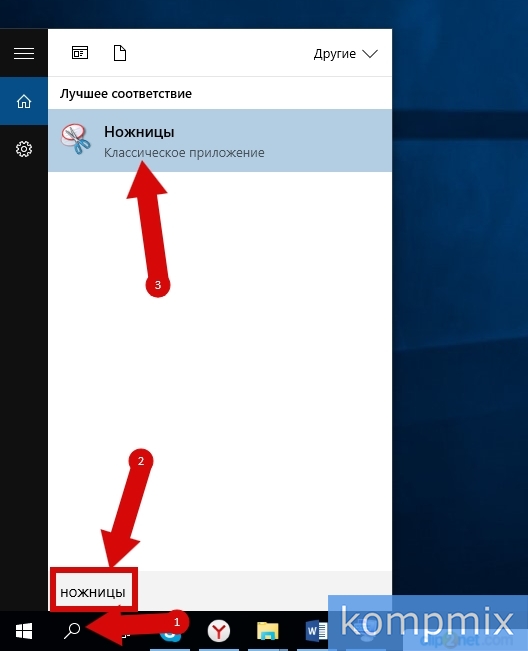 Шаг 7
Шаг 7
Щелкнув «уголок» возле кнопки «Создать» Вы можете выбрать форму снимка. Это может быть снимок активного окна, всего экрана, а также произвольной формы или в виде прямоугольника.
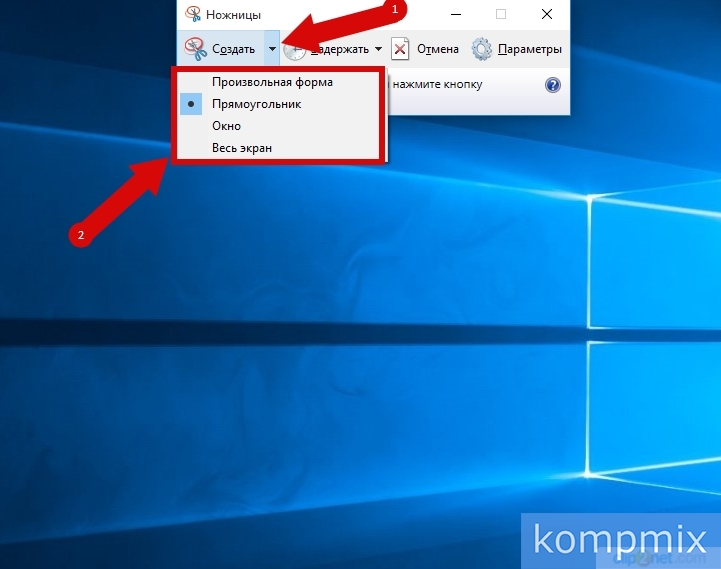 Шаг 8
Шаг 8
Щелкнув значок перевернутого треугольника возле кнопки «Задержка» Вы можете установить задержку снимка экрана до 5 секунд.
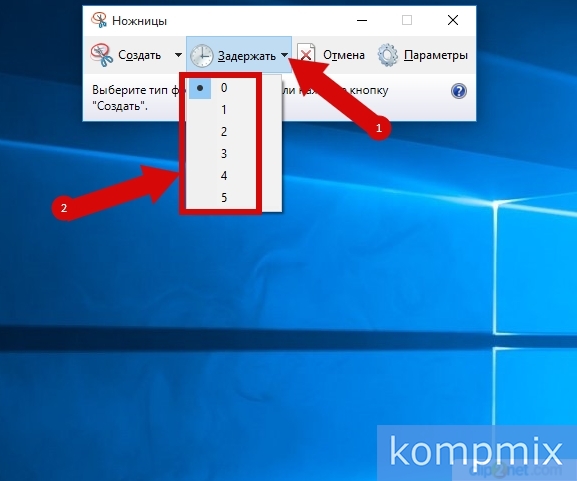 Шаг 9
Шаг 9
Выбрав необходимую форму снимка жмем кнопку «Создать». Для примера в данной инструкции я выбрал форму «Прямоугольник». И следующим шагом необходимо выделить область снимка.
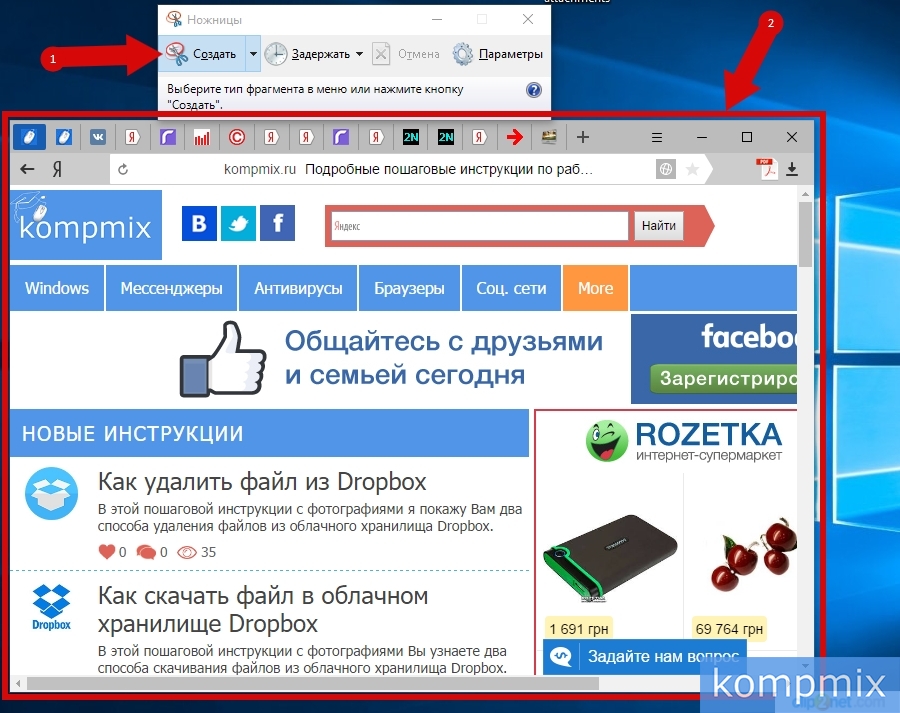 Шаг 10
Шаг 10
Скриншот готов. Для его сохранения щелкните кнопку с изображением дискеты.
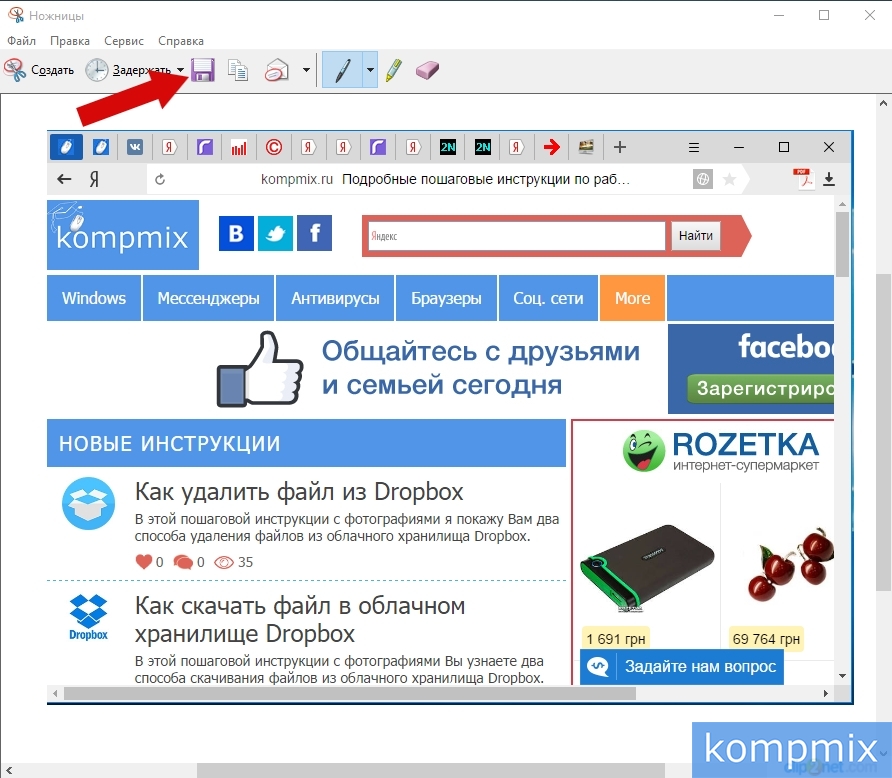 Шаг 11
Шаг 11
Теперь выберите папку, в которой будет сохранено изображение, введите его название (по умолчанию будет введено «Снимок») и нажмите кнопку «Сохранить».
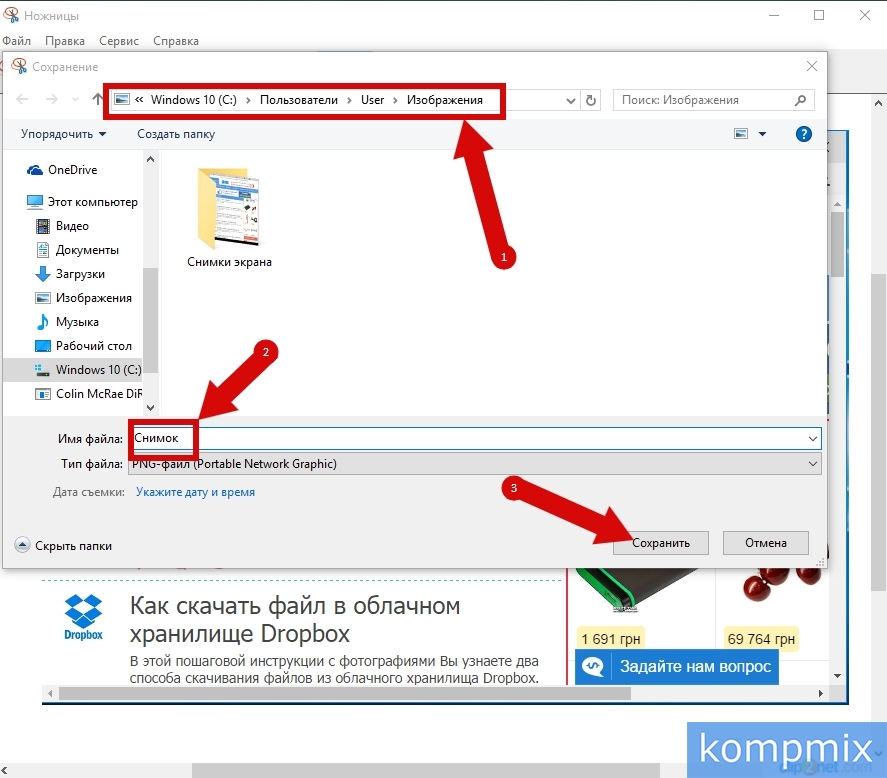 Шаг 12
Шаг 12
Как сделать скриншот клавишами «PrtScr» и «Alt+PrtScr»
Еще один способ сохранения изображения в буфер обмена это нажатие клавиши «PrtScr».
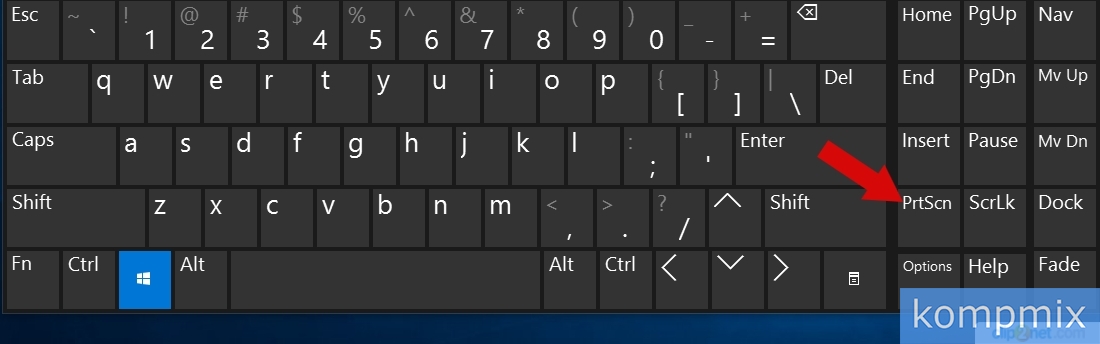 Шаг 13
Шаг 13
Теперь рассмотрим сохранение изображения в стандартной программе «Paint». Для это нажмите кнопку «Пуск» и кликните строку «Все приложения».
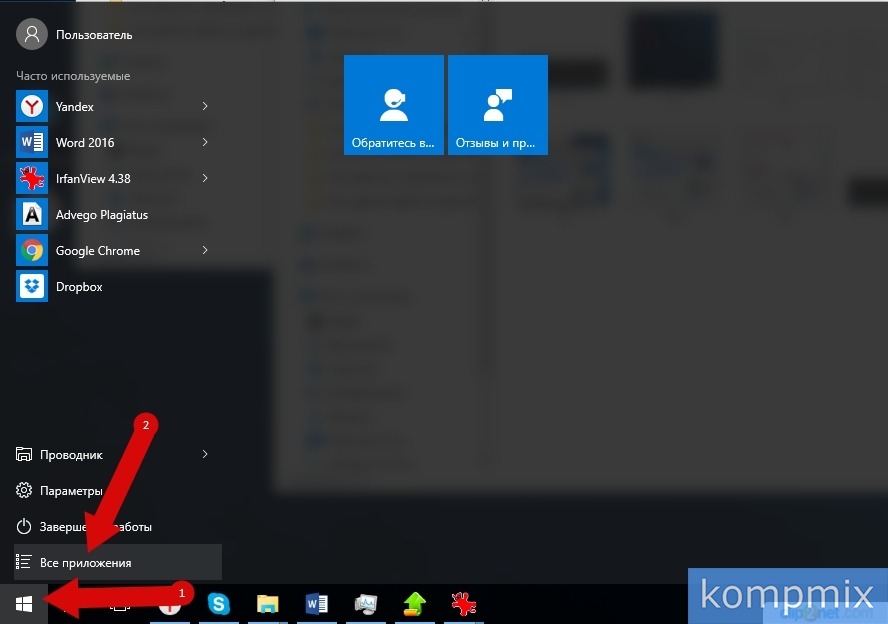 Шаг 14
Шаг 14
Откройте папку со стандартными программами и выберите приложение «Paint».
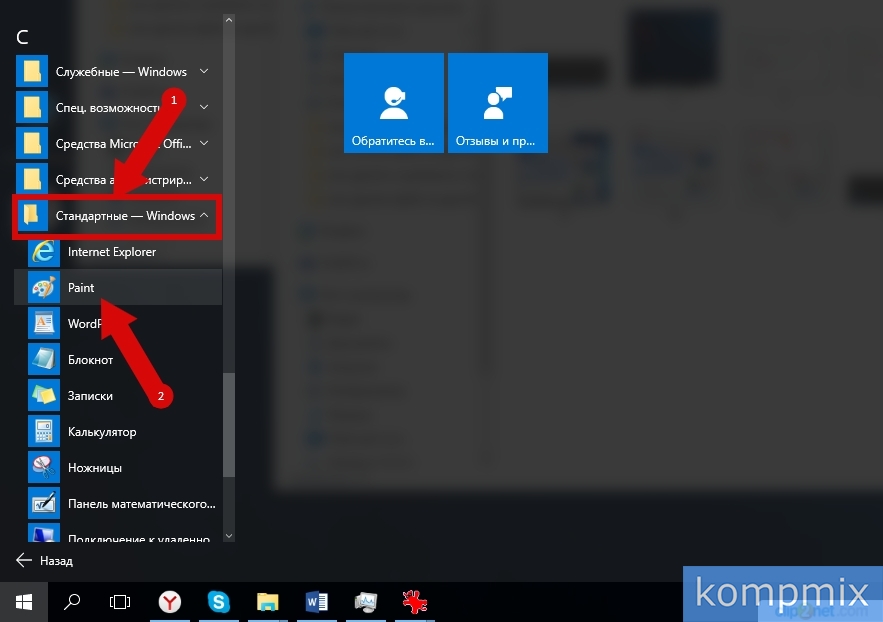 Шаг 15
Шаг 15
Далее вставляем изображение в графический редактор. Для этого нажмите кнопку «Вставить» и после вставки изображения нажмите кнопку «Сохранить».
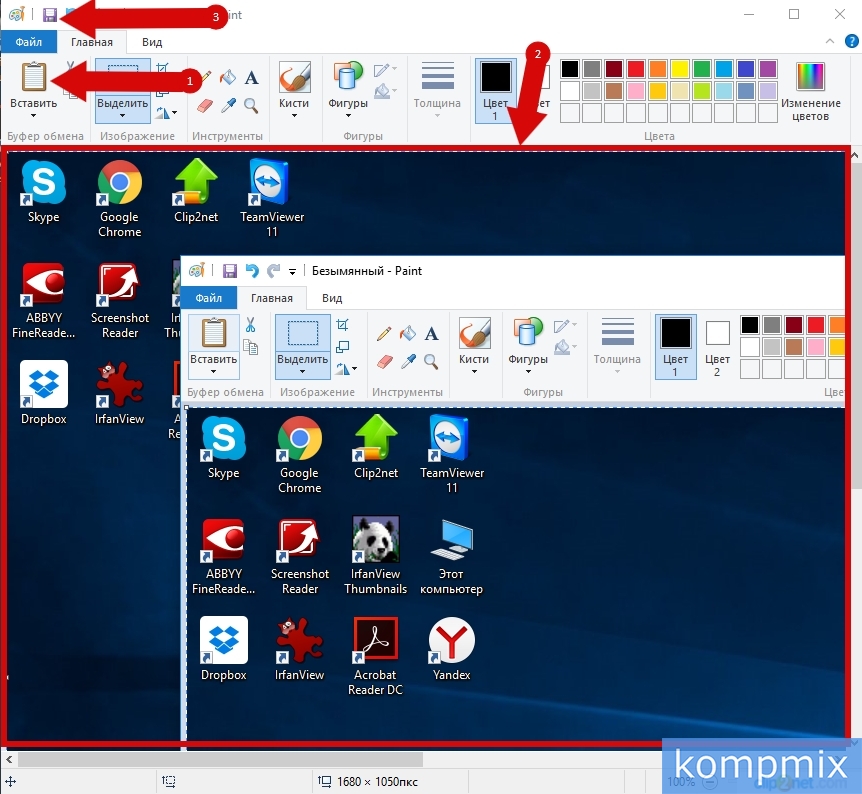 Шаг 16
Шаг 16
В данном методе создания скриншота с комбинацией клавиш «Alt» + «PrtScr», в буфер обмена будет помещено изображение активного окна. Дальнейшее сохранение и редактирование будет возможно при помощи вставки его в текстовый или графический редактор.
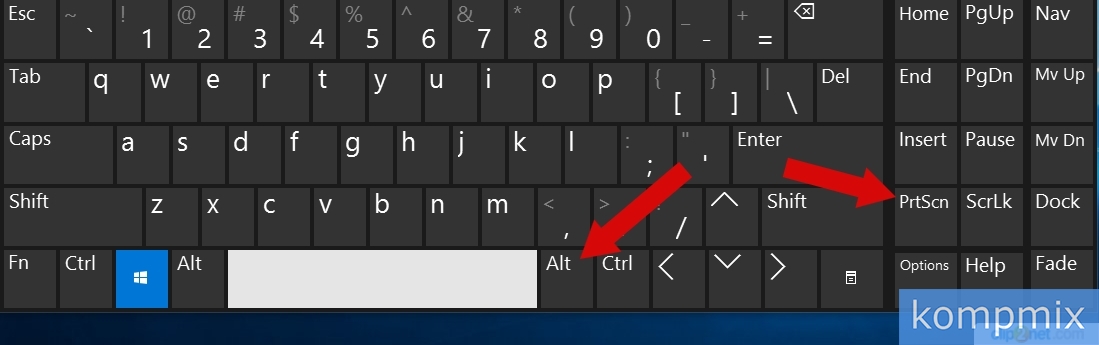 Шаг 17
Шаг 17
Для сохранения изображения в инструкции используется стандартная программа Paint. После ее открытия нажмите кнопку «Вставить». Скриншот вставлен в графический редактор. Для его сохранения нажмите значок дискеты. Если информация помогла Вам – жмите Спасибо!