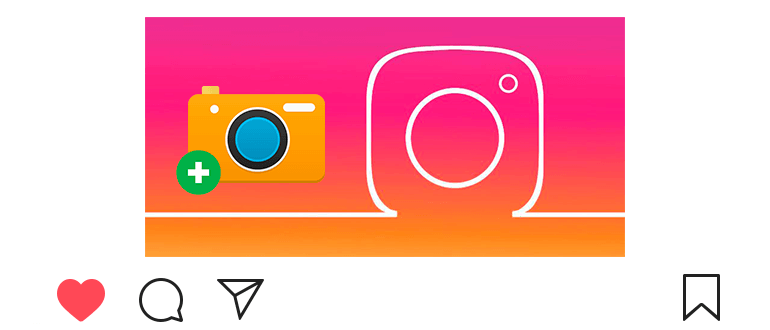
Вы можете добавить фото в Инстаграм из галереи (библиотеки), либо сделать новое.
Причём загрузить фото можно не только с телефона, но и через компьютер.
Как добавить фото в Инстаграм с телефона
- В нижней части экрана касаемся

.
- Загружаем фото из галереи или делаем новое:
- Сделать новое фото можно в нижней части экрана, вкладка Фото;
- Чтобы включить вспышку коснитесь

, переключить камеру

.
- Меняем размер фотографии:
- Можете увеличить или уменьшить фото;
- При желании можно добавить до 10 фотографий в одну публикацию (коснитесь

), сделать коллаж, панораму или разрезать фото на 9 частей.
- Определили размер фото? Тогда в правом верхнем углу касаемся Далее.
- Теперь занимаемся оформлением фото:
- В нижней части экрана можно выбрать определённый фильтр;
- Рядом с фильтром можно редактировать фото (выровнять, изменить яркость, контраст, детали, тепло, насыщенность, цвет, выгорание, высветлить, тени, виньетка, размытие, резкость).
- Если разобрались с оформлением, то в правом верхнем углу касаемся Далее.
- Вносим последние изменения в публикацию:
- Добавьте подпись к фото, которая будет отображаться под публикацией (не забудьте про хештеги и абзацы);
- Отметьте людей, которые присутствуют на фото;
- Добавьте место, где было сделано фото;
- Выберите другие соц. сети, куда опубликуется фотография;
- В расширенных настройках можно отключить комментарии к фото и изменить список лучших друзей.
- Публикация готова? Тогда в правом верхнем углу нажимаем на кнопку Поделиться.
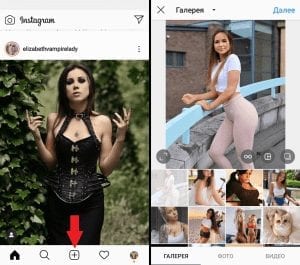
- Публикация появится в вашем профиле и в ленте новостей подписчиков (фото можно добавить в советы);
- Чтобы внести изменения после публикации фото, коснитесь

в правом верхнем углу и выберите Редактировать (можете вставить короткие цитаты);
- Внести можно следующие изменения: выключить/включить комментарии, добавить/убрать место, отметить/убрать людей, дополнить подпись;
- В любой момент вы можете удалить фото или поместить в архив (см. в статье);
- Накрутка лайков поможет вам быстро выйти в ТОП;
- Скачать фото из Инстаграм может любой пользователь.
Далее рассмотрим 2 способа, с помощью которых можно загрузить фото с компьютера.
Первый для тех, у кого операционная система Windows 10, второй для любых версий Windows и Mac OS.
Как добавить фото через компьютер
UPD: 22 октября 2021 года появилась возможность создать публикацию с фото через веб-версию instagram.com (появился плюсик 
в правом верхнем углу).
Если плюсик 
у вас ещё не появился, то воспользуйтесь альтернативными способами:
- Если у вас Windows 10 переходим по ссылке.
- Устанавливаем приложение на ПК (см. в статье: Инстаграм для Windows 10).
- Открываем приложение и авторизуемся в Instagram (Sign Up).
- В нижней части экрана нажимаем на иконку

.
- Добавляем фото:
- Если нужно загрузить фото с компьютера, то сверху нажимаем на надпись Camera Roll и выбираем изображение;
- Если нужно сделать фото с веб-камеры, то снизу выбираем вкладку Photo.
- Далее оформляем фото, вносим любые изменения и публикуем Share в своём профиле (подробнее в третьем пункте предыдущей инструкции).
- Поменять язык в приложении можно в настройках: зайдите в свой профиль

, откройте настройки

Language Русский;
- Добавить видео в Инстаграм тоже можно.
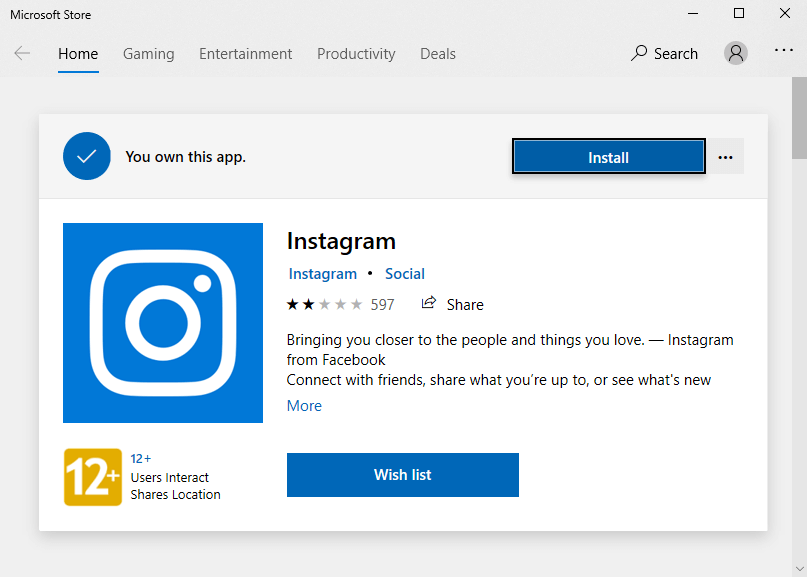
Теперь рассмотрим самый оптимальный способ установка эмулятора Android для ПК.
Подойдёт для ОС Windows и Mac OS.
Как выложить фото в Инстаграм
- Переходим на сайт по ссылке.
- Скачиваем программу BlueStacks.
- Устанавливаем программу на свой компьютер.
- Авторизуемся через свой e-mail для Play Market (или регистрируем новый аккаунт).
- В Google Play Store ищем и устанавливаем приложение Instagram.
- Открываем Instagram и авторизуемся под своим логином и паролем.
- Всё, теперь можно добавить фото

по первой инструкции.
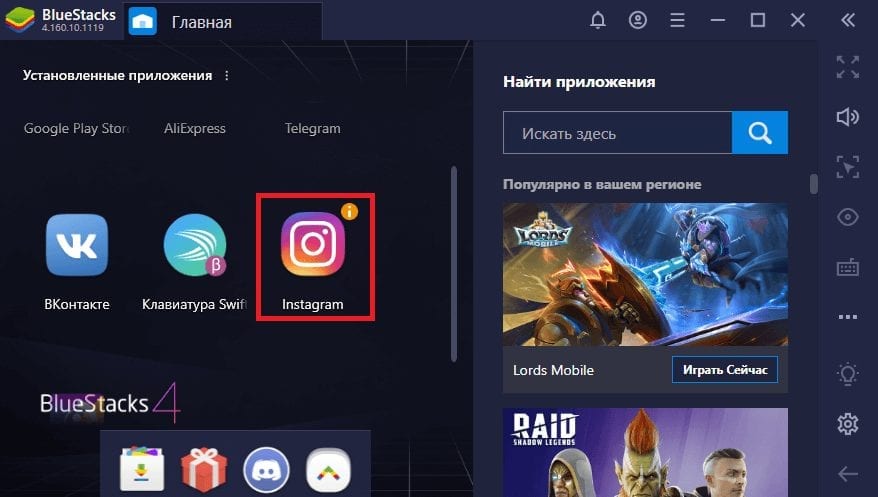
- Также можно открыть мобильную версию Инстаграм на ПК (с её помощью можно загрузить или удалить фото).
Важно: предварительно нужно загрузить фото в галерею программы: для этого в левом верхнем углу BlueStacks откройте главную страницу, затем внизу нажмите на иконку Больше приложений 
и выберите Медиа-менеджер 
.
Далее нажмите Импорт из Windows и добавьте любое изображение. После этих действий фото появится в галерее Instagram.
Поставить аватарку в Инстаграме (фото профиля) можно по-другой инструкции (см. в статье).
Видеоурок на тему: как добавить фото в Инстаграм с телефона или компьютера.
