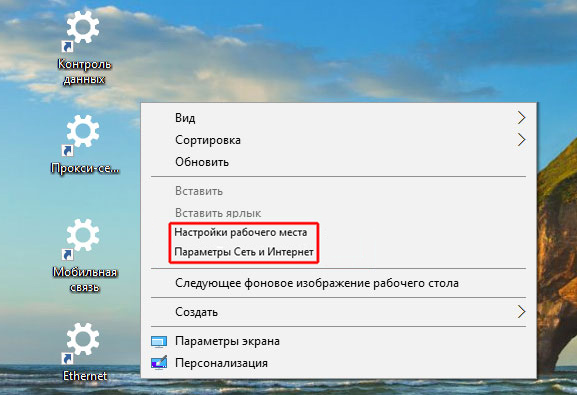Найти необходимую настройку в системах Windows 8 или 10 не составляет особого труда для умельцев. Все настройки сгруппированы в одном месте, которое можно найти несколькими способами, например Пуск — Параметры, а далее перейти в раздел, который необходимо настроить. Этот путь не является оптимальным, если требуется что-то настраивать особенно часто. Моя задача подсказать Вам как облегчить себе жизнь, создав ярлык к наиболее частым настройкам или поместив дополнительный пункт в контекстное меню Windows.
Задача для Windows 8 и 10 не является тривиально и решается простым путём. Запустите встроенное приложение Параметры и его отдельные настройки можно с помощью ms-settings схемы URI (единообразные идентификаторы ресурсов, которые можно использовать для создания ярлыка или пункта в контекстном меню Windows.
Добавляем пункт Настройки в контекстное меню
Microsoft Developer Network (MSDN) содержит полный список URI, которые Вы можете использовать. Стоит обратить внимание , что некоторые из них применимы к desktop версии Windows, некоторые — для Windows Phone, а некоторые — для обеих ОС. Кроме того, некоторые настройки немного изменяются в зависимости от того, используете ли вы Windows 10 или Windows 8.1. Посмотрим, для чего нужны некоторые из них и какие могут быть полезными для Вас.
- ms-settings: — Открывает главную страницу Настройки. Обратите внимание, что вам нужно будет включить двоеточие после URI.
- ms-settings:mousetouchpad — Открывает настройки мыши и сенсорной панели.
- ms-settings:network-ethernet — Открывает страницу Основные параметры Сети и Интернет.
- ms-settings:network-proxy — Открывает сетевые настройки прокси-сервера.
- ms-settings:datausage — Открывает страницу с обзором использования данных.
- ms-settings:speech — Открывает настройки речи.
- ms-settings:privacy-location — Открывает настройки для управления приложениями, использующими ваше местоположение.
- ms-settings:privacy-microphone — Открывает страницу для настройки какие приложения могут использовать микрофон.
- ms-settings:privacy-webcam — Открывает страницу для настройки, какие приложения могут использовать веб-камеру.
- ms-settings:windowsupdate — Открывает страницу Центра обновления Windows.
Теперь, когда у нас есть представление о некоторых настройках, давайте взглянем на то, как мы можем использовать их.
Создание ярлыка для Настройки
Щелкаем правой кнопкой мыши там, где хотим создать ярлык (например, на рабочем столе) и выбераем Создать — Ярлык. В окне Создать ярлык указываем в поле Укажите расположение объекта пишем нужную нам настройку и нажимаем кнопку Далее.
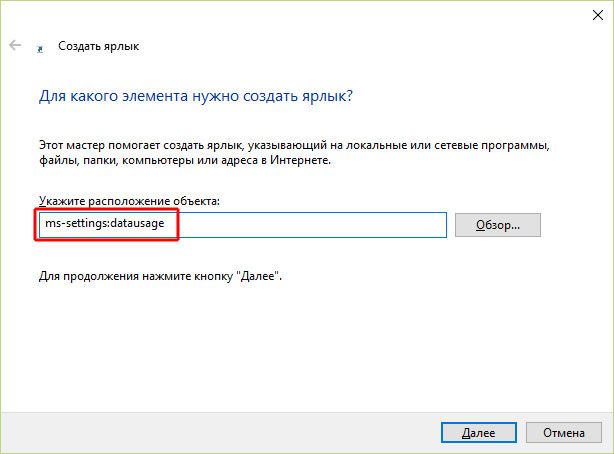
Далее вводим имя нового ярлыка и нажимаем кнопку Готово.
К примеру, группа полученных ярлыков выглядит так:
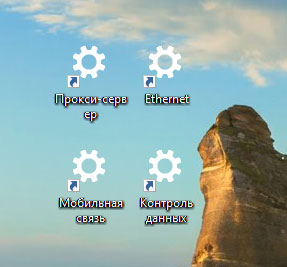
Теперь, вместо того чтобы плутать через лабиринты Настройки, Вы можете просто дважды щелкнуть по ярлыку и перейти непосредственно к тому что Вам нужно.
Добавляем пункт Настройки в контекстное меню
Вы также можете использовать эти же идентификаторы URI, чтобы добавить ярлыки для настроек непосредственно в контекстное меню Windows, вызываемое правой кнопкой мыши. Для этого откроем реестр Windows и создадим несколько разделов и параметров.
Предупреждение: Редактор реестра является мощным инструментом и его неправильное использование может сделать Вашу систему неустойчивой или даже неработоспособной. Если Вы никогда не работали с редактором реестра ранее, то отнеситесь к работе с ним с особой внимательностью и осторожностью. И, безусловно, создайте резервную копию реестра перед внесением изменений.
Откройте редактор реестра, нажав кнопку Пуск и введите regedit, нажмите Enter. Нажмите Да, если включен Контроль учетных записей пользователей (UAC). Данная статья позволяет понизить уровень UAC или выключить его полностью.
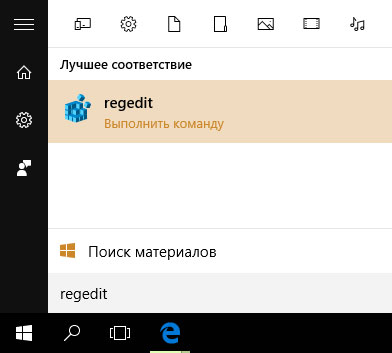
В редакторе реестра, используя левую боковую панель, переходим к следующему разделу: HKEY_CLASSES_ROOT \ Directory \ Background \ Shell. Там создаём раздел с названием нашей настройки, а внутри него еще один раздел с именем command. В строковом параметре (По умолчанию) пишем путь к обочке Explorer и идентификатор URI, например: c:\Windows\explorer.exe ms-settings:datausage для быстрого доступа к настройке Использование данных.
Таким способом, я создал две настройки: Настройки рабочего места и Параметры Сеть и Интернет.
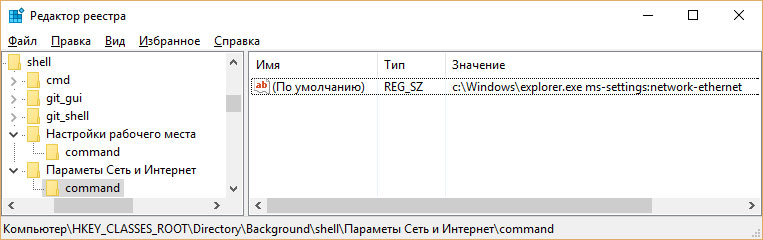
Щёлкните правой кнопкой мыши в любом свободном пространстве на рабочем столе или в папке, и Вы должны увидеть новые команды в контекстном меню.