При всех своих явных преимуществах над другими операционными системами Microsoft Windows 10 имеет и ряд недостатков, без которых не обходится ни одна версия Windows. Речь идет о постепенном замедлении отзывчивости системы. Несмотря на довольно низкие системные требования, иногда Windows 10 тормозит не только на слабых офисных машинах, но и на мощных персональных компьютерах и игровых ноутбуках. Проблема имеет весьма специфический характер и причин для этого хватает.
Основные причины «тормозов» Windows 10
Прежде чем лезть в дебри настроек, необходимо определиться, в чем может быть возможная причина потери производительности компьютера. Может быть все гораздо проще, чем кажется – несовместимые драйверы, или вообще их отсутствие, накопившейся «мусор» на жестком диске, несоответствие системным требованиям, неисправность комплектующих. Например, при пересыхании термопасты на процессоре тоже возникают «тормоза» похожего характера. Проверить это можно почти любой утилитой для тестирования комплектующих – например, AIDA64, CPUID HWMonitor, HWInfo и так далее. Если температура на процессоре высокая или сильно разнится на ядрах – это и есть та самая причина. Также владельцам небольшого количества оперативной памяти можно посоветовать увеличить объем виртуальной.
Для оптимальной работы Windows 10 необходимо хотя бы 2 гигабайта ОЗУ, а лучше 4. Существует также и файл подкачки, с помощью которого можно «помочь» системе с нехваткой памяти. И этот файл подкачки можно увеличить. Для этого следует открыть «Этот компьютер», перейти на вкладку «Компьютер» и далее в «Свойства системы».
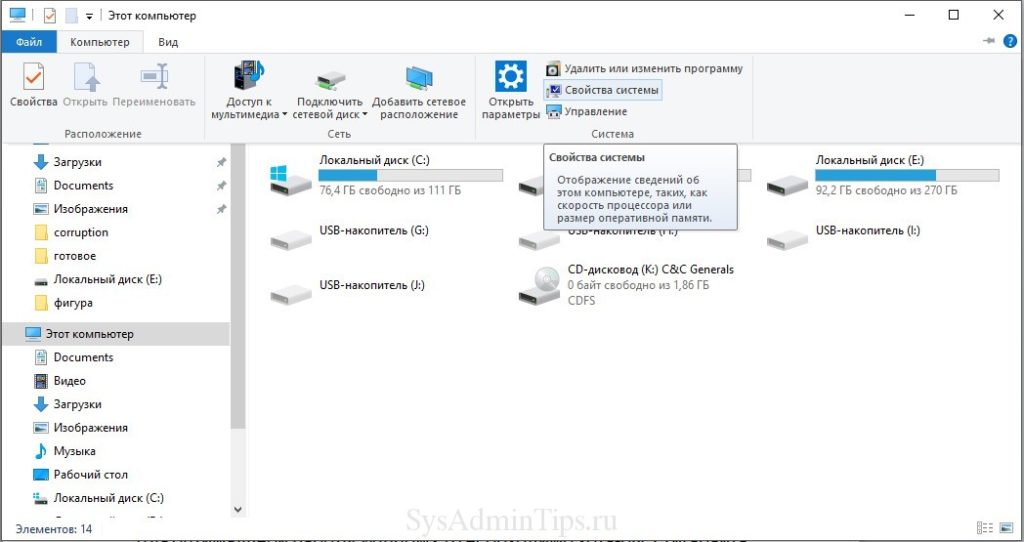
В открывшемся окне слева есть вкладка «Дополнительные параметры системы». После перехода по ней откроются «Свойства системы», где в разделе «Быстродействие» необходимо выбрать «Параметры». Здесь же также настраиваются и визуальные эффекты, отключив которые, можно еще немного разгрузить память.
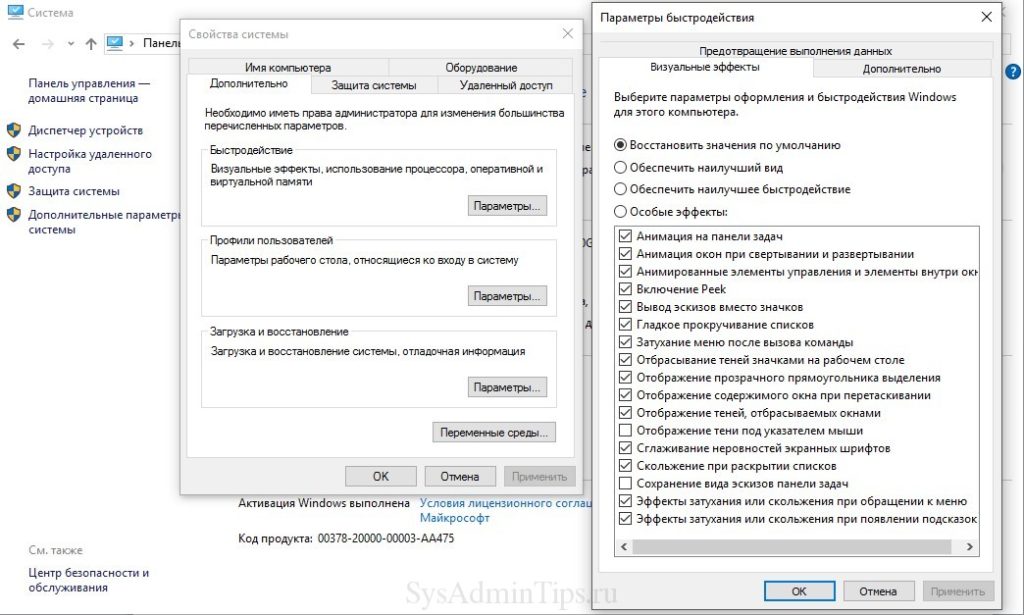
На вкладке «Дополнительно» есть раздел «Виртуальная память» и кнопка «Изменить». Щелкнув по ней, откроется искомое окно. После снятия галочки «Автоматически выбирать файл подкачки» и щелкнув «Указать размер», можно установить свое значение.
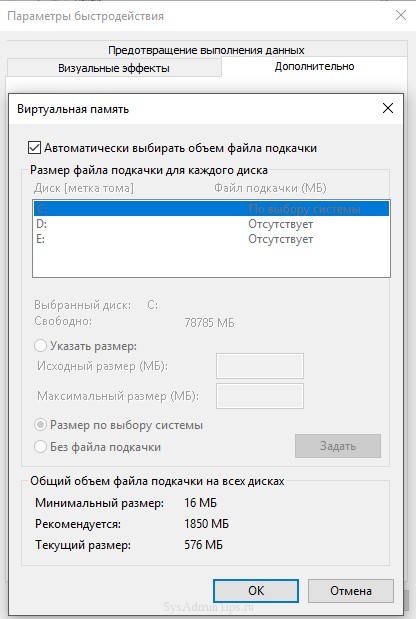
Обычно исходное значение составляет полтора объема оперативной памяти, а максимальное – два. То есть, если оперативки установлено 2 гигабайта – значения будут 3 и 4 Гб.
Это были общие советы, если же причину устранить не удалось – поможет данная статья. Начиная от простого к сложному, причины возникновения «тормозов» в системе можно классифицировать следующим образом:
Фоновые процессы в оперативной памяти
На ряду с такой проблемой, как захламленная автозагрузка, возможна и сопутствующая ей – большое количество «левых процессов» в фоновом режиме. Возможно корень зла как раз в этом. Дело в том, что далеко не всегда процессы приложений висят только в автозагрузке. В запущенных процессах можно разглядеть и процессы вирусов, всевозможных update-приложений. Все это можно проверить там же, в Диспетчере задач Windows, на вкладке «Подробности».
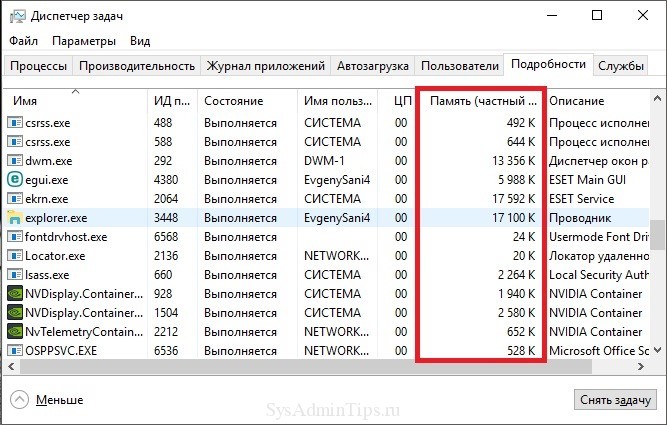
В разделе «Память» можно как раз и посмотреть, что больше всего нагружает память, а в разделе «ЦП» – процессор. Не лишним будет и проверить ПК на вирусы – тем же Cure It! от компании Doctor Web или утилитой Kaspersky Virus Removal Tool от Лаборатории Касперского.
Совет. Рекомендуем ознакомиться с методами устранения недавно нашумевшего вируса Bad Rabbit.
Это еще не все. Существуют также и системные утилиты от Microsoft, которые у большинства пользователей включены по умолчанию, но в Диспетчере задач невидны. Это приложение календаря, отдельное приложение для фитнеса, компоненты Xbox и Skype и прочее. Все это – телеметрия и слежка, не прекращающиеся ни на минуту. Отключить слежение полностью сложно, но самое основное может сделать любой желающий. Достаточно открыть «Пуск» и найти «Параметры». Появится большая панель с параметрами Windows. Тут необходимо перейти в «Конфиденциальность».
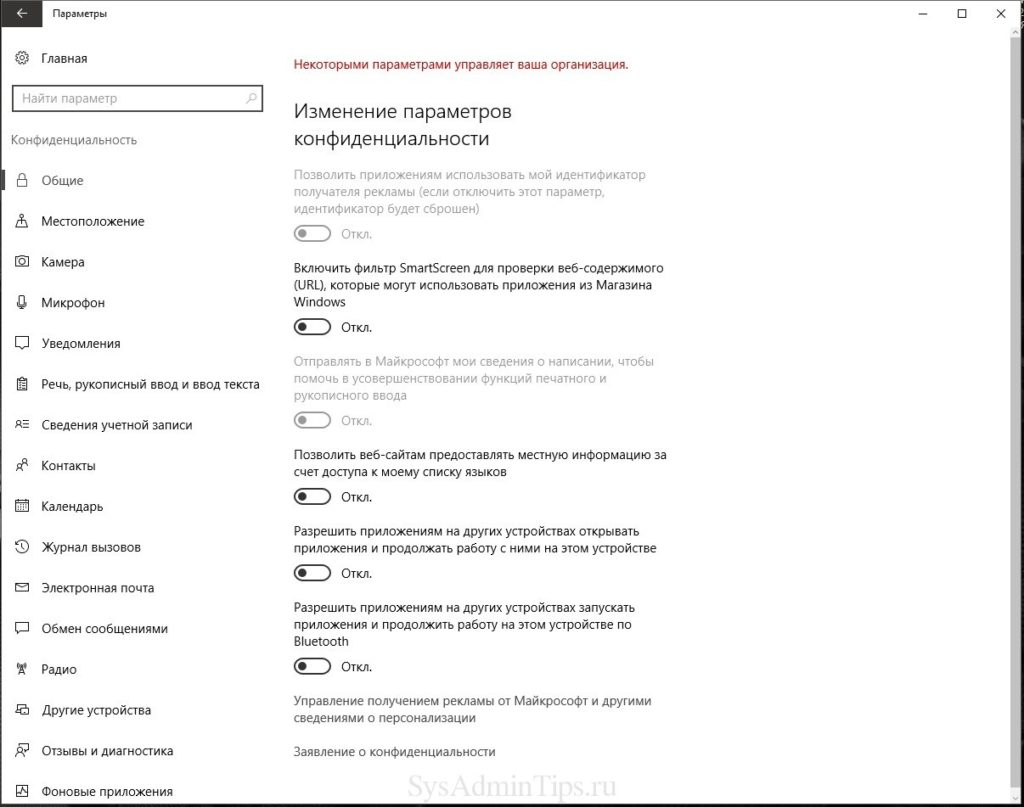
Приложений для слежения здесь хоть отбавляй, и все, что находится в статусе «Вкл» – всегда присутствует в оперативной памяти компьютера. Здесь уже конкретного совета нет, что отключать, поскольку у каждого пользователя свои предпочтения. Также есть отличная бесплатная утилита Spybot Anti-Beacon, которая устраняет назойливую слежку в Windows 10. Единственный «минус» – эта программа на английском, а также устанавливать и запускать ее необходимо от имени Администратора.
Как себя ведет жесткий диск? Вдруг систему грузит служба Superfetch? Она изначально задумывалась для повышения производительности и скорости обращения к файлам, но, бывает, делает и наоборот. В том же Диспетчере задач можно посмотреть, как обстоят дела с жестким диском. Если он сильно нагружен – «подвисания» неизбежны, поскольку и система и все программы именно на нем. А диск может быть загружен почти на 100% даже во время простоя. Это очень даже возможно со службой Superfetch. К сожалению, эта проблема встречается не только в Windows 10, но и в Windows 7. Если это случилось, то нужно с помощью комбинации клавиш «Win+R» открыть окно “Выполнить” и в нем ввести Services.msc, и нажать ввод. Откроется оснастка «Службы» с внушительным списком служб.
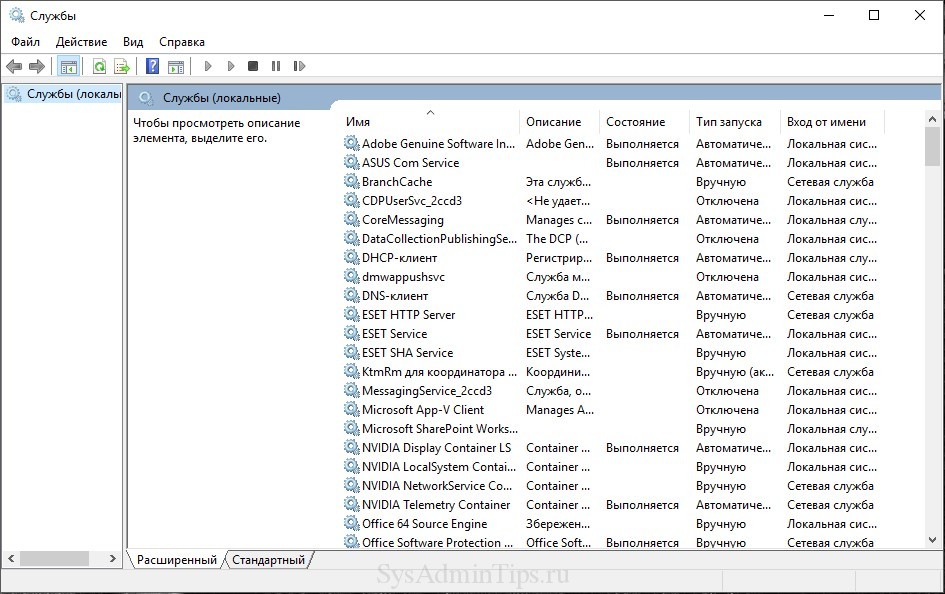
В этом списке нужно найти службу Superfetch, дважды кликнуть по ней и нажать «Остановить», а затем тип запуска установить, как «Отключена». Однако если жесткий диск ведет себя нормально и загруженность небольшая, можно оставить все как есть.
SmartScreen мешает работе
Служба SmartScreen отвечает за обеспечение безопасности в сети при работе в браузере и не только. По крайней мере, изначально она предназначалась для этого. Практика показывает, что эта служба тоже оказывает влияние на быстродействие Windows. Отключается она там же, где отключали телеметрию и слежку – в «Параметрах», в «Конфиденциальности», на вкладке «Общие». Если все-таки есть сомнения, что она по-прежнему работает, то это можно проверить в реестре, открыв через комбинацию «Win+R» утилиту «Выполнить», и введя туда Regedit. Далее в реестре необходимо зайти по адресу:
HKEY_LOCAL_MACHINE\SOFTWARE\Microsoft\Windows\CurrentVersion\Explorer
и найти параметр SmartScreenEnabled. Он должен иметь значение «Off».
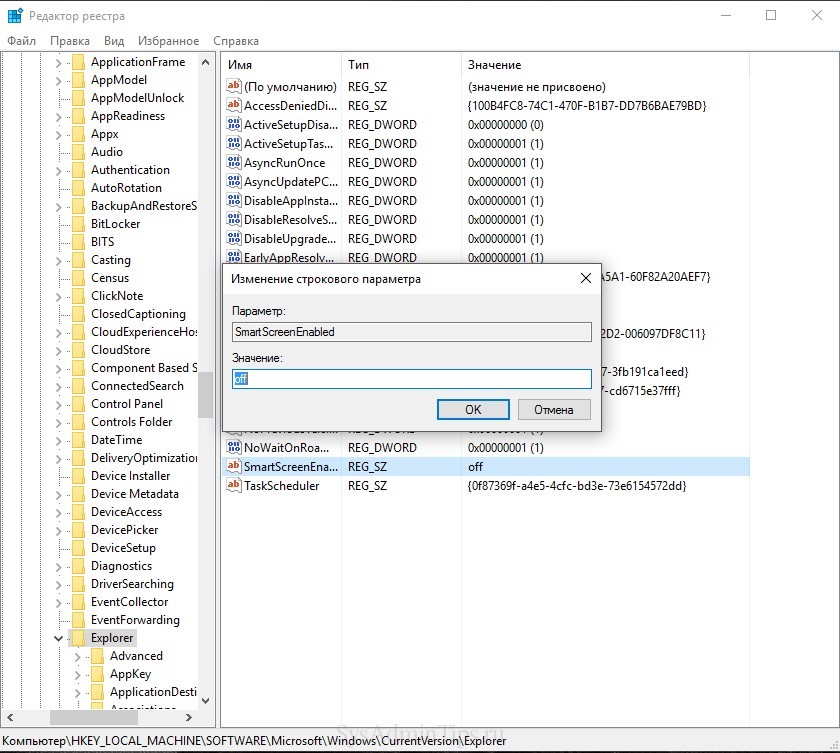
Заключение
Мы рассмотрели основные причины, почему может тормозить компьютер с Windows 10. Конечно каждый случай уникален и требует индивидуального подхода, но используя приведенные выше базовые способы устранения причин замедления Windows, вы сможете быстро и существенно повысить быстродействие своего ПК или ноутбука. Для продвинутого тюнинга системы читайте нашу следующую статью про настройку и оптимизацию Windows 10.








