Когда Вам нужно быстро узнать ответ элементарного примера вроде 13+58-(23+4), первое что приходит в голову — использовать калькулятор. А если Вы работаете с примерами в Microsoft Word, то есть способ заставить его считать по формулам. Microsoft Word может выполнить расчёты простых примеров, используя два вариант. Первый — воспользоваться не столь очевидной командой Вычислить. Второй — установить небольшой калькулятор, выступающий в качестве внешнего компонента, который устанавливается отдельно от Word.
Рассмотрим каждый из вариантов в отдельности.
Команда Вычислить в Word
Чтобы воспользоваться командой Вычислить, добавим её на панель быстрого доступа.
1. Щёлкните правой кнопкой на кнопке со стрелкой вниз панели быстрого доступа, из выпадающего меню выберите Другие команды.
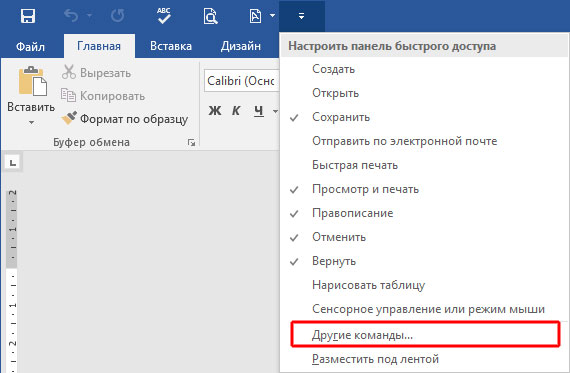
2. В открывшемся окне выберите из списка Все команды, затем ниже найдите команду Вычислить, далее нажмите кнопку Добавить и кнопку ОК.
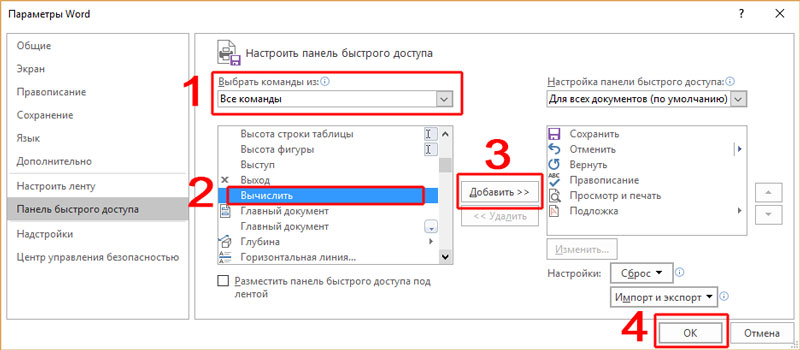
3. Теперь введите пример, который требуется посчитать, например, 13+58-(23+4). Выделите его мышкой или нажав на клавиатуре CTRL + A, если пример один на странице и нажмите на панели быстрого доступа круглую кнопку Вычислить. Результат вычисления примера появится в левой части строки состояния.
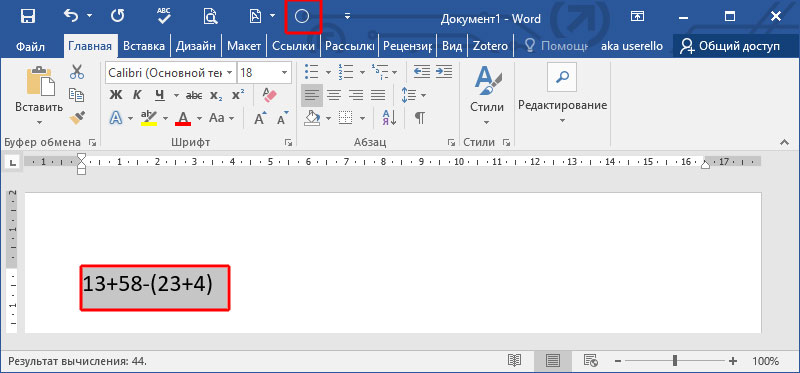
Нужно заметить, что команда Вычислить не вставляет ответ автоматически в пример. Вам придётся это делать для каждого примера вручную. Добавление калькулятора в Microsoft Word, который заставит Microsoft Word считать по формулам, поможет автоматизировать процесс вставки ответа.
Если Вы точно знаете, что для вычисления разности будете использовать команду Вычислить, вы должны использовать клавишу дефис, а не тире. Однако, по умолчанию Word всякий раз заменяет дефис на тире, когда Вы вводите пробел перед дефисом и после, например 25 – 13. Такие примеры команда Вычислить считает некорректно.
Чтобы оставить пробелы перед и после дефиса и не заменять его на тире, измените настройку. Перейдите на вкладку Файл, затем нажмите кнопку Параметры. В разделе Правописание нажмите кнопку Параметры автозамены. В открывшемся окне Автозамена снимите галку дефисы (—) на тире (–).
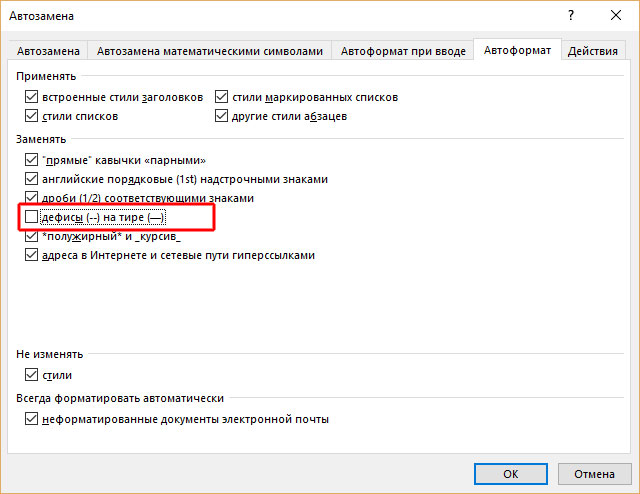
Теперь Word не будут заменять дефиc на тире в примерах, которые имеют операцию разности,
Добавляем калькулятор для Microsoft Word
Надстройка для Word, которая добавляет калькулятор, поможет выполнить простые расчёты примеров в документе и автоматически вставит ответ.
Например, если Вы создаёте методичку с рабочими таблицами примеров для школьников, калькулятор в Word будет как нельзя кстати.
Установка калькулятора в Word немного отличается от установки других надстроек, поэтому хочу подробнее показать Вам процесс установки.
1. Закройте все окна Microsoft Word. Перейдите по ссылке для загрузки Popup калькулятора для Word. Извлеките файл Instl_WordCalculator.exe из архива и запустите его.
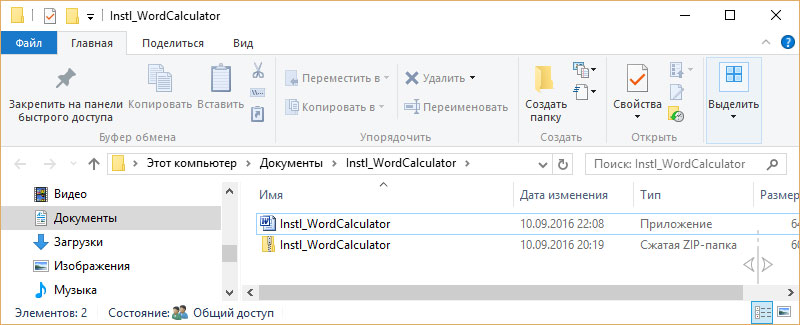
2. В открывшемся окне нажмите кнопку Continue.
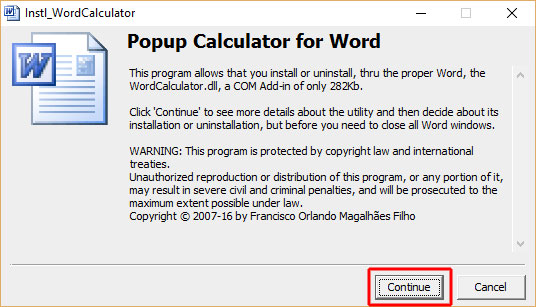
3. Затем в открывшемся окне Word нажмите кнопку Install.
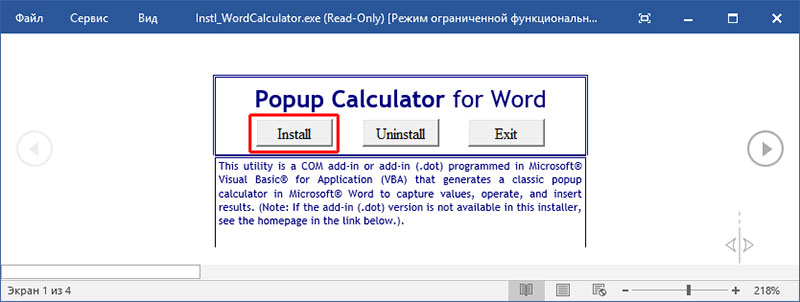
В последующем, если Вы решите удалить надстройку калькулятора, то просто запустите программу установки еще раз и нажмите кнопку Uninstall в этом документе.
4. Далее в окне установки калькулятора нажмите кнопку ОК для запуска Word с правами администратора.
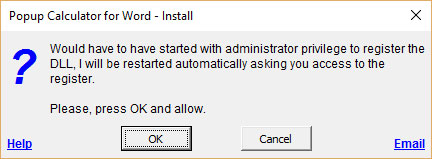
5. Затем Вы увидите небольшое окно с просьбой немного подождать.
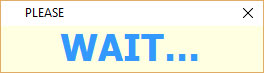
6. В окне контроля учётных записей пользователей нажмите кнопку ДА.
7. Далее, калькулятор попросит установить файлы в Program Files, которые он будет использовать в качестве надстройки COM. Если Вы хотите установить калькулятор для всех пользователей, поставьте галку For all users of this Windows. Нажмите кнопку Continue.
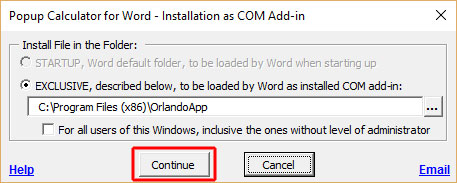
8. Далее соглашаетесь с условиями лицензионного соглашения. На этом установка калькулятора завершена. Калькулятор будет доступен в контекстном меню Word после перезагрузки Word.
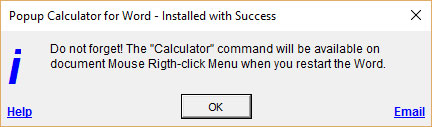
Откройте файл, содержащий примеры, которые хотите рассчитать. Выделите один пример, щелкните правой кнопкой мыши и в контекстном меню выберите Calculator.
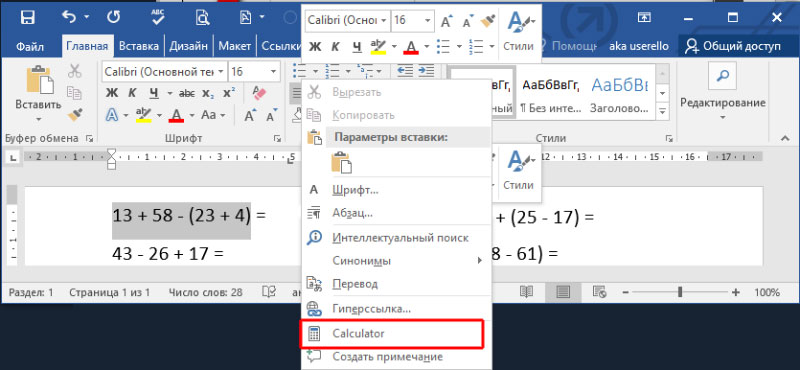
Открывшееся диалоговое окно Multiple Capture показывает ответ. Чтобы получить доступ к калькулятору, нажмите кнопку OK. Если сейчас калькулятор Вам не нужен, нажмите кнопку Cancel.
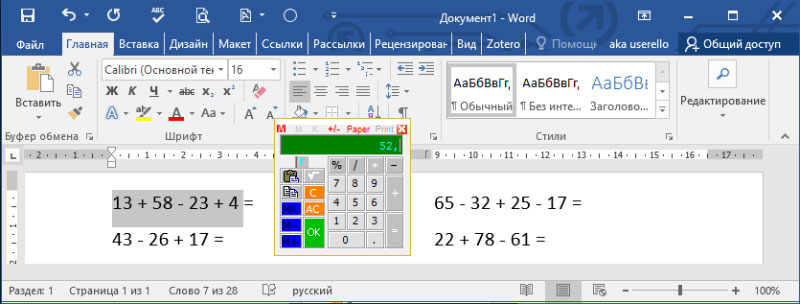
Для того, чтобы вставить результат из калькулятора, сначала поместите курсор туда, где хотите получить ответ. В калькуляторе нажмите кнопку ОК или нажмите кнопку со стрелкой вниз и клавишу Tab на клавиатуре.
Результат вычислений будет вставляться в положение курсора, калькулятор при этом будет закрыт, а курсор переместится на строку ниже.
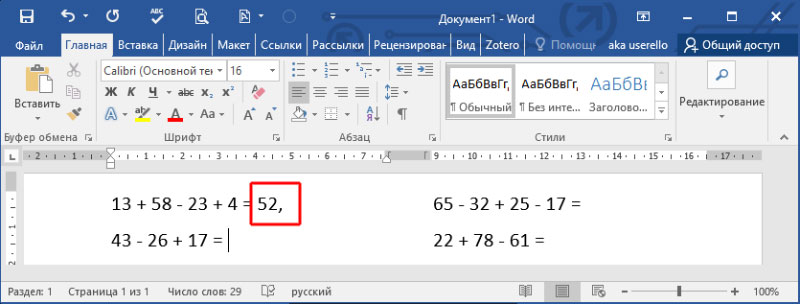
Если всплывающее окно калькулятора слишком мало, то можете изменить его размер, ухватив нижний правый угол калькулятора и перетащив его на некоторое расстояние. Калькулятор при этом увеличится в размерах.станет. Но в открыв калькулятор в следующий раз, он снова вернется к своему первоначальному размеру.
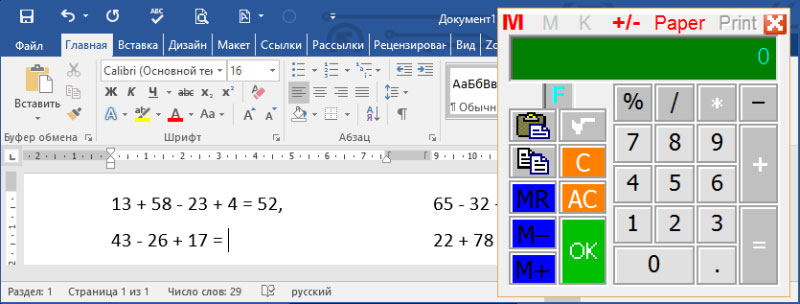
Аналогичными шагами можно вычислить и примеры с умножением и делением.
Чтобы не возникало ошибок в вычислениях всегда держите открытым только один калькулятор. Также не стоит пытаться посчитать примеры со скобками или другими алгебраическими операциями.








