Сегодня будет подробно разобрана тема установки Windows 10 c флешки. Этот способ стал уже давно традиционным, а CD и DVD «болванки» давно канули в лету и рассматривать манипуляции с ними уже нет особого смысла. Тоже касается и резервного копирования данных перед сносом системы – это давно все знают и статья совсем не про это. Не важно, какую операционную систему необходимо поставить таким образом, будь то Windows 7, 8.1 или 10 – способ подходит для всех них и в представлении особо не нуждается. Стационарный компьютер или же ноутбук – тоже не принципиально.
Обойдемся без нудного и длительного вступления, лучше сразу «не лить зря воду» и быть ближе к теме. Она, кстати, и так уже весьма подробно расписана в сети, но в то же время и всегда актуальна. А теперь, как обычно, обо всем по порядку.
Случаи установки Windows с флешки
Когда же лучше и удобнее всего переустанавливать систему с флешки? Да почти всегда. Как было сказано выше, прошло то время, когда запись операционной системы (ОС) на CD и DVD диски была актуальна. Запись на минимальной скорости, только через специализированные утилиты – как же это многим знакомо. Все это в прошлом, и целесообразно разве что в случаях, когда BIOS отказывается грузиться с флешки, в силу своих особенностей или «кривизны рук» пользователя. Например, в некоторых старых материнских платах Gigabyte загрузка реализована не совсем удобно и понятно, и некоторые предпочитают без «танцев с бубном» старым проверенным методом загрузиться с «болванки». В остальных же случаях на первом месте, конечно же, Flash накопитель. Преимущества очевидны и описывать их нет смысла.
Где брать ISO дистрибутив Windows 10
Ни для кого не секрет, что на просторах сети немало «репаков» Windows 10 – в частности на торрент-трекерах, но речь сегодня не о них. «Кастрированную» сборку может скачать каждый желающий на свой страх и риск, но здесь же инструкция затрагивает использование именно оригинальных образов от Microsoft.
Самый простой и надежный способ найти их – это воспользоваться фирменной утилитой от самих разработчиков операционной системы. Утилита небольшая, и называется соответствующе: «Средство для создания накопителя» (или «Installation Media Creation Tool»). Найти эту программу можно, перейдя по адресу https://www.microsoft.com/ru-ru/software-download/windows10:
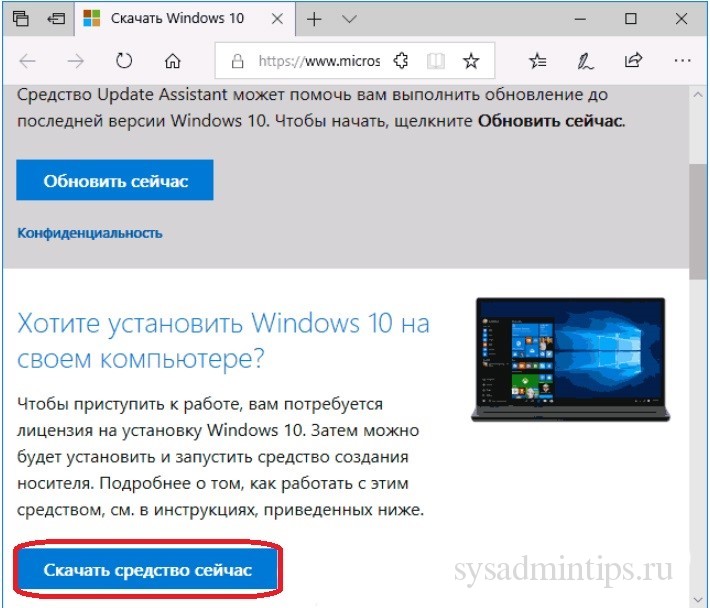
После чего потребуется привычное всем нам принятие соглашения на установку ПО.
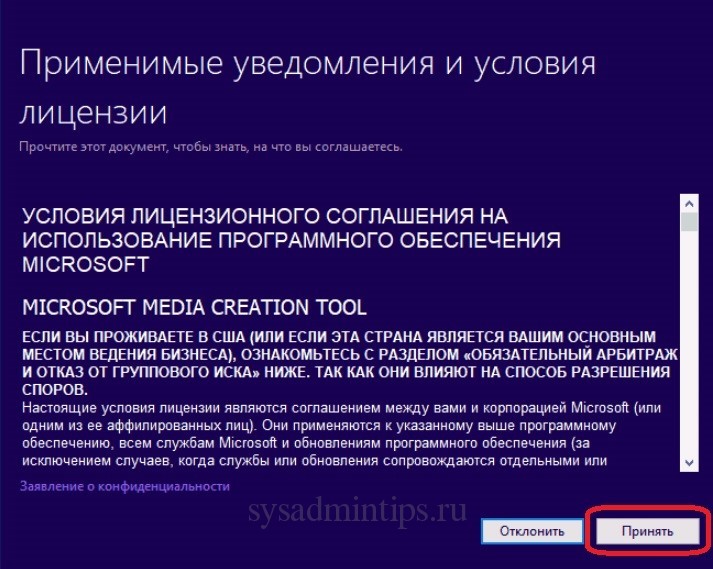
На шаге «Что вы хотите сделать?» наверное комментарии излишни.
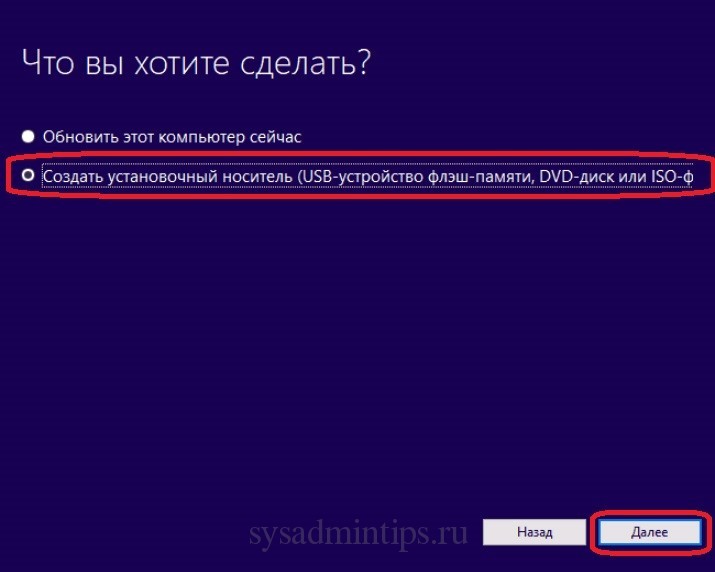
Вот тут как раз важно указать, что нам нужен именно ISO-файл для дальнейшей работы.
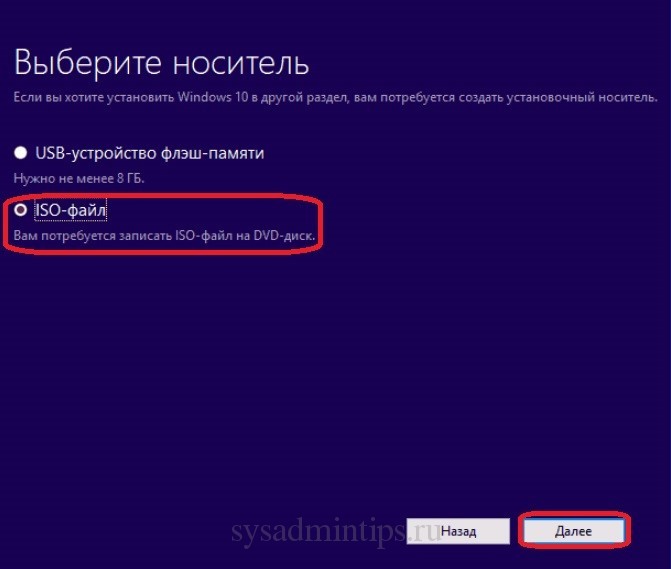
Заключительный шаг – указание нужной разрядности системы, ее языка и выпуска. После останется нажать «Далее» и выбрать место сохранения будущего образа.
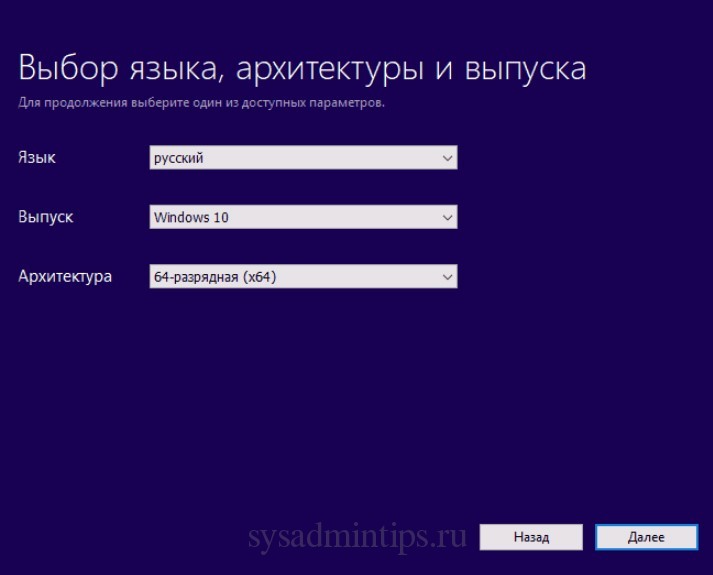
Образ получен! Можно переходить к следующему шагу.
Как сделать загрузочную флешку Windows 10
Конечно же, не выйдет, если просто скопировать образ или его содержимое на флешку. Хотя, от части, это правда. Если материнская плата не сильно старая, то, скорее всего она имеет интерфейс загрузки UEFI. А это значит что простое копирование содержимого образа – вполне достаточно для того что бы компьютер «увидел» флешку. Извлечь все необходимое из образа можно любым подручным архиватором (обычно это WinRAR или 7-Zip). Или же смонтировать образ в виртуальный привод с помощью программ-эмуляторов (UltraISO, Daemon Tools и подобные им программы). Пара «нюансов»: флешка должна быть отформатирована в файловую систему FAT32, и только в нее, ну и, конечно же, в самом интерфейсе UEFI должна быть включена соответствующая опция, разрешающая грузиться с такой флешки.
Еще один вариант – снова обратиться к ПО разработчиков Microsoft. Почему бы и нет? Тем более утилита нужна та же, которая была использована для скачивания оригинального образа – «Installation Media Creation Tool».
Как уже можно было догадаться, на шаге выбора носителя просто выбираем первый пункт.
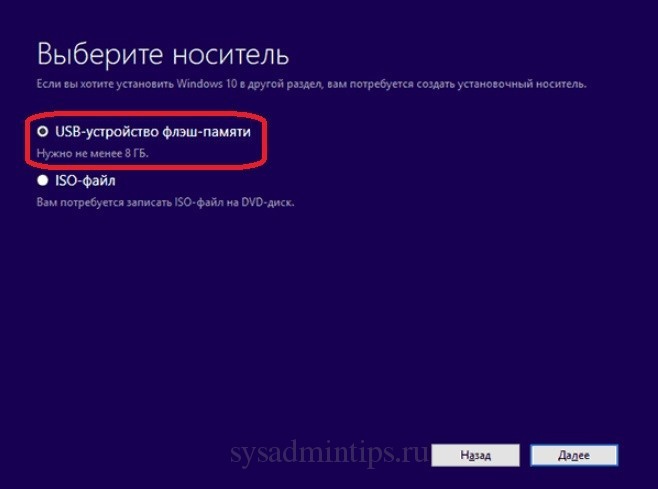
Далее наверное комментарии излишни.
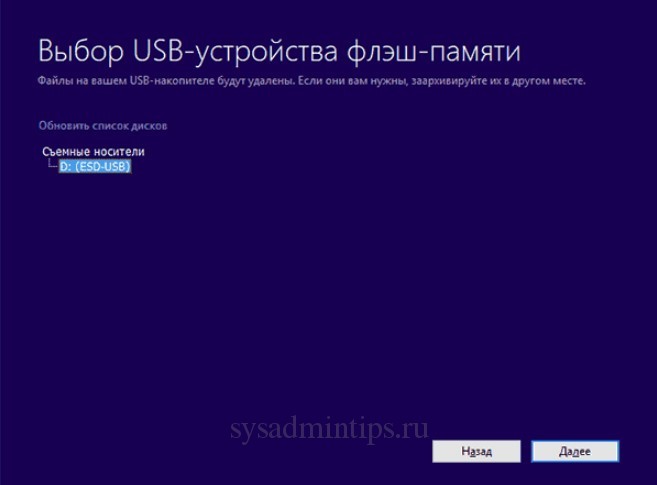
После этого начнется запись файлов, требующая лишь подождать определенное время.
Не оставим без внимания и владельцев старых компьютеров. Раньше, как известно, UEFI не было, и всем заправлял BIOS. У многих до сих пор такие машины стоят как основные рабочие станции – и это нормально. Установить Windows 10 с флешки – можно и на них.
Как правило, в таких случаях целесообразнее всего использовать утилиту Rufus. Она бесплатна и знакома многим. Подходит и для владельцев старого BIOS и для плат с UEFI.
В обоих случаях будет файловая система FAT32, «Быстрое форматирование» здесь стоит по умолчанию, пусть так и остается. Особое внимание стоит уделить разделам «Схема раздела» и «Целевая система». Для разделов владельцам старых плат с BIOS стоит выбрать «MBR для ПК с BIOS или UEFI-CSM», ну а тем, у кого UEFI – необходимо выбрать «GPT для компьютеров с UEFI». Про то, где и как выбрать образ и требуемый накопитель – наверное не нужно объяснять, программа и так очень простая и понятная сама по себе. Остальные настройки трогать нет необходимости, после нажатия «СТАРТ» все будет готово, установка Windows 10 теперь стала возможна.
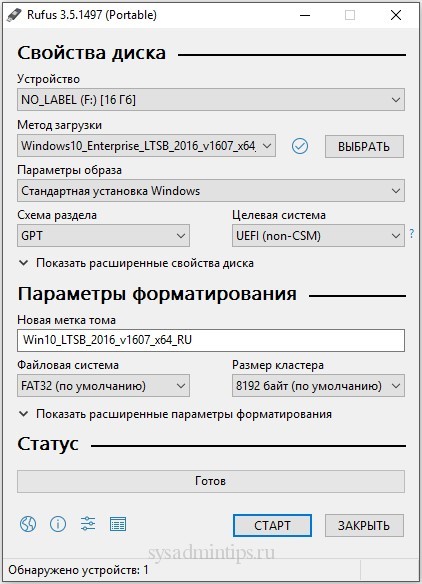
Когда все будет готово, останется еще один нюанс для старых плат – найти загрузочное меню в BIOS, поставить приоритет загрузки для накопителя и можно устанавливать систему. К каждой материнской плате эти меню немного по-разному называются, и расположение их разнится, но нечто подобное с «Boot» или «Boot Priority» есть у всех, стоит лишь внимательно покопаться в настройках. Для USB носителя «USB-HDD» то, что нужно.
Процесс установки Windows 10 по шагам
Здесь почти ничего нового. Со времен Windows 7 в программе установки мало что изменилось, однако почему бы и эту тему тоже не затронуть.
После подключения накопителя перезагружаемся и дожидаемся надписи «Press any key to boot from CD or DVD» нажимаем что угодно, и тем самым запускается процесс установки.
Языки, формат времени, раскладка – ничего необычного.
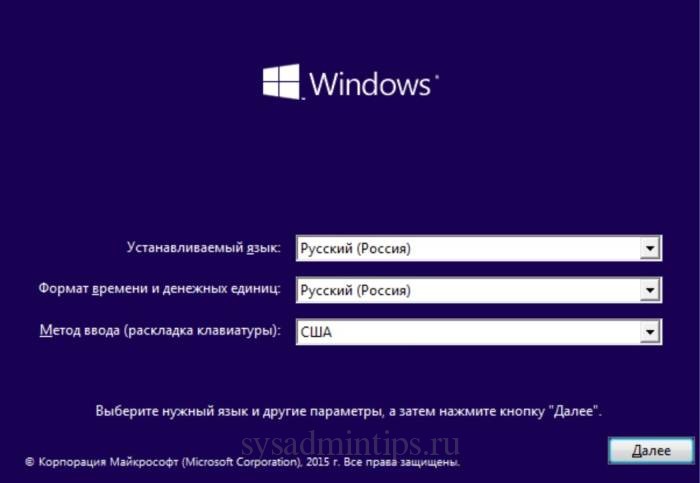
После появится окно с одной единственной кнопкой «Установить».
Окно активации. Тут всё просто: если Windows 10 была куплена – необходимо ввести ключ продукта, если же нет – «У меня нет ключа продукта».
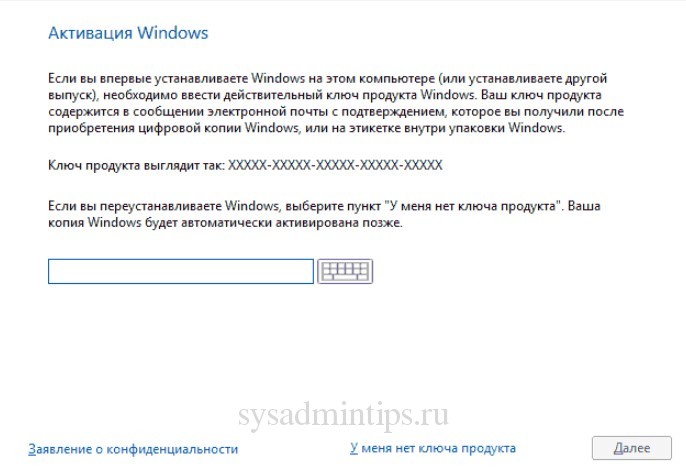
Разрядность. В последнее время наиболее актуальна 64-разрядная система Windows 10 Pro, но тут уже “на вкус и цвет”.
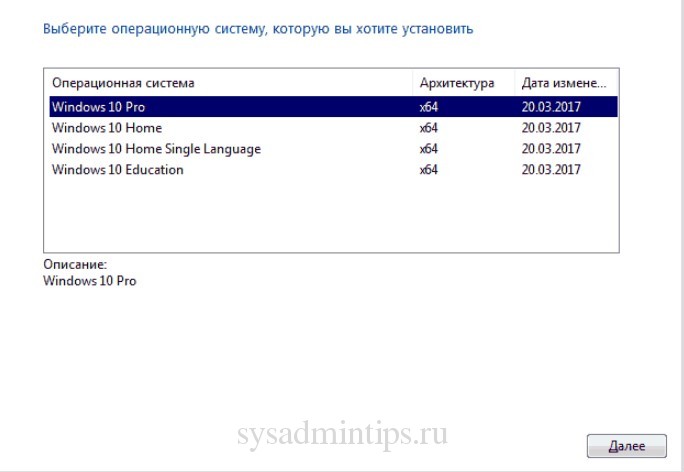
Потом появится окно с условиями лицензии, ставшее уже стандартным условие принятие соглашения и прочее. Как обычно, «Принять». После этого появится выбор типа установки. Естественно «Выборочная», «Обновление» редко когда используется, и тут оно ни к чему.
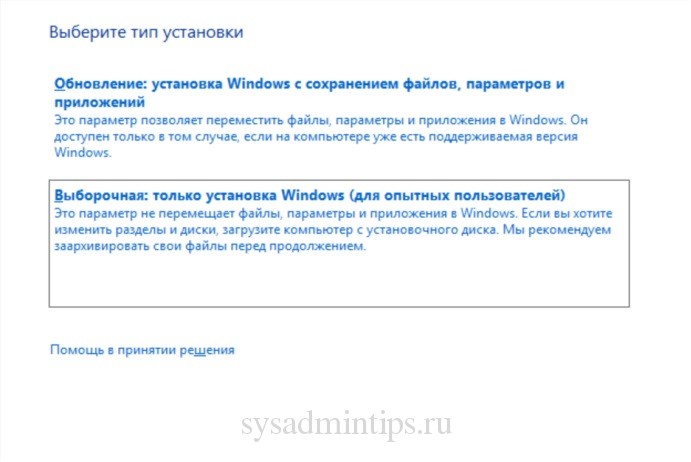
Место установки операционной системы. Здесь так же может быть немного иначе: могут стоять уже созданные небольшие разделы с типом «Восстановление», «Системный» и «MSR». Это системные разделы, и нас они не интересуют. Раздел с типом «Основной» – как раз то, что нужно. Как правило, тот, на котором сейчас старая система – уже выделен. Это раздел на диске С (по умолчанию), его-то и нужно форматировать для установки новенькой системы. Ну а если жесткий диск уже полностью отформатирован и без разделов, как в этом случае – ничего страшного, создать новый раздел подходящего размера не составит труда. Нажатие кнопки «Далее» – наконец-то начнет установку Windows 10.
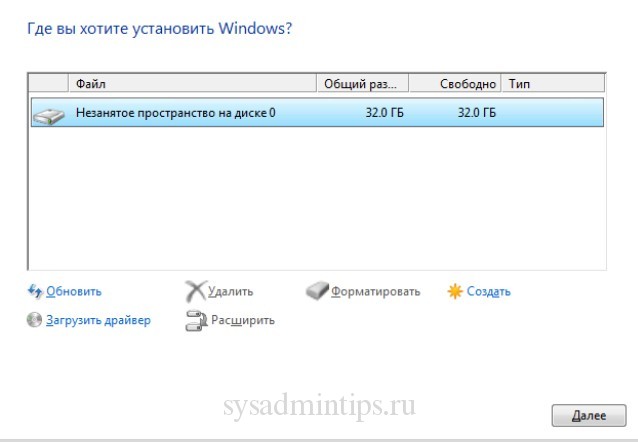
Обычно даже на весьма старые ноутбуки и стационарные компьютеры Windows 10 и все ее файлы системы ставится совсем не долго. После установки будет выполнена окончательная настройка, подготовка различных параметров, которая, кстати, тоже занимает не пару секунд.
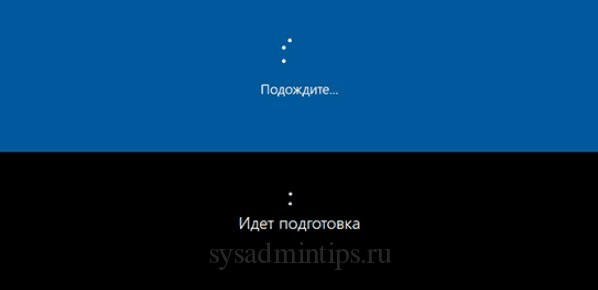
Дальнейшее происходящее – это нечто похожее с первоначальной настройкой Android телефона или планшета: требуется ввести страну пользователя и раскладку клавиатуры.
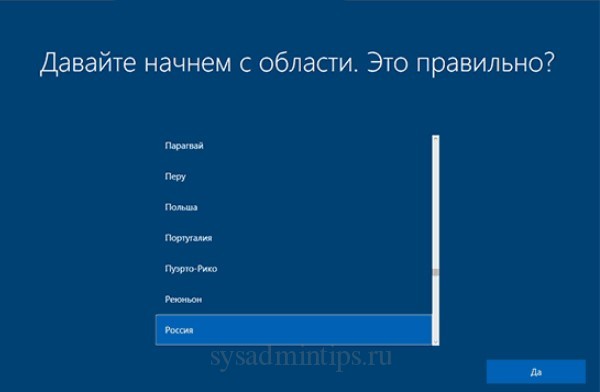
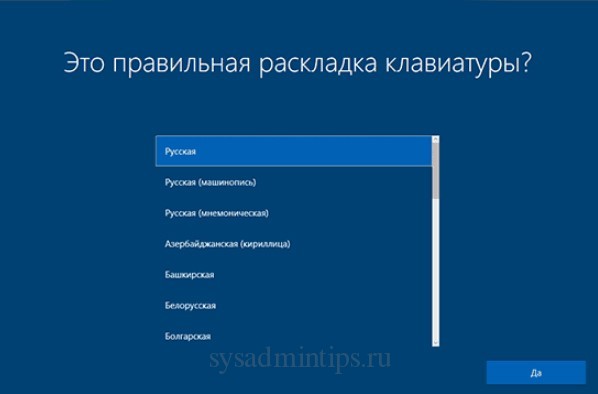
Теперь долгожданное создание учетной записи. Здесь можно создать «Автономную учетную запись», не привязанную к Microsoft, ну а если в данный момент подключение к сети отсутствует – она и так будет создана как таковая.
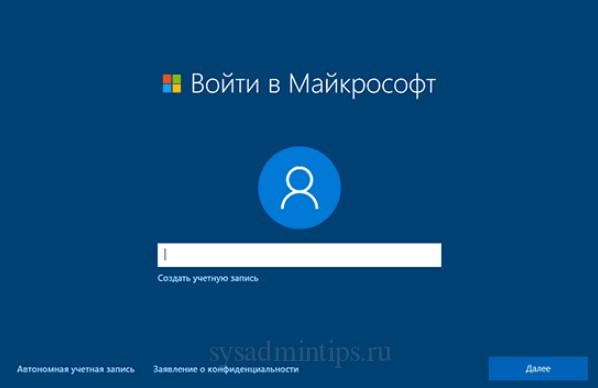
Потом будет так же и предложение на установку ПИН кода, а так же настройка облачного хранилища – тут уже на свое усмотрение.
Следующий шаг – куда более важный. Это конфиденциальность. Та самая знаменитая слежка от создателей «десятки». Можно отключить буквально все в угоду своей анонимности. К сожалению даже отключение всех этих параметров не обеспечит полноценного избавления от телеметрии и всяких отслеживающих служб – об этом лучше говорить в отдельной статье, но львиную долю пользы это все же дает.
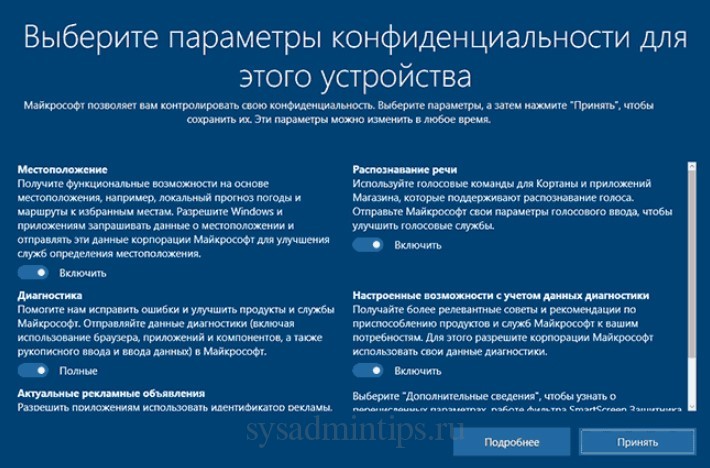
После нажатия «Принять» начнется заключительная настройка параметров, после чего наконец-то можно увидеть рабочий стол.

Система установлена и настроена. Ничего сверхсложного.

Возможные ошибки и проблемы в процессе установки
Как видно, в установке «десятки» нет каких-либо затруднительных моментов. Однако они все же случаются, и довольно часто. Первое, с чем можно столкнуться – компьютер отказывается грузиться с флешки, или вообще ее не видит. Если загрузочная флешка была создана правильно, но ожидаемой загрузки нет – не помешает хорошенько разобраться в особенностях материнской платы. Например, на старых платах Gigabyte в самом начале загрузки и проверки оборудования запуск с необходимого носителя производится через клавишу F12. Так же настройки BIOS на различных платах бывают не совсем понятны. Возможно, стоит запрет на такую загрузку, или включены мешающие параметры. Все эти тонкости необходимо узнавать конкретно для своей «материнки». На платах с UEFI такие проблемы случаются гораздо реже.
Второе, что может случиться – весьма неожиданный и неприятный момент. Тот самый шаг установки, в котором надо выбрать раздел, его форматировать и использовать для местоположения будущей «десятки» иногда оборачивается таким сюрпризом:
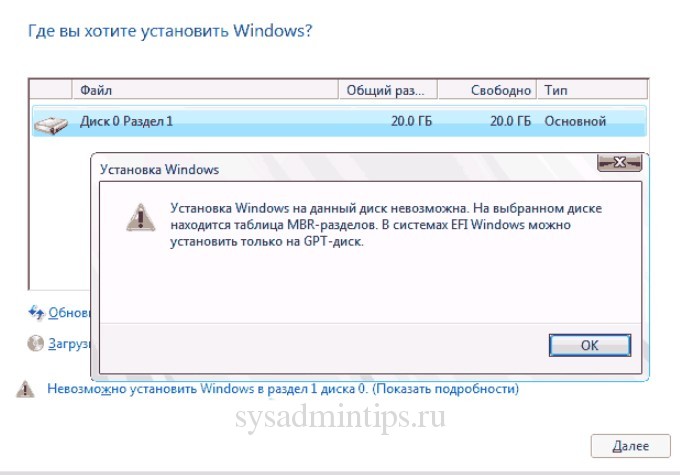
К счастью, проблему можно решить сходу, не выходя из процесса установки. Для этого необходимо прямо здесь, не закрывая это окно зайти в командную строку с помощью комбинации клавиш «Shift + F10» (иногда «Shift + F10 + Fn» на ноутбуках). Теперь нужно по очереди вводить команды, после каждой, нажимая Enter:
- Diskpart для запуска встроенной утилиты по работе с дисками;
- list disk для открытия всего перечня имеющихся дисков;
- select disk N где N — номер необходимого диска для установки будущей системы;
- clean очистка этого диска;
- convert mbr конвертация;
- create partition primary создание раздела;
- active
- format fs=ntfs quick
- assign
- exit
Кстати, если вдруг потребовалось сделать наоборот, из MBR в GPT – команды те же, только в строке вместо «convert mbr» прописать «convert gpt».









