Для каждого браузера очень важно иметь хорошую скорость просмотра страниц и минимальное время отклика. Но после первой установки браузера спустя некоторое время скорость работы браузера замедляется, и для этого имеется несколько причин.
Но вы можете ускорить браузер и заставить его работать быстрее. В частности, разберём как ускорить Google Chrome, следуя простым советам, которые сможет выполнить любой желающий.
Советую прочитать весь список рекомендаций и решить для себя, какие из них Вы хотите попробовать. Нет смысла выполнять все шаги один за другим и ожидать стремительного ускорения браузера. В каждом случае ускорить работу Google Chrome помогут только половина или больше советов из всего списка.
Ускорить загрузку страниц в Google Chrome
Данные рекомендации направлены на увеличение скорости загрузки страниц в Google Chrome.
Использование подсказок для ускорения загрузки страниц
Прогнозирование действий в сети Интернет — известный способ сделать Google Chrome быстрее для открытия веб-страниц. Эта настройка находится в Дополнительных настройках Google Chrome и позволяет предварительно загрузить страницы всех ссылок веб-сайта на Ваш компьютер, когда Вы в первый раз заходите на сайт. Далее, кликая по ссылкам на открытой странице сайта, браузер последующие страницы будет открывать не из Интернета, а из кеша.
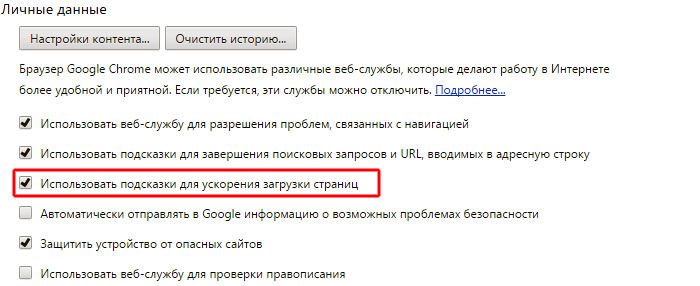
Эту настройку советую включить, так как она позволяет существенно увеличить скорость загрузки страниц одного и того же сайта.
Расширение Data Saver
Классное расширение Data Saver, которое для оптимизации страниц позволяет сократить загрузку данных с помощью серверов Google. Data Saver можно загрузить отсюда. Теперь, прежде чем загрузить страницы, Chrome с помощью серверов Google будет сжимать страницы, которые Вы посещаете. Обратите внимание, что страницы доступные через защищённое соединение (HTTPS) или открытые на вкладках «инкогнито», не будут оптимизированы расширением Data Saver.

Отключить нежелательные расширения
Большинство расширений браузера, выполняя свои задачи, работают в фоновом режиме. Однако, при этом они могут потреблять значительное количество ресурсов системы. Единственный вариант, который кажется жизнеспособным, отключить ненужные расширения.Для этого выполните следующие действия:
1. Нажмите на кнопку Настройки в верхнем правом углу браузера Google Chrome и из списка опций, выберите Дополнительные инструменты — > Расширения.
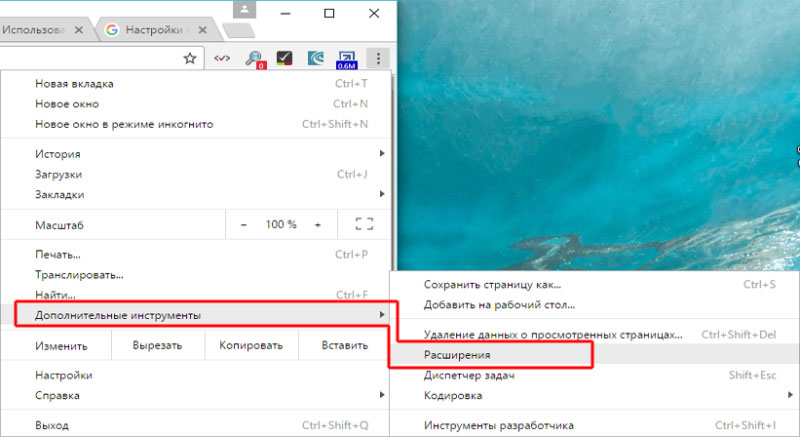
2. Далее откроется вкладка с установленными расширениями. Чтобы отключить их, снимите флажок Включено напротив расширения. Если Вы хотите полностью удалить расширение, нажмите на Значок корзины 
рядом с ним.
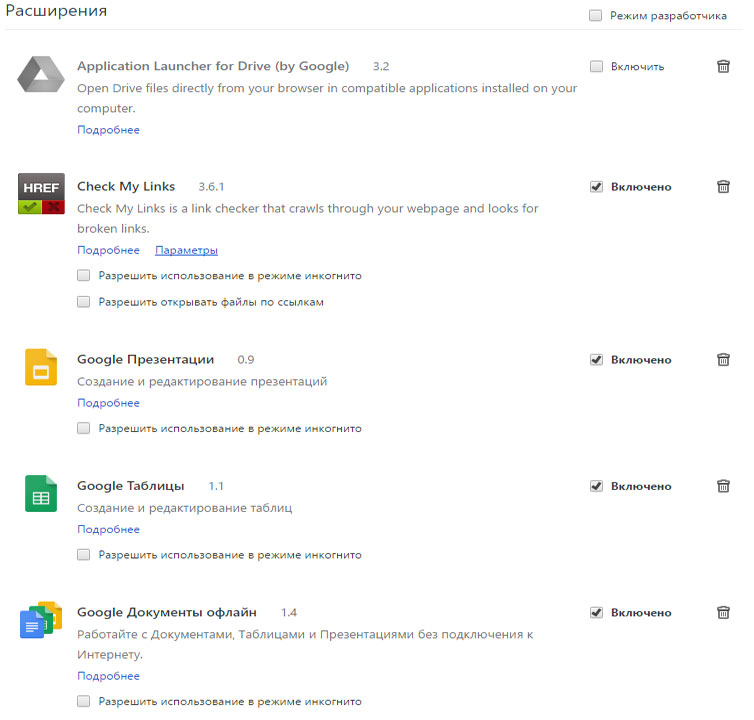
Очистить историю просмотров Google Chrome
Если Вы не удаляете данные о просмотренных страницах регулярно, они накапливается в течение долгого времени и начинают замедлять производительность Вашего браузера. Чтобы очистить историю просмотров в Google Chrome нажмите на значок Настройки и выберите История -> История.
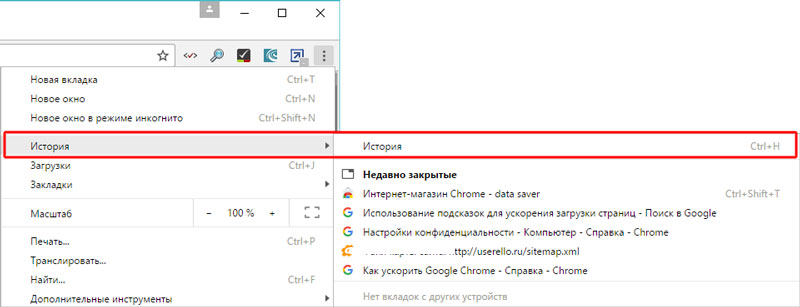
В открывшемся окне нажмите кнопку Очистить историю. Далее выберите галками те опции, которые требуется удалить.
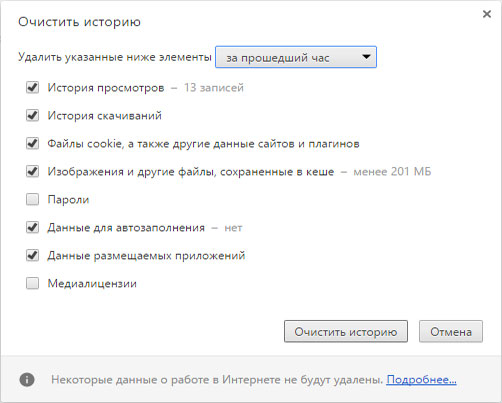
Советую снять галку с опции Пароли, если это Ваш личный компьютер. Все остальные опции можно отметить, чтобы очистка была максимально эффективной. Далее нажмите кнопку Очистить историю.
Запрашивать разрешение за запуск контента плагинов
Вы можете ускорить производительность браузера, если отключите автоматическую загрузку Flash содержимого и позволите ему загружаться только вручную. Для этого снова откройте Настройки Google Chrome в верхнем правом углу браузера и из списка опций, выберите Настройки. Далее прокрутите окно до раздела Личные данные и нажмите на кнопку Настройки контента…
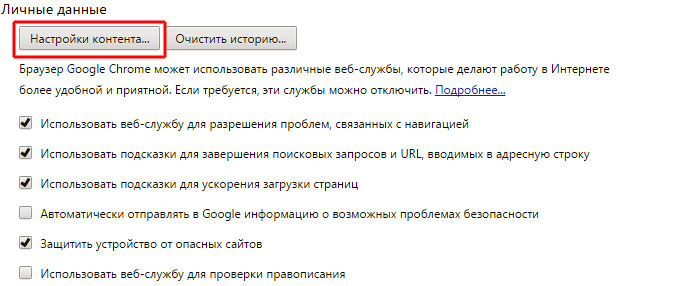
В открывшемся окне установите галку Запрашивать разрешение за запуск контента плагинов. Теперь, всякий раз когда на странице появится флэш-содержимое, оно будет запущено только тогда, когда Вы разрешите, нажав на него.
Отключите изображения
Отключение изображений существенно ускорит загрузку сайтов в браузере Google Chrome. Но я не рекомендую включить эту функцию в наше время. Большинство сайтов имеет информационный контент, состоящий из картинок и фотографий. Если их выключить на таких сайтах, то читать там будет совсем нечего.
Если Вы всё же хотите отключить все изображения на сайтах, то снова откройте Настройки Google Chrome в верхнем правом углу браузера и из списка опций, выберите Настройки. Далее прокрутите окно до раздела Личные данные и нажмите на кнопку Настройки контента… Найдите раздел Картинки и поставьте флажок Не показывать.
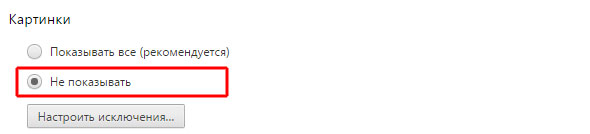
Ускорить работу Google Chrome
Здесь я перечислю экспериментальные настройки браузера Google Chrome, которые позволят ускорить работу самого браузера в операционной системе.
Закрывайте вкладки быстрее чем раньше
Простая, но очень удобная функция, которая позволяет браузеру Chrome закрывать вкладки быстрее, что ускорит работу браузера Google Chrome в целом. Опция включает JS-обработчик «onunload», который выполняется для вкладок независимо от графического интерфейса пользователя, тем самым ускоряя браузер и не заставляя Вас ожидать закрытие ненужных вкладок.
Чтобы получить доступ к этой секретной функции, наберите в адресной строке Google Chrome chrome://flags и найдите Быстрое закрытие вкладок/окон и нажмите кнопку Включить, расположенную ниже, чтобы активировать эту функцию.
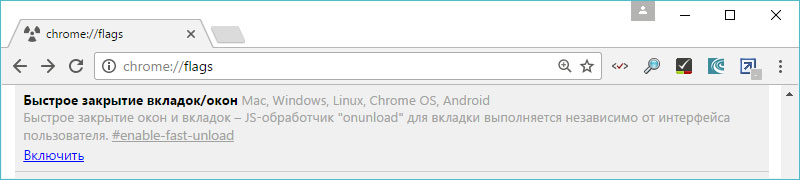
Включите Экспериментальный протокол QUIC
Наберите в адресной строке Google Chrome chrome://flags и найдите опцию Экспериментальный протокол QUIC. В ниспадающем списке выберите Включено.
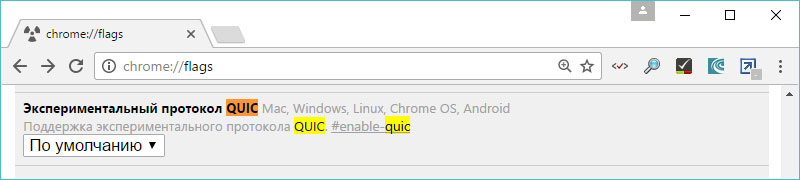
Экспериментальный протокол QUIC означает Quick UDP InternetConnections, поддерживает набор мультиплексированы соединений поверх UDP. QUIC был разработан для обеспечения защиты с возможностью шифрования эквивалентно TLS/SSL, имеет более низкую задержку соединения и передачи, чем TCP. Короче говоря, эта функция предотвращает многократные обращения на сервер, чтобы создать соединение, помогая в конечном счёте ускорить загрузку страниц в браузере.
Выключить плавную прокрутку страниц
Наберите в адресной строке Google Chrome chrome://flags и найдите опцию Плавная прокрутка. В ниспадающем списке выберите Выключено.
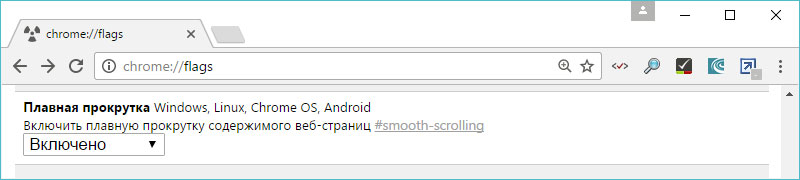
Это позволит браузеру не использовать дополнительные ресурсы процессора для сглаживания страниц при прокрутке контента, что в целом ускорит работу браузера.
Вот такие не хитрые советы помогут ускорить Google Chrome и просматривать любимые страницы на высокой скорости.








