При эксплуатации компьютера одним человеком либо пользователями, доверяющими друг другу, нет нужды в применении пароля.
Чтобы вход производился автоматически, еще на этапе установки системы пропускают ввод пароля (нажимают кнопку далее). Если есть желание автоматизировать вход на ПК с уже инсталлированной системой, нужно знать, как убрать пароль при входе в Windows 10.
Его можно отключить с помощью встроенных средств администрирования, а также специальных утилит. Кроме того, существует возможность применения небольшого PIN-кода вместо пароля.
Обеспечение автоматизации загрузки системы требует наличия прав администратора, которые, как правило, имеются на домашнем оборудовании. Если есть несколько юзеров с разными правами, то для корректирования порядка их входа необходимо использовать привилегии админа.
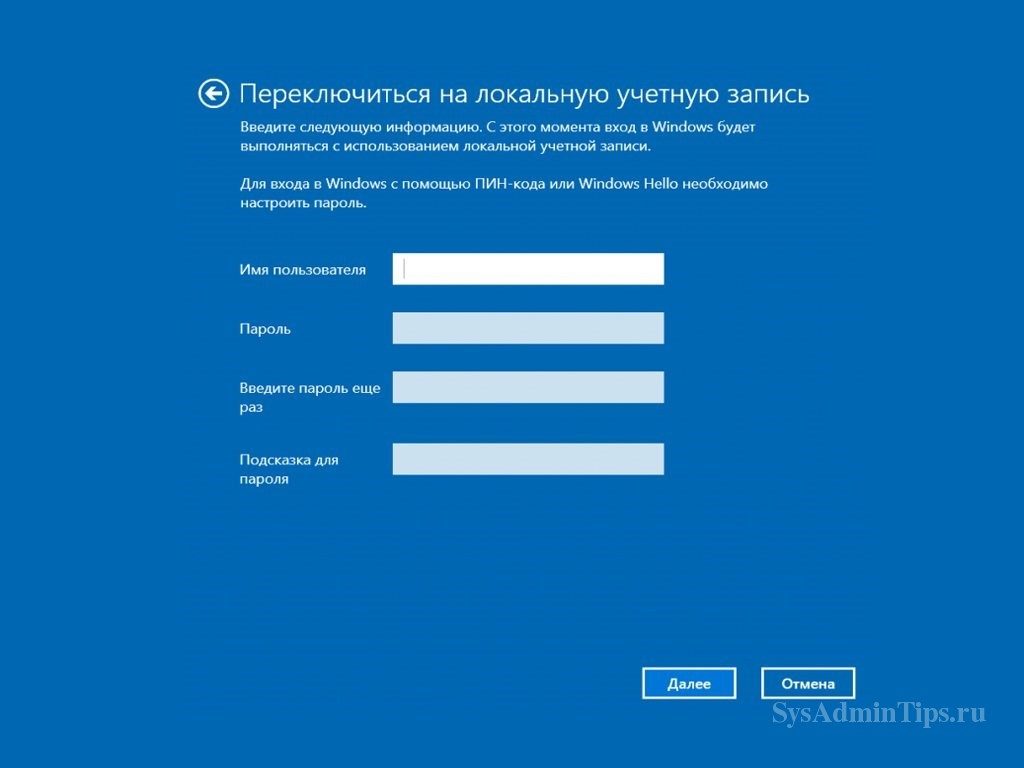
Как убрать требование пароля в настройках учетной записи
Это стандартный способ, применимый во всех релизах Windows.
Для его использования нужно:
- Нажать Win+R.
- Ввести текст netplwiz (либо control userpasswords2) и активировать ввод.
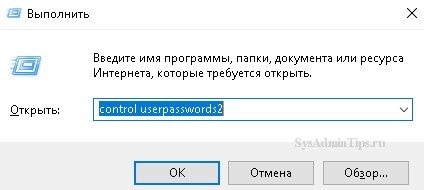
- В меню локальной учетной записи снять чекбокс требования ввода имени/пароля, применить изменения.
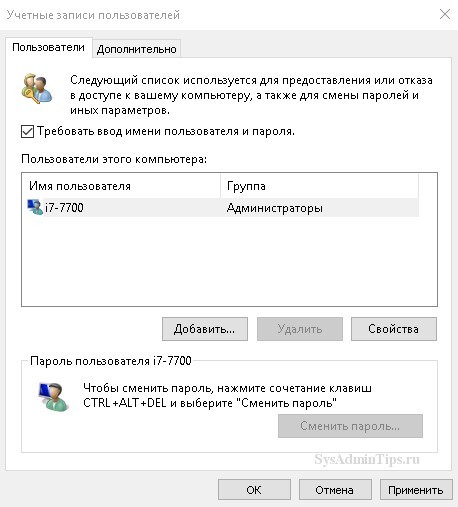
Затем потребуется введение пары логин-пассворд.
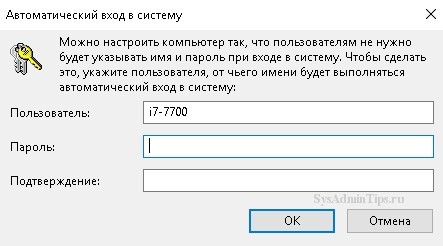
После их введения и нажатия ОК параметры входа будут изменены.
В случае привязки конкретного компьютера к домену нужно использовать редактирование реестра.
Как убрать пароль при входе в Windows 10 с помощью реестра
Это универсальный вариант, который может применяться на любом компьютере с Win10. Для автоматизации загрузки выполняют следующие действия:
- Нажимают Win+R, вписывают в открывшееся поле regedit и активируют ввод.
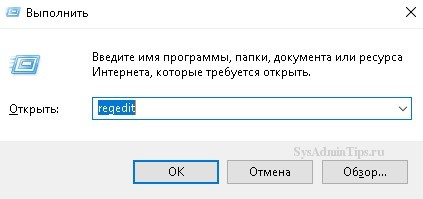
- В утилите для работы с реестром кликают на ветку HKLМ и последовательно открывают разделы Sоftwаrе – Мicrоsоft – Windоws NT – CurrеntVеrsiоn – Winlоgоn.
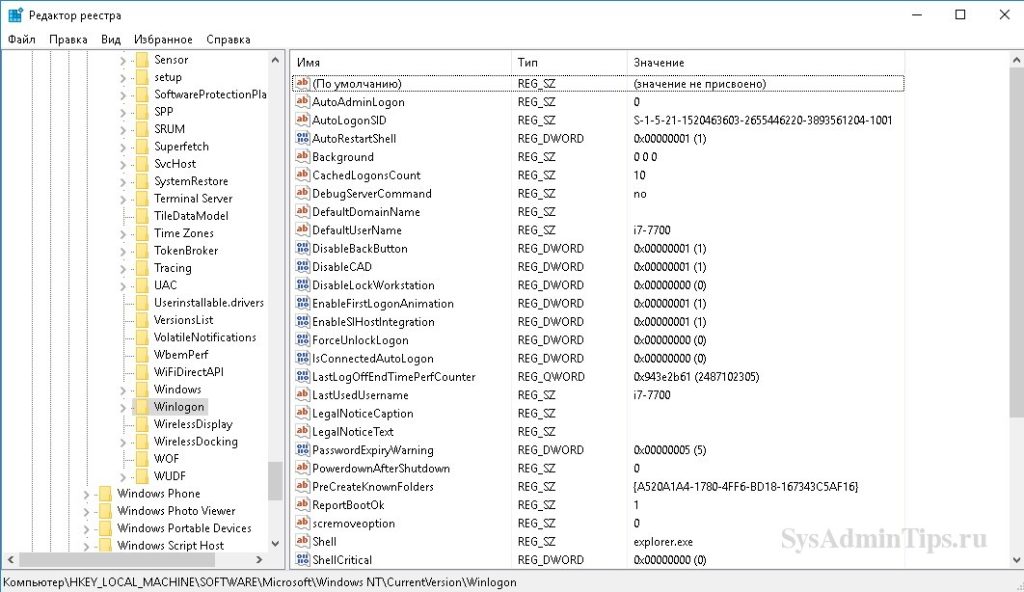
- Дважды кликают правой кнопкой на строке AutоАdminLоgоn и устанавливают ее значение в единицу.
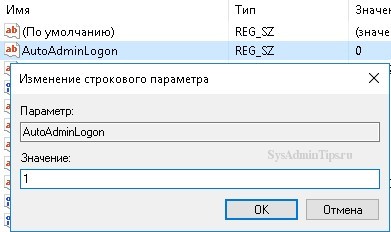
- Если используется доменное имя, то в ключе DеfаultDоmаinNаmе нужно указать имя домена/компьютера (это значение можно взять из свойств системы).
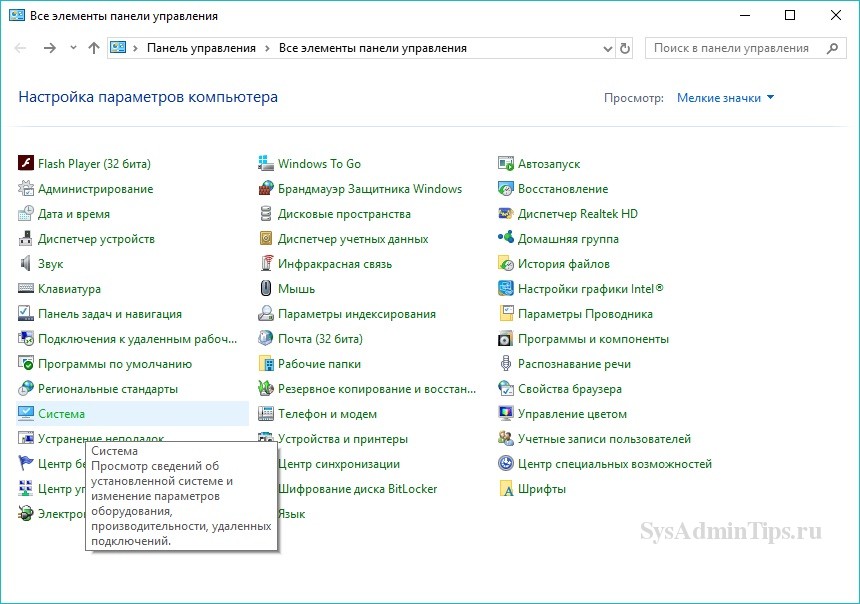
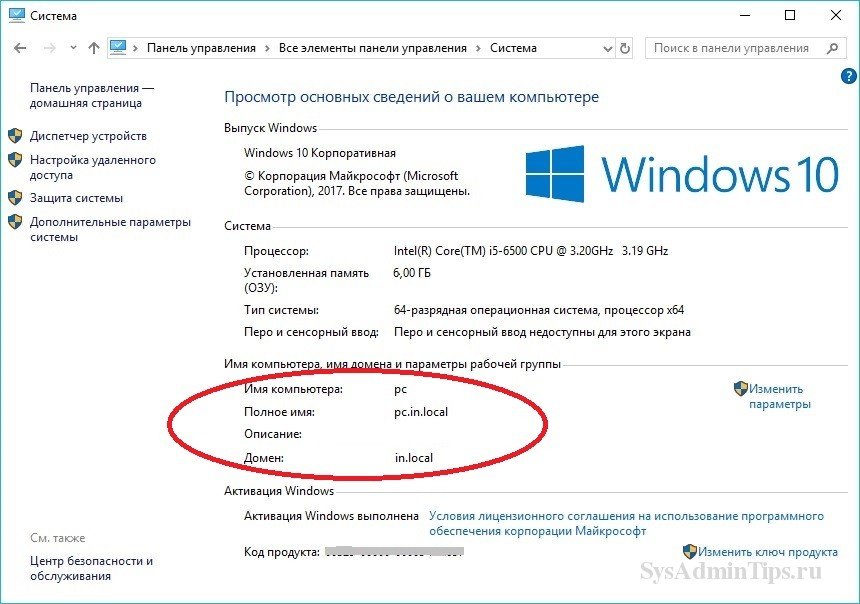
Если этот параметр отсутствует, то его нужно создать, нажав правой кнопкой на свободном месте в поле Winlogon и выбрав создание строкового параметра (String Value).
- Для изменения имени пользователя, аккаунт которого загружается по умолчанию, корректируют DеfаultUsеrNаmе на нужного юзера (или оставляют уже существующего) и прописывают строчку DefaultPassword, куда вставляют пароль, соответствующий логину.
- Выключают редактор реестра и перезагружаются.
При следующей загрузке пароль уже не потребуется.
Как снять запрос пароля с экрана блокировки
Для отключения пассворда скринсейвера необходимо:
- Нажать Win+R, набрать control desk.cpl,,@screensaver, а затем нажать ввод:
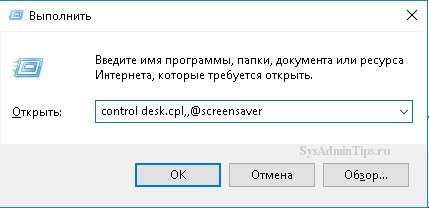
- В опциях настройки заставки снять выделение с поля, задающего вход в систему со скринсейвера, деактивировать его.
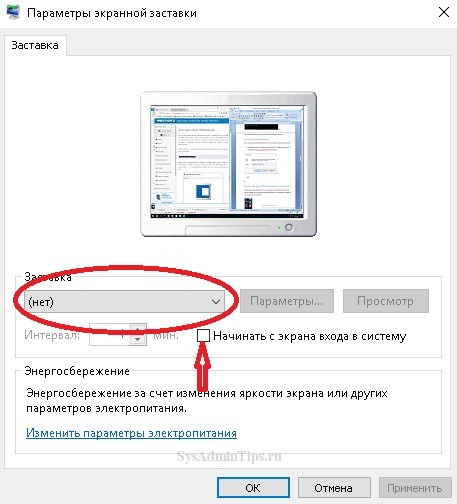
Как избавиться от пароля спящего режима
Для деактивации этой опции необходимо кликнуть пуск и активировать «Параметры».
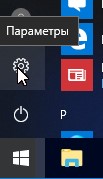
В учетных записях переходят в параметры входа и корректируют значение, выставленное в разделе, определяющем требования входа на «Никогда».
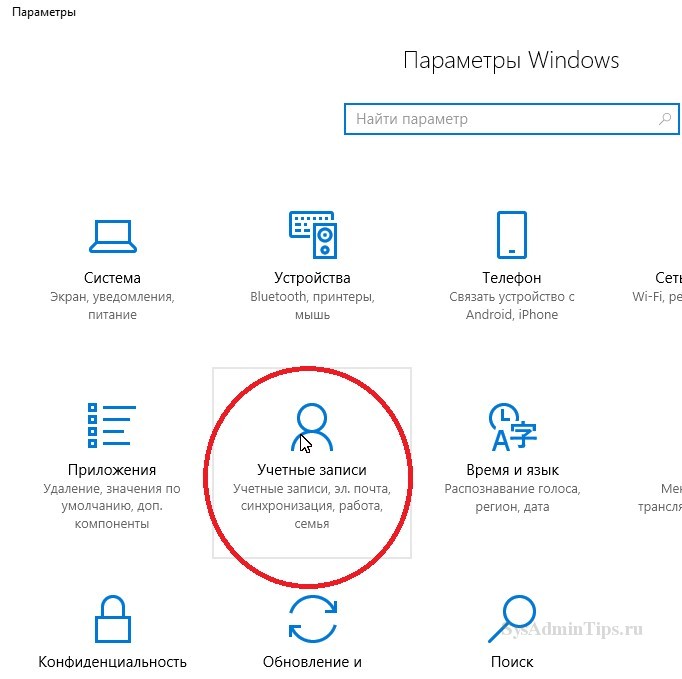
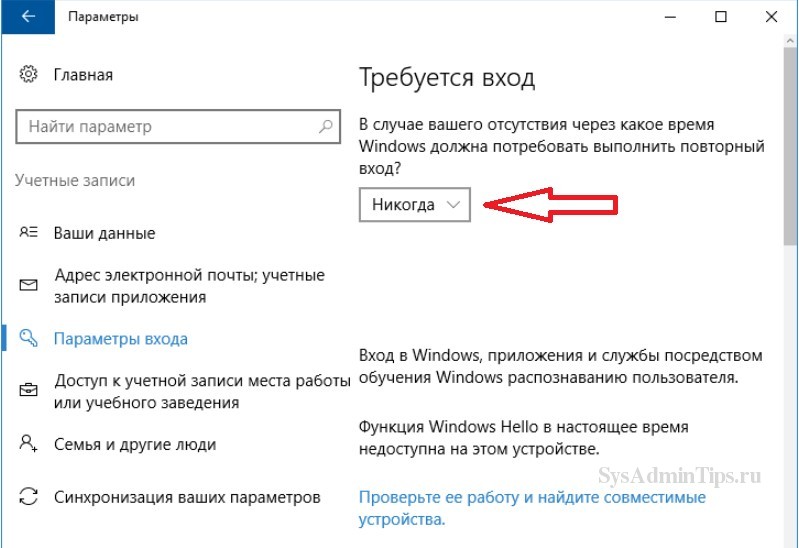
Аналогичный результат можно получить в установках питания (через опции дополнительных параметров).
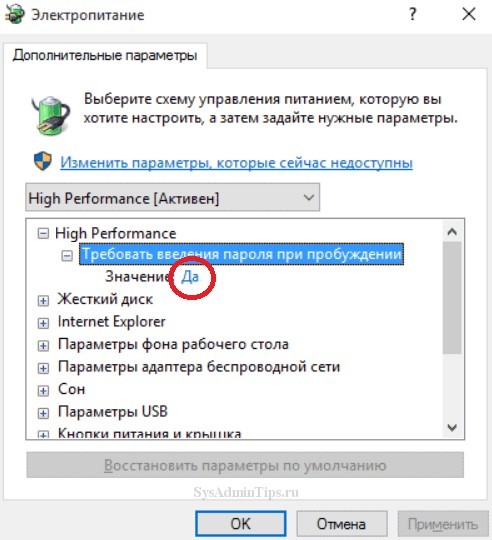
Убрать необходимость password-а при активации компьютера из режима сна можно таким образом:
- Вызывают утилиту редактирования значений реестра (Win+R, regedit, Enter).
- Переходят по пути HКLМ – SОFTWАRE – Pоliciеs – Miсrоsоft – Pоwеr – PоwеrSеttings, где нажимают на 0e796bdb-100d-47d6-a2d5-f7d2daa51f51, где устанавливают DWОRD АCSеttingIndеx и DCSеttingIndеx в ноль. Если отсутствуют разделы Power и PowerSettings, а также раздел, оканчивающийся на 51f51, то их создают, а в последнем используют соответствующие строки DWОRD.
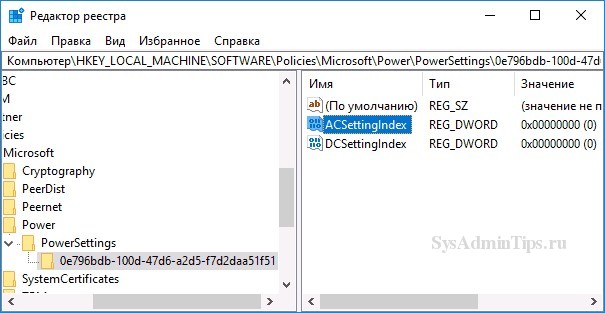
- Закрывают утилиту и перезагружаются.
Для использования этого способа:
- Нажимают Win+R, вводят gpedit.msc и нажимают ввод.
- Нажимают на шаблоны конфигурации, где последовательно дважды нажимают мышью на папках системы, электропитания и параметрах, определяющих функционирование в спящем режиме.
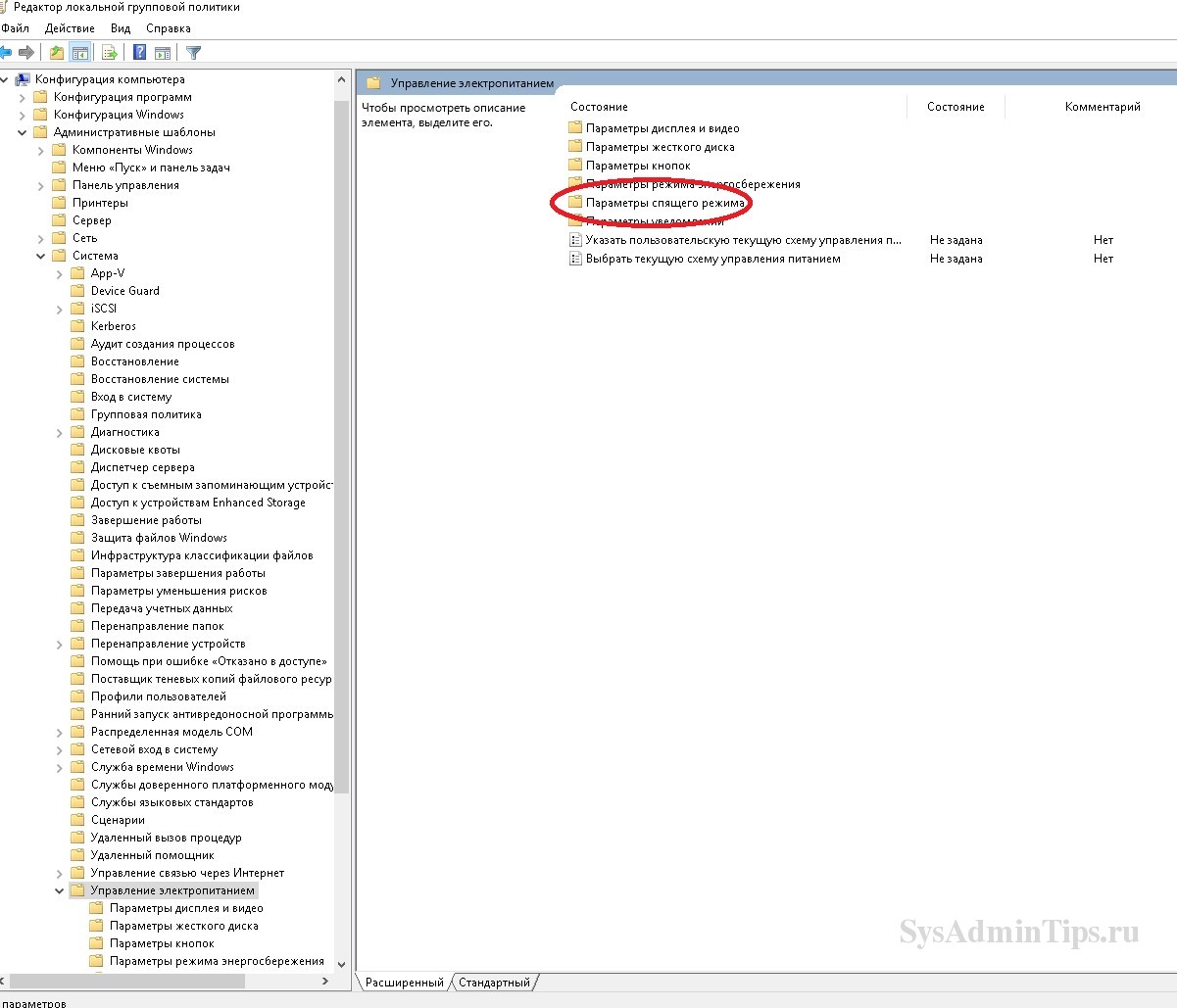
- Отключают значения, требующие ввода пароля спящего режима для сетевого и батарейного режимов.
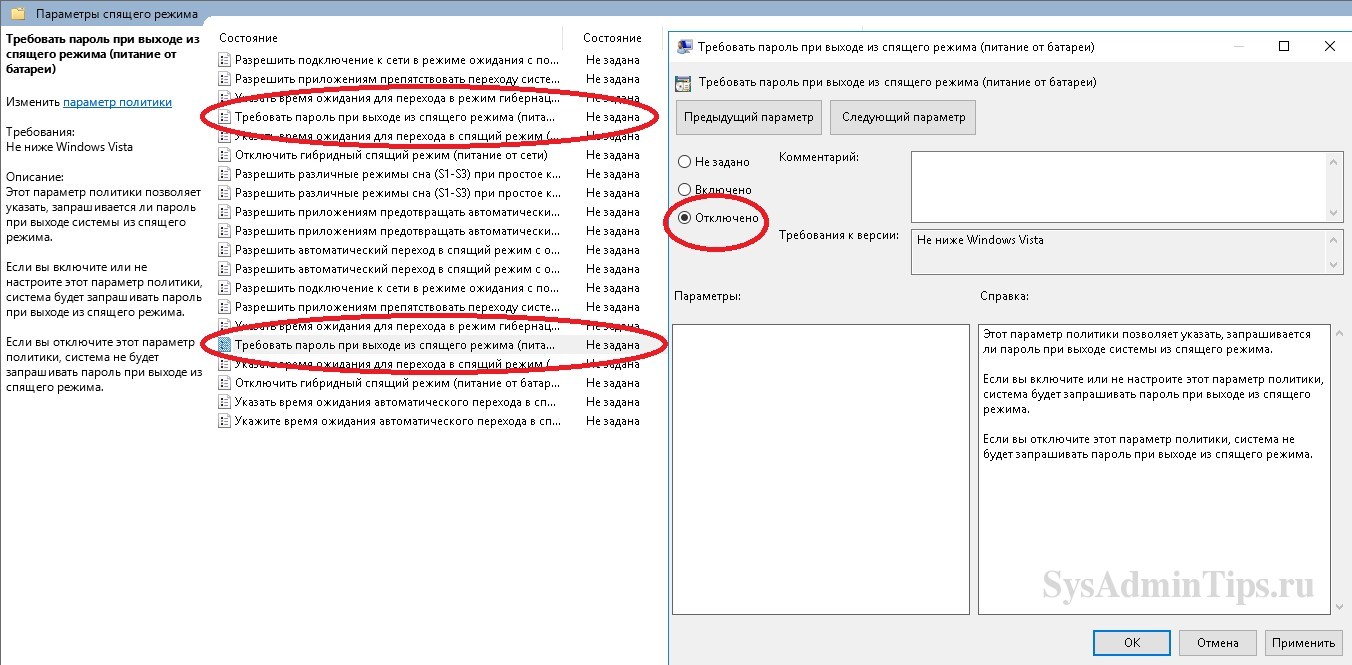
- Применяют заданные настройки.
Как настроить автоматический вход с помощью программ
Для автоматизации входа в систему необязательно знать, как убрать пароль при входе в Windows 10. Существует довольно много сервисных пакетов и утилит, которые позволяют реализовать такую возможность. Одним из бесплатных официальных приложений, которые выпускаются Microsoft, специально предназначенным для настройки входа, является Autologon. Его можно скачать с сайта Microsoft по адресу https://docs.microsoft.com/ru-ru/sysinternals/downloads/autologon.
Программа сообщит об успешной конфигурации автоматического входа. При очередной перезагрузке введения данных юзера не понадобиться. При необходимости можно вернуться к старой конфигурации, требующей ввода пароля, с помощью повторного запуска программы Autologon.
Ускорить работу системы Windows 10 путем отключения ненужных эффектов, служб и задач, а также настроить параметры автовхода можно еще такими программами, как Auslogics Tweak Manager, Ashampoo WinOptimizer, TuneUp Utilities.
Пример окна программы от Auslogics, где настраивается автоматизация входа в систему:
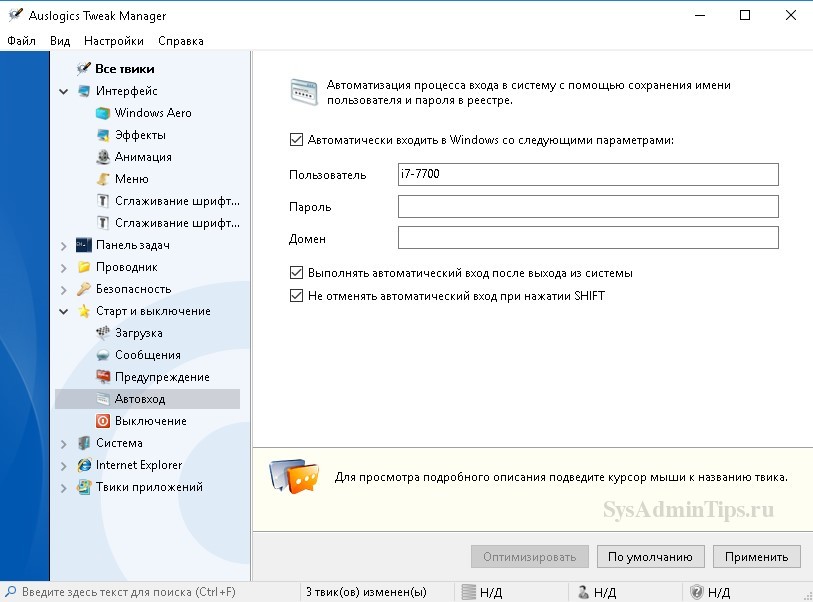
Как установить пин-код входа в систему
Для установки пин-кода используется меню параметров компьютера.
Через раздел учетных записей переходят в меню, предназначенное для управления параметрами входа, где добавляют PIN-код. Для применения изменений системой будет произведен запрос пароля.
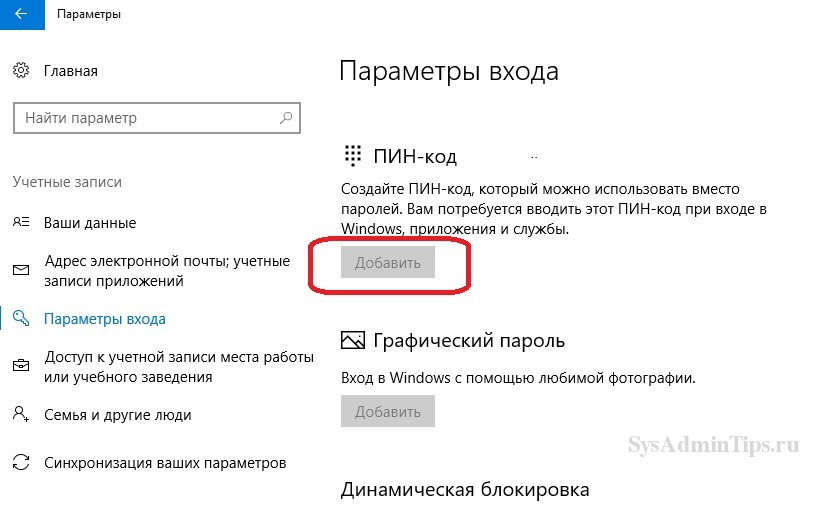
Затем дважды вводится PIN, а изменения сохраняются нажатием на ОК.
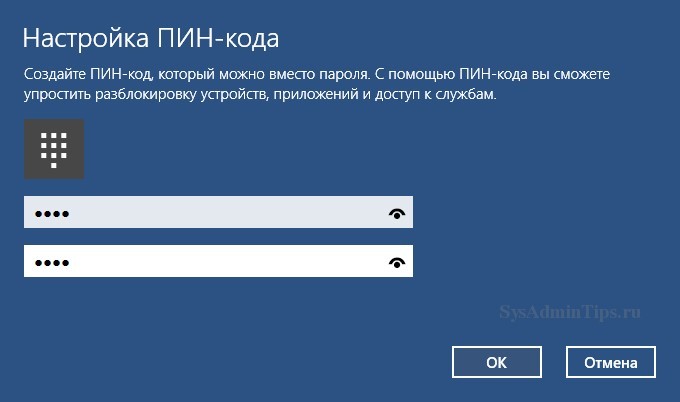
В дальнейшем установленный пин можно изменить/удалить через параметры учетной записи.








