Windows может превратить Ваш компьютер или ноутбук в беспроводную точку доступа, если позволить ему раздать интернет по Wi-Fi. Настроить раздачу интернета на Windows 7, 8 и 10 несколько отличается между собой. Поэтому для установки раздачи интернета через Wi-Fi рассмотрим для каждой операционной системы Windows отдельную инструкцию. Поехали.
Возможность совместного использования проводного подключения к интернету Вашего компьютера или ноутбука для подключения беспроводных устройств доступна в Windows 7, 8 и 10 без установки дополнительных компонентов.Создавать подобные соединения, являющихся примером одноранговых сетей, проще простого. Вообще классическим примером одноранговой сети является сеть вида компьютер — коммутатор — компьютер, причём что компьютеры имеются одинаковые права в этой сети. А в нашем случае беспроводной сетевой интерфейс Wi-Fi будет отвечать за роль коммутатора.
Обратите внимание, при настройке одноранговой сети с помощью Wi-Fi адаптера Вашего компьютера на раздачу интернета по Wi-Fi, текущее Wi-Fi соединение, если оно есть, будет отключено. Так как Wi-Fi адаптер будет задействован на раздачу интернета и принимать его он уже не сможет.
Хочу сообщить, что здесь не привожу каким образом после всех настроек найти получившуюся точку доступа на смартфоне или ноутбуке и подключиться к ней. В силу расцвета рынка смартфонов думаю, что подключиться к Wi-Fi сети умеет каждый.
Как раздать интернет с Windows 10
Если вы используете Windows 10 с Юбилейным обновлением (Update Anniversary) v1607, то Вам повезло. С помощью этого обновления Windows теперь имеет простой способ, который можно использоваться, чтобы раздать интернет с windows 10 и превратить любой ПК с Wi-Fi в точку доступа. Причем не имеет значения является ли подключение к Интернету, которым Вы хотите поделиться, проводным или беспроводным.
1. Запустите Параметры любым удобным для Вас способом: нажав 
+ I на клавиатуре, через меню ПУСК нажав на иконку 
. На главной странице настроек, нажмите кнопку Сеть и Интернет.
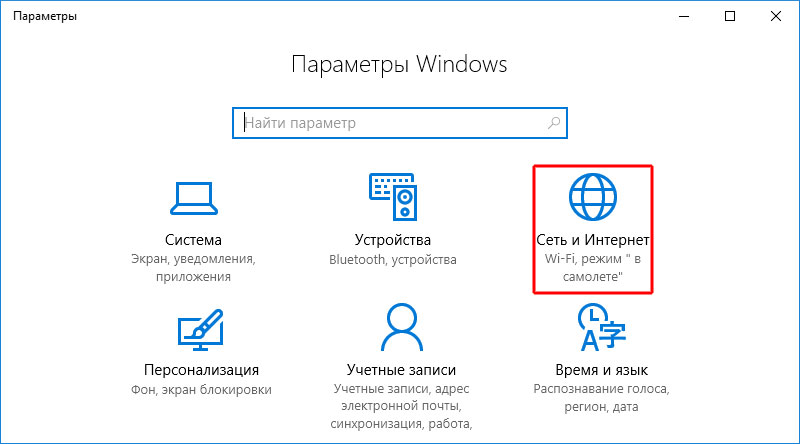
2. Далее с правкой стороны перейдите в раздел Мобильный хот-спот и там разрешите использование интернет-соединения, включив переключатель.
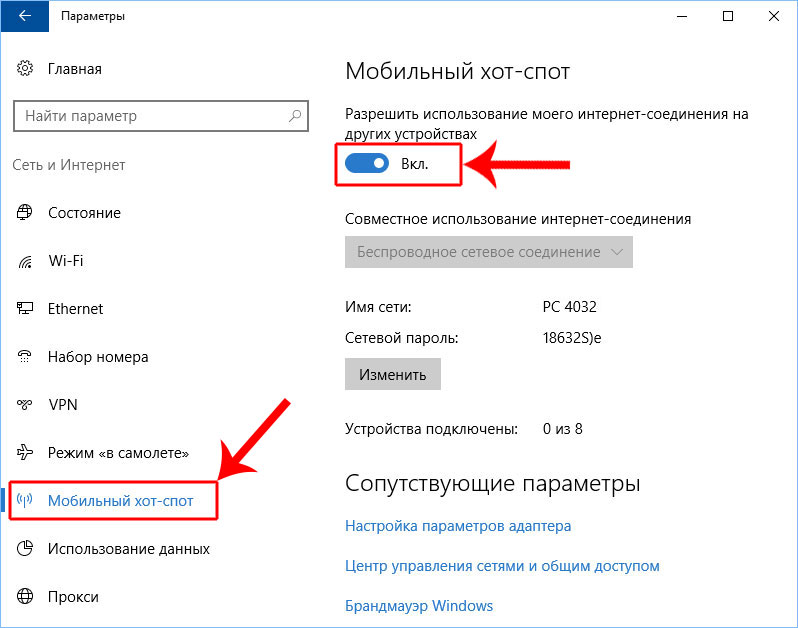
3. Далее, если хотите, можете задать собственное имя сети и пароль. Для этого нажмите на кнопку Изменить.

4. В окне изменения сведений о сети задайте имя сети и введите свой пароль, состоящий из не менее 8 символов.
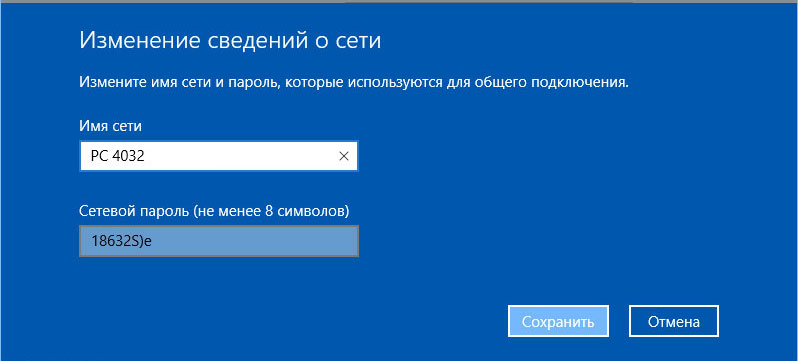
Вот и всё что требуется сделать в Windows 10, чтобы раздать Интернет с компьютера по Wi-Fi. Это одна из лучших особенностей юбилейного обновления Windows 10.
Раздаём интернет через Wi-Fi с ноутбука или компьютера в Windows 8
К сожалению, Windows 8 не обладает графическим интерфейсом для настройки одноранговой сети, поэтому воспользуемся на некоторых шагах по настройке интернета через Wi-Fi командной строкой.
Нужно сказать что этот способ раздачи интернета через Wi-Fi, описанный для Windows8, без каких либо дополнений подходит и для Windows 7. Все шаги полностью идентичны.
1. Откройте Сетевые подключения удобным для Вас способом, например, нажав на клавиатуре комбинацию 
+ R и набрав в окне Выполнить команду ncpa.cpl, нажмите кнопку ОК.
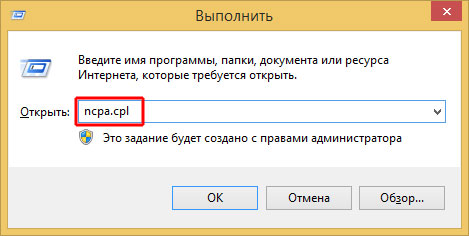
2. Далее в окне Сетевые подключения нажмите правкой кнопкой мыши на Вашем беспроводном соединении (По умолчанию сетевой адаптер называется Беспроводная сеть) и выберите Свойства.
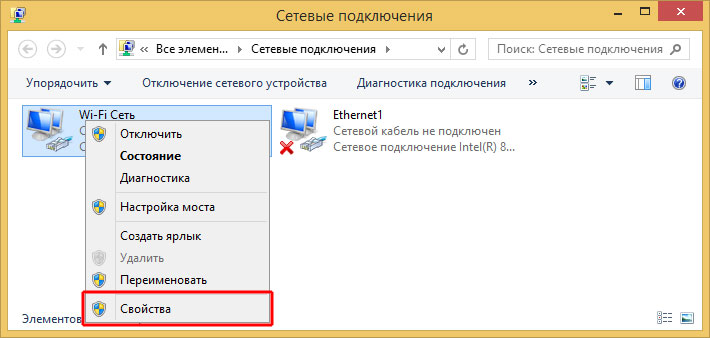
3. Переключитесь на вкладку Доступ и включите параметр Разрешить другим пользователям сети использовать подключение к Интернету данного компьютера. Если второй параметр Разрешить другим пользователям сети управление общим доступом к подключению к Интернету. Затем нажмите кнопку OK.
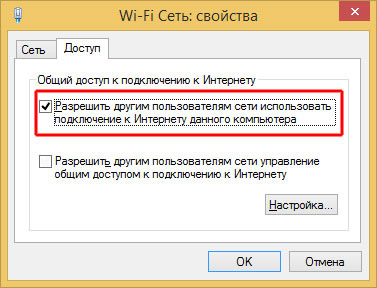
4. Далее нужно запустить командную строку с правами администратора. Откройте меню ПУСК и введите cmd. В результатах поиска на строке Командная строка нажмите правой кнопкой мыши и выберите в контекстном меню Запуск от имени администратора.
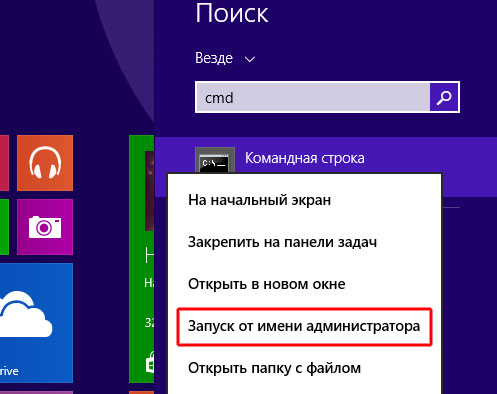
5. В командной строке с привилегиями администратора введите:
netsh wlan set hostednetwork mode=allow ssid=»<SSID>» key=»<PASSWORD>»
Где <SSID> это имя Вашей сети и <PASSWORD> пароль для подключения к сети, который нужно будет вводить, чтобы соединиться с.точкой доступа. При этом подключение будет осуществляться на основе шифрования WPA2-PSK (AES).
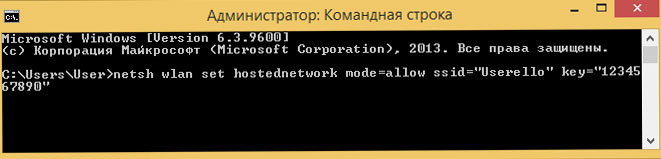
6. Далее, введите команду начала трансляции:
netsh wlan start hostednetwork
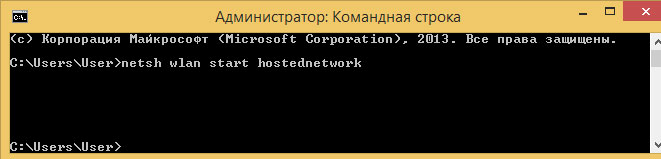
С этого момента Ваш компьютер или ноутбук уже готовы раздать интернет через Wi-Fi.
7. В любое время Вы можете посмотреть информацию о подключении, где можно узнать о том, какой канал использует Ваше соединение, имя точки доступа, тип аутентификации, тип Wi-Fi и количество клиентов, подключенных к сети.
netsh wlan show hostednetwork
8. Остановить трансляцию раздачи Wi-Fi интернета можно следующей командой:
netsh wlan stop hostednetwork
Раздача интернета через Wi-Fi в Windows 7
Как уже было сказано ранее, настроить раздачу интернета можно способом, который подходит для Windows 8. Но мы рассмотрим использование сети компьютер-компьютер (Ad-hoc), чтобы раздать интернет по Wi-Fi. Этот способ интересен тем, что не нужно использовать командную строку для настройки раздачи.
1. Откройте в Панели управления Центр управления сетями и общим доступом. В разделе Изменение сетевых параметров нажмите на Настройка нового подключения или сети.
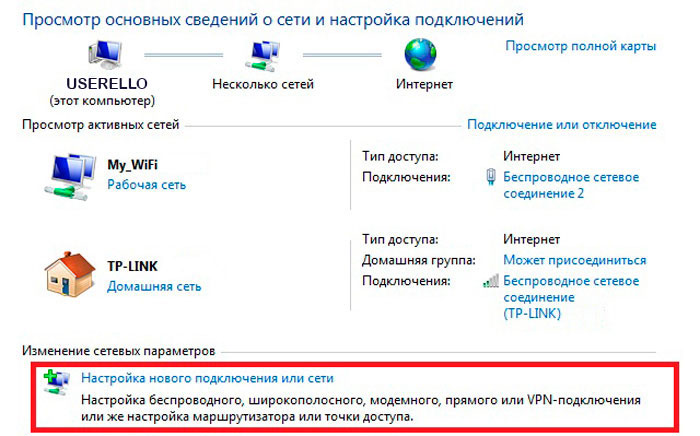
2. Затем в открывшемся окне выбираем Настройка беспроводной сети компьютер-компьютер и нажимаем Далее.
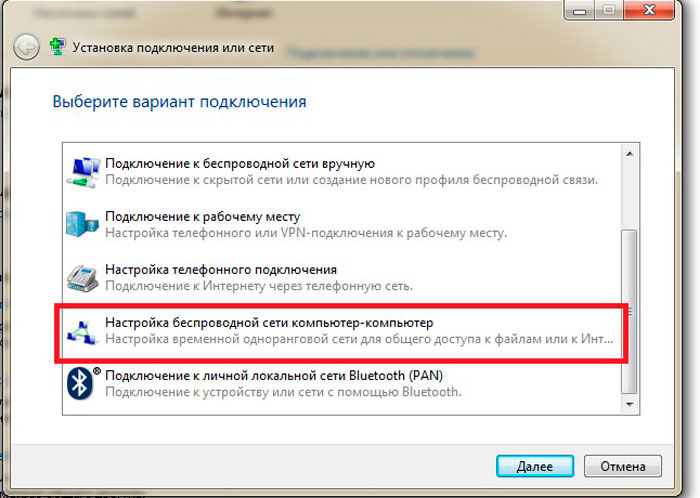
3. Далее заполняем три параметра:
- Имя сети – придумываем на свой вкус;
- Тип безопасности – выбираем WPA2-ptrsonal;
- Ключ безопасности – задаём пароль, который необходимо будет вводить, чтобы подключиться к сети.
Ниже ставим галку Сохранить параметры этой сети и нажимаем Далее.
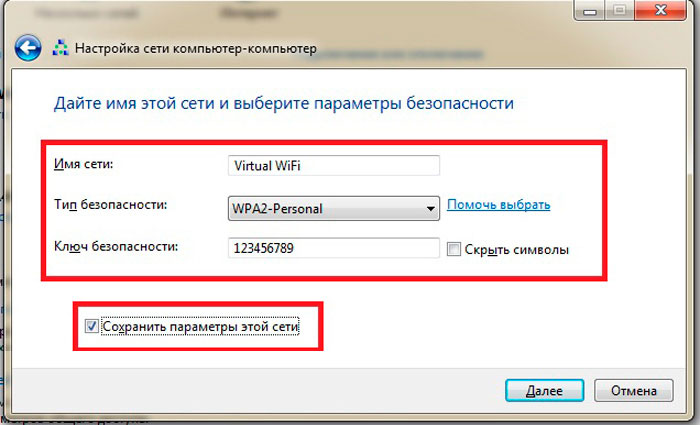
4. Система автоматически настроит раздачу интернета через WiFi и покажет окно готовности подключения к сети Wi-Fi с указанными параметрами. В появившемся окне нажмите Включить общий доступ к подключению к Интернету.
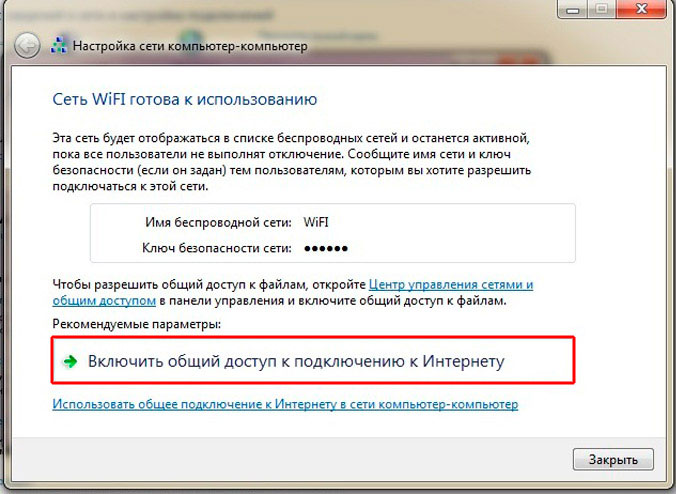
Раздаём проводной Интернет через приложение
Если вышеперечисленные способы Вам не подходят или есть иная причина, поделиться проводным подключением к Интернету в Windows 8 или 7 с другими беспроводными устройствами можно, используя сторонние приложения. Я рекомендую попробовать бесплатное приложение с открытым исходным кодом Virtual Router.
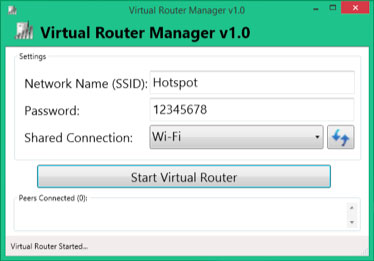
Устанавливаем, запускаем, указываем имя сети (SSID), задаём желаемый пароль, и выбираем наше беспроводной соединение, которое хотим раздать. Нажимаем кнопку Start Virtual Router, и готово. Ниже можно увидеть список подключенных устройств. Проще просто некуда.
Настройка раздачи Интернета через Wi-Fi может для кого-то показаться хлопотным занятием, но на самом деле в этом не так уж и сложно. Всё зависит от того, какую версию Windows Вы используете. Кроме того всегда можно использовать приложение стороннего производителя, работа с которым сводится к ещё более простому способу сделать из своего компьютера или ноутбука точку доступа.
Теперь Вы всегда сможете используя эту статью раздать свой Интернет канал по Wi-Fi, даже если под рукой не окажется Wi-Fi роутера.








