Очередная статья, ориентированная на широкий круг пользователей. Различные приложения и игры, особенно ресурсоемкие, требуют наличия определенных параметров у системы Windows. Также иногда нужно узнать полный список характеристик компьютера. Например, когда есть необходимость апгрейда «железа» или имеются сомнения по поводу совместимости. Тема довольно простая и незамысловатая, но если речь заходит о чужой неизвестной машине – все становится уже не так очевидно. Не будем надолго отвлекаться на вступление и приступим к рассмотрению возможных вариантов решения проблемы как посмотреть характеристики компьютера в Windows 10.
Как посмотреть характеристики компьютера в Параметрах Windows
Первое, что приходит в голову для решения нашей задачи в Windows 10 – это отправиться именно туда. В меню «Пуск» кнопка с одноименным название «Параметры» приведет к искомому окну.
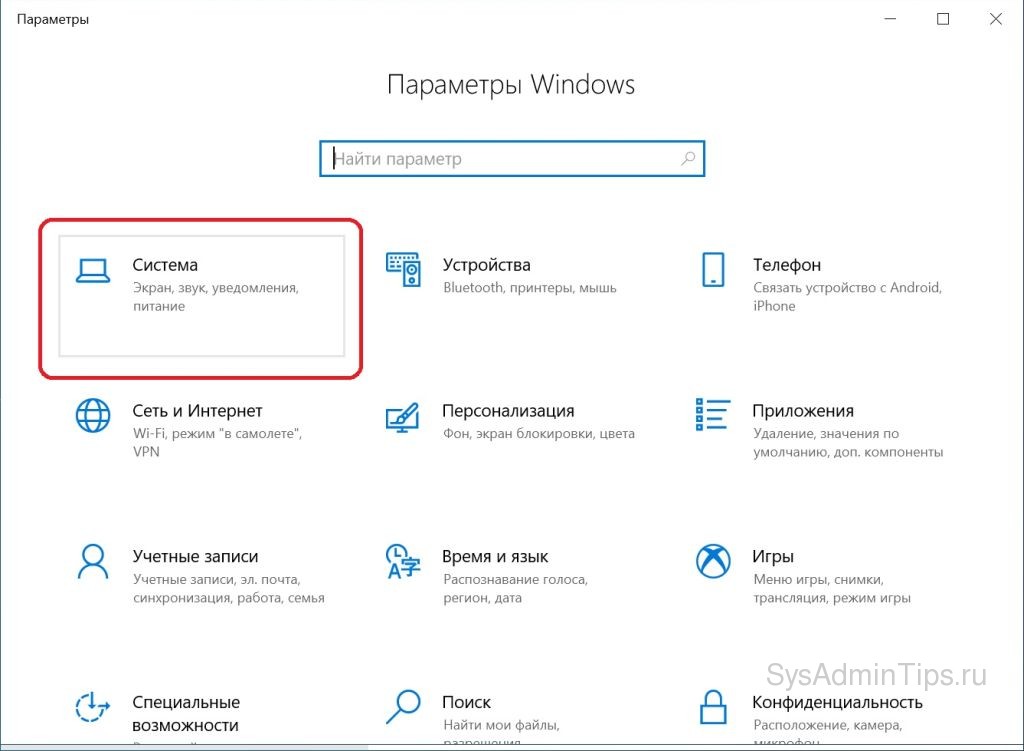
В разделе «Система» необходимо перейти на самую нижнюю вкладку «О системе».
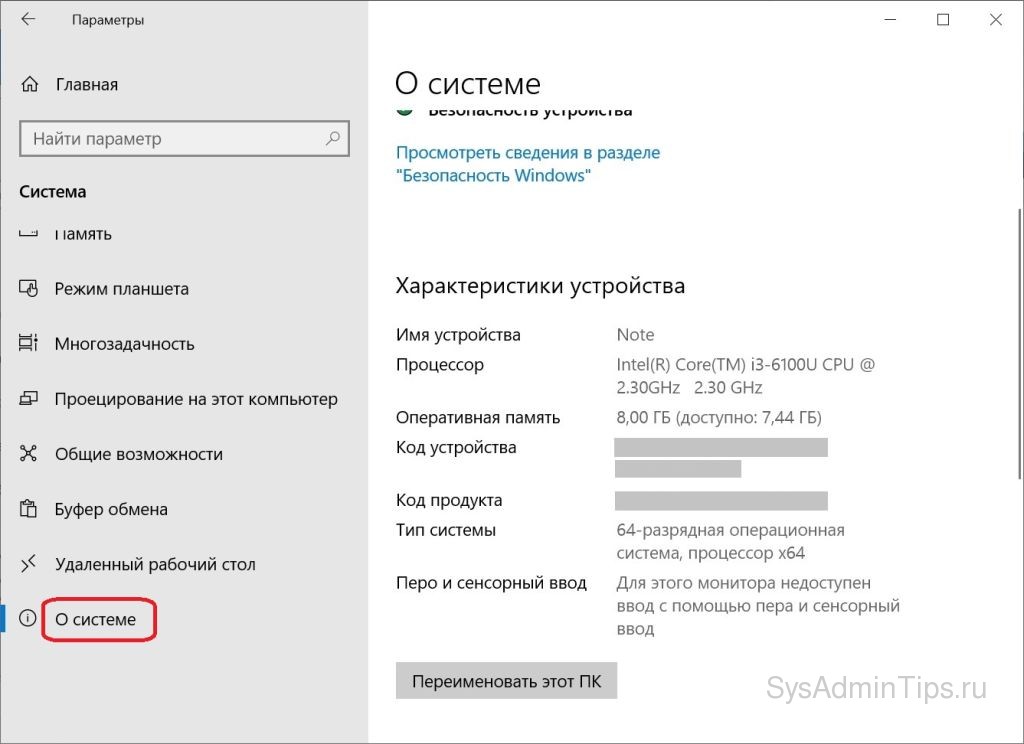
Все основные характеристики устройства, процессор и память, будут показаны. Если промотать ниже, то можно увидеть сведения об операционной системе (ОС) Windows – выпуск, версию, номер сборки.
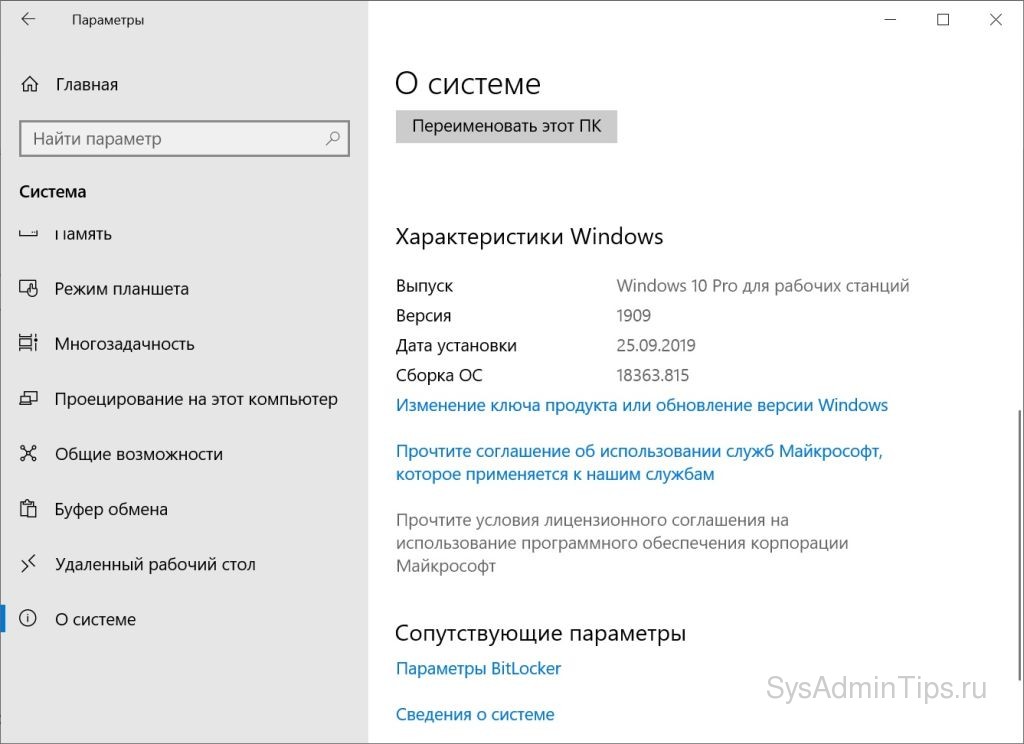
В принципе, это и есть тот перечень параметров, который требует любое приложение или игра для комфортной работы.
Как узнать параметры ПК через Панель управления
В Windows 10, как и в ее предшествующих версиях, есть еще один способ, который не меняется уже не одно десятилетие. Уже, наверное, каждый школьник знает этот способ, но, тем не менее, пару слов напишем и про это. Там же, в меню «Пуск», находим поиском «Панель управления» и запускаем. Теперь, для удобства, переключаемся на крупные значки. Так будет быстрее найти пункт «Система».
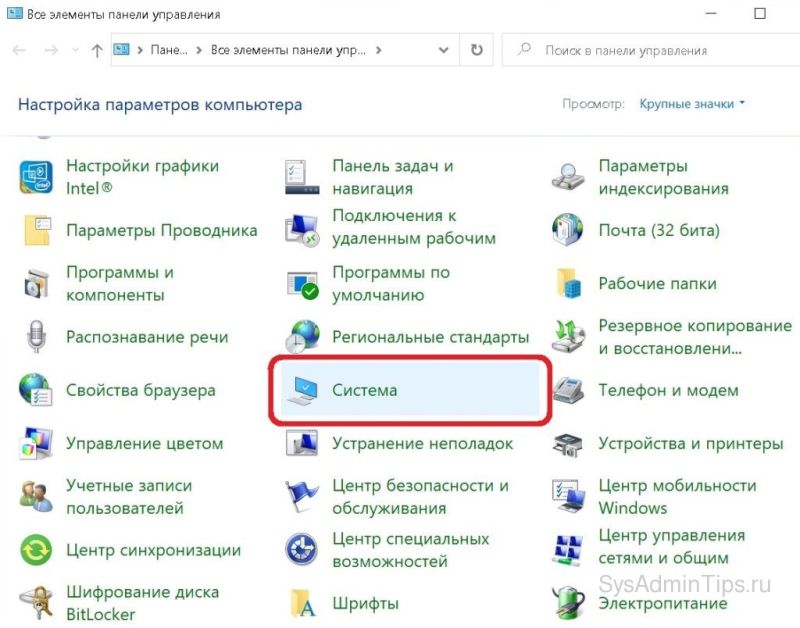
Дизайн интерфейса здесь не менялся практически со времен Windows XP, поэтому все узнаваемо и понятно. Информация здесь, как и в выше описанных «Параметрах», тоже только самая основная: процессор, ОЗУ и разрядность системы.
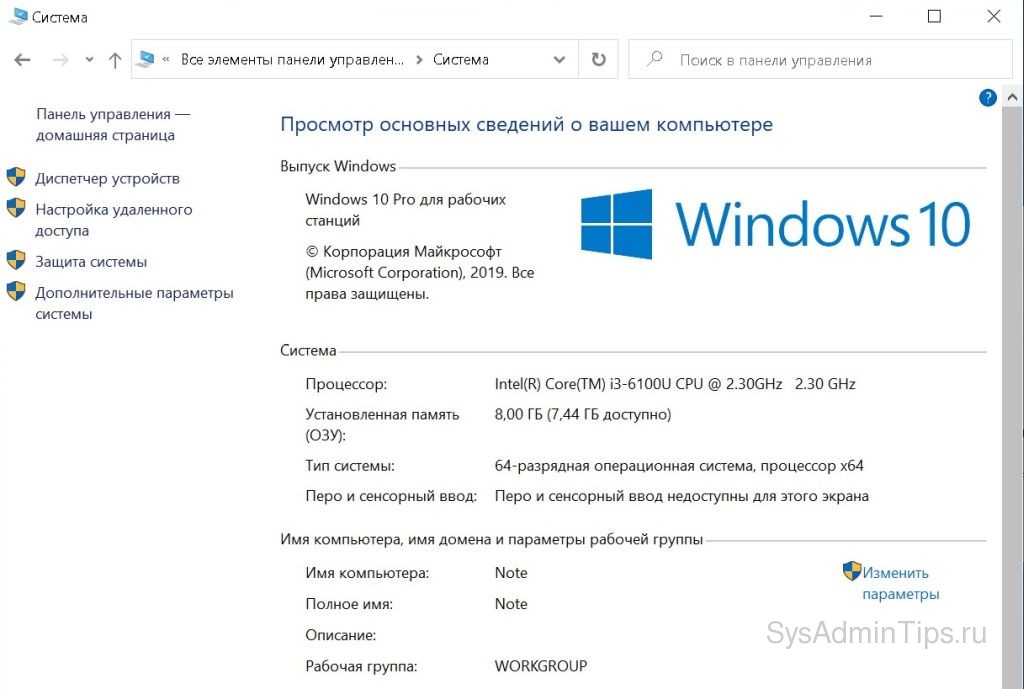
Как найти параметры компьютера в Диспетчере устройств
Следующий способ вытекает из предыдущего, поскольку все искомые элементы находятся здесь же. «Диспетчер устройств» находится слева в предыдущем окне «Система». Также его можно вызвать командой «devmgmt.msc» из окна «Выполнить» (Win+R на клавиатуре).
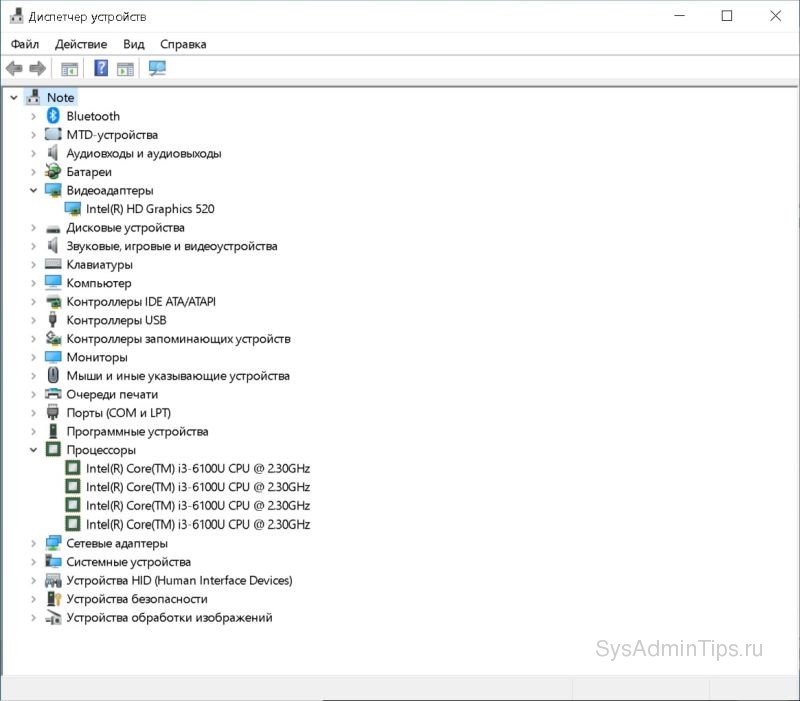
Все основные сведения об интересующих компонентах оборудования здесь присутствуют. Если конечно на них установлены драйверы. Подробнее тему обновления драйверов в «десятке» мы уже рассматривали ранее на нашем сайте. Недостаток этого способа в том, что информация представлена в виде дерева.
Плюс этого метода в том, что всю информацию можно сохранить в текстовый файл, нажав кнопку «Сохранить все сведения…». Это может пригодиться, когда нужно кому-то отправить по e-mail полные сведения о компонентах ПК. Список выгружаемой информации очень большой, поэтому потребуется немного подождать.
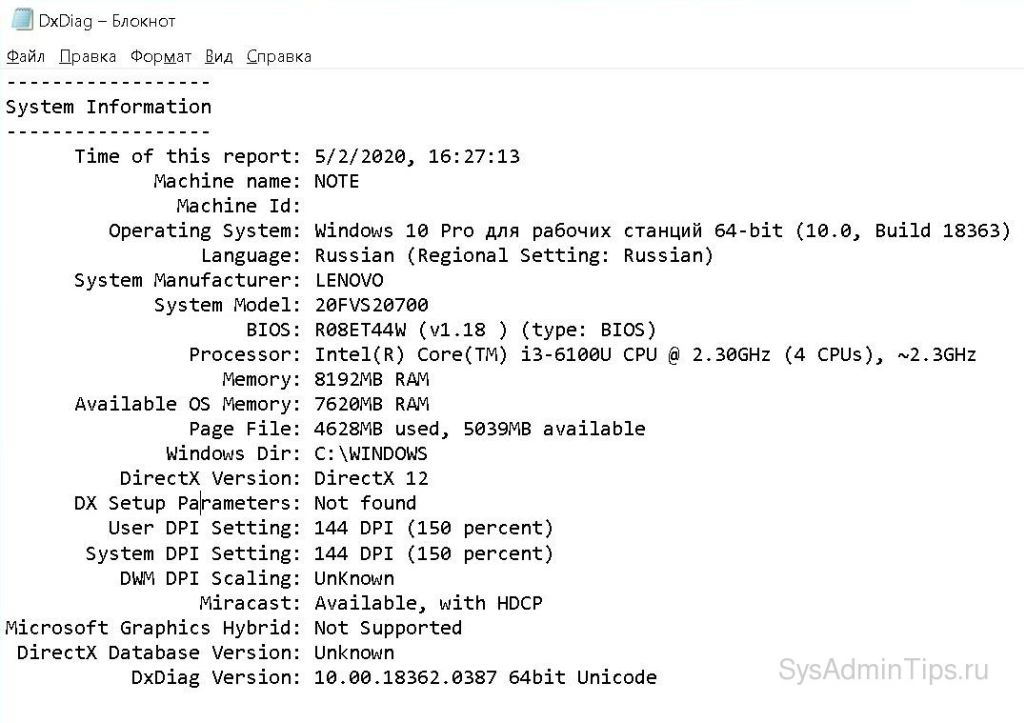
Просмотр основных параметров в Диспетчере задач
Наверное не стоит объяснять, что такое «Диспетчер задач» – настолько давно он идет рука об руку с каждой новой версией Windows. Необязательно нажимать комбинацию «Ctrl+Alt+Delete», можно просто правым кликом по «Панели задач» вызвать меню и из него уже запустить диспетчер.
В отличие от вышеописанных средств, в Windows 10 «Диспетчер задач» претерпел немало изменений в лучшую сторону. Полистав вкладки «Память», «Диск» и «ЦП», можно найти основные параметры компьютера. Конечно, основная задача диспетчера задач не вывод информации о «железе» и ОС, а просмотр списка работающих процессов, загруженности CPU, состояния памяти и прочих параметров системы в реальном времени. Остальное лишь приятный бонус.
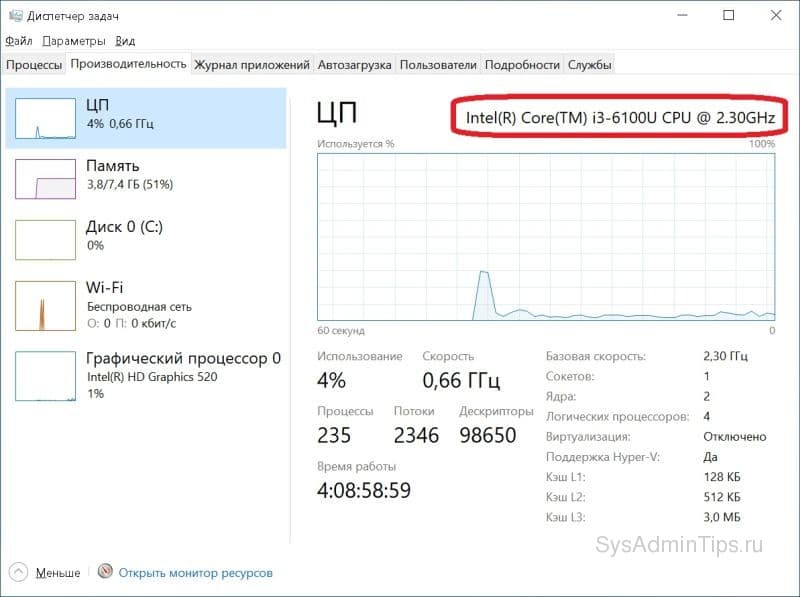
Определение сведений о системе с помощью msinfo32
Если краткий перечень системных параметров не удовлетворяет – можно получить более полную картину по поводу установленных компонентов. Наверное, этот способ будет наиболее информативным и подробным, по сравнению со всеми вышеописанными. Снова выполняем комбинацию «Win+R», снова окно «Выполнить». На этот раз вводим «msinfo32» и отправляемся на поиски всех доступных сведений, которые только может предоставить операционная система своими стандартными средствами.
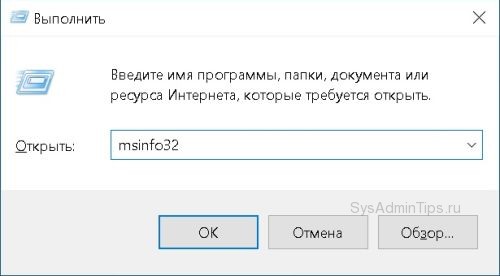
Большое информативное окно с кучей вкладок по категориям и всеми возможными параметрами. Все, что нужно и даже больше. Переходя в интересующие разделы, например в «Сведения о системе», вы получите общую информацию, в «Дисплей» – всю графическую: видеокарту, ее драйвер и т.д.
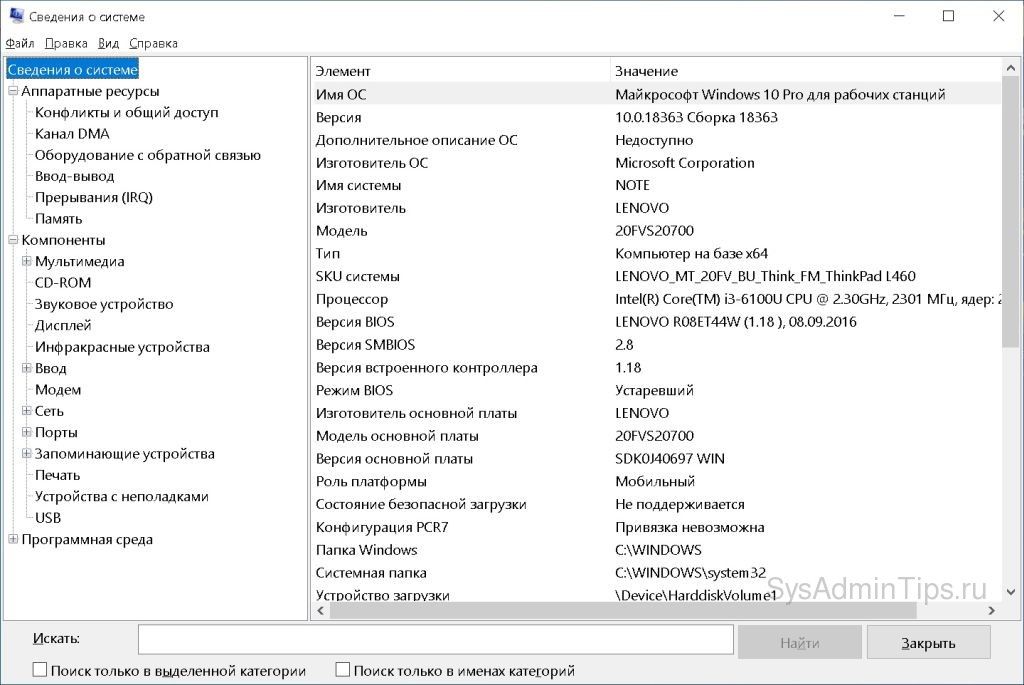
Заметим, что через меню «Файл» также доступен экспорт в текстовый файл. Это бывает очень полезно.
Вывод характеристик системы в PowerShell
И для любителей этого средства тоже есть способ. Этот универсальный инструмент сисадмина также позволяет получить необходимые данные. PowerShell можно запустить из меню «Пуск». Например, если в строке поиска вбить «powershell». Запускать, естественно, нужно с правами админа.
Для вывода сведений о системе в командной строке можно воспользоваться командой «systeminfo». После ее запуска через небольшое время выведется подробная информация, включая дату установки операционной системы и список установленных патчей. Листинг может быть длинным, поэтому для постраничного вывода на экран лучше запускать так:
systeminfo | more
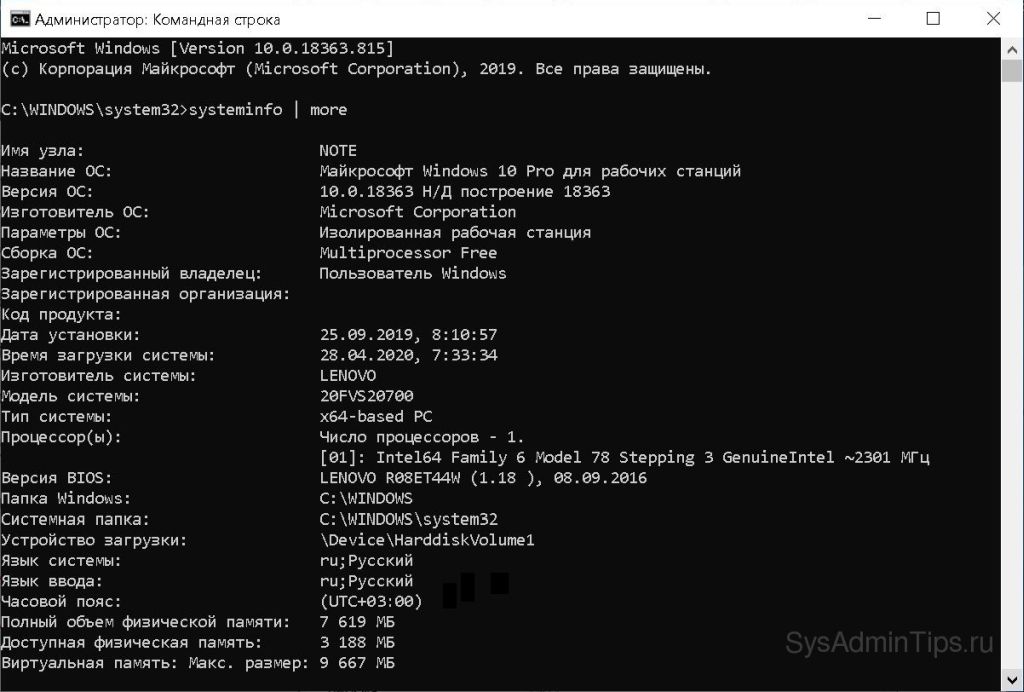
Использование сторонних программ для просмотра характеристик компьютера
Кроме вышеупомянутых встроенных средств Windows 10, как и в любых подобных случаях, найдется помощь утилит от сторонних разработчиков. Таких программ развелось достаточно много, но отметим наиболее простые и эффективные.
Есть такая распространенная программа как «AIDA64», она хороша во всем, как для специалистов, так и для обычных пользователей. Единственный минус в ней – она платная.
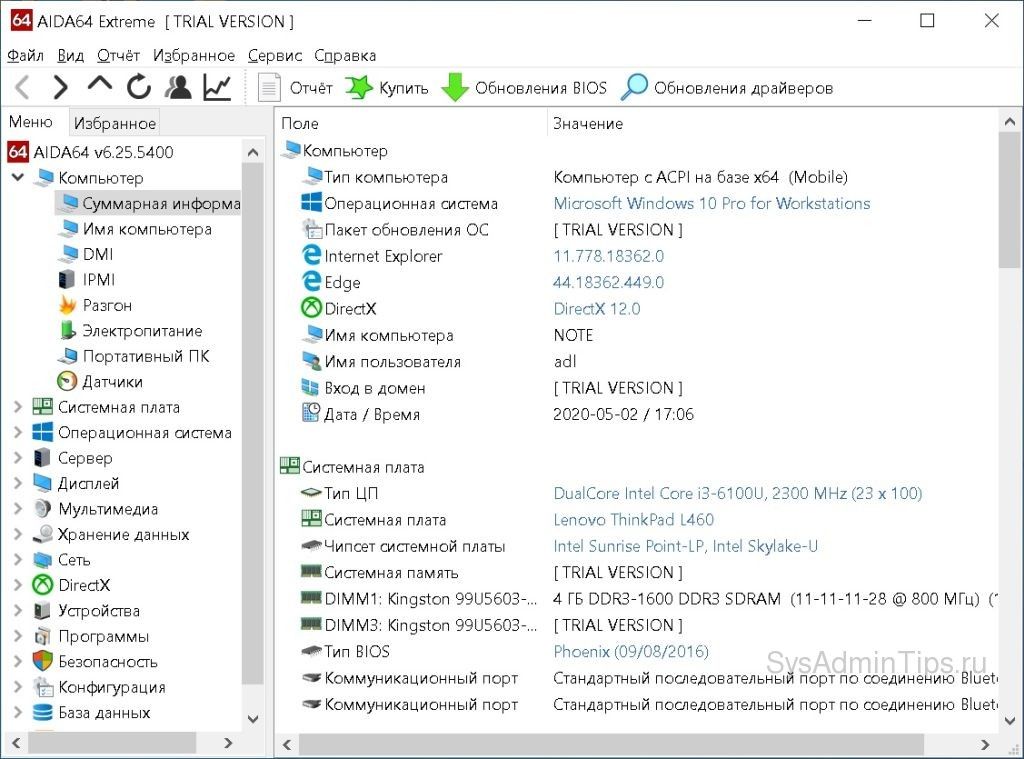
Поскольку она платная, то заострять внимание на ней не будем, кто захочет, тот купит. Но протестировать ее в течение 30 дней можно бесплатно, скачав с сайта производителя.
Не так уж и часто приходится смотреть подробную информацию о своей рабочей станции, поэтому первое, что приходит на ум – это бесплатные небольшие утилиты. Среди них ярко выделяется крохотная программа «CPU-Z».

Поразительный функционал, организованный в небольшое удобное окно и вкладками по категориям – то, что нужно рядовому пользователю. Эта утилита распространена и среди сисадминов, и среди оверклокеров, да и вообще пользуется большой популярностью. Необязательно плотно «дружить» с английским, все и так достаточно просто и понятно. Основная задача утилиты, конечно, вывод подробных сведений о начинке ноутбука или компьютера.
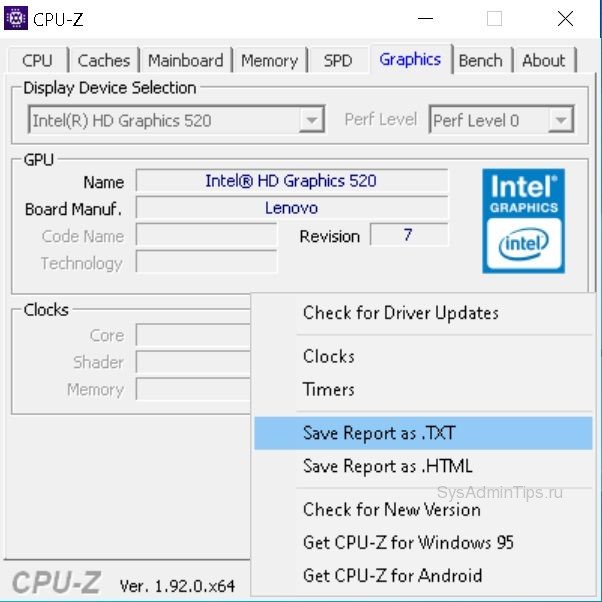
Также присутствует экспорт собранных данных в файл формата TXT или HTML.
Существует еще отличная утилита под названием «Speccy».
В отличие от CPU-Z она поддерживает русский язык. Не менее информативна и тоже бесплатна. Данные разделены по категориям, имеются показания температур с датчиков, различных частот и прочего.
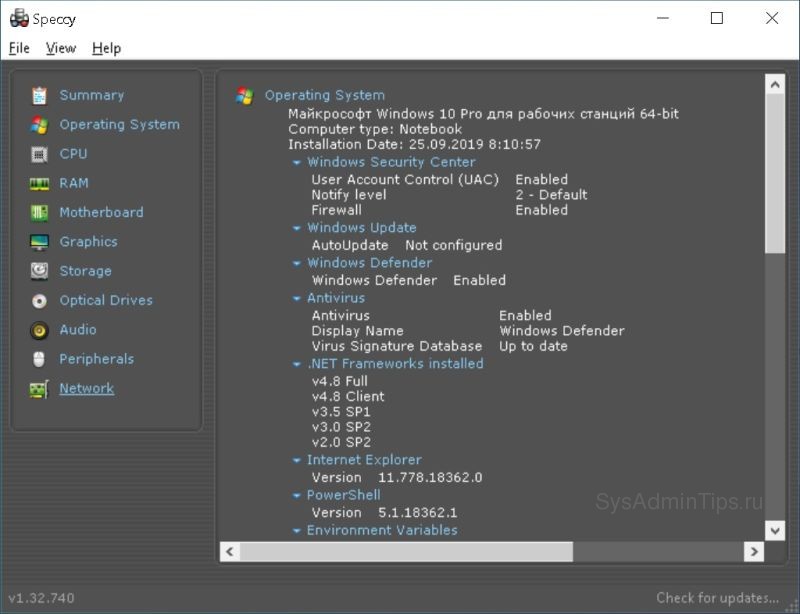
Кстати, эту утилиту мы уже упоминали на страницах SysAdminTips.ru в статье про определение параметров видеокарты.
Заключение
Чтобы добиться поставленной задачи и узнать интересующую информацию о компьютере и ОС в Windows 10, существует много способов, но в большинстве случаев подойдет простое средство «msinfo32», описанное выше. Если же нужны более исчерпывающие данные с уклоном в аппаратную часть компа, можно скачать известную утилиту CPU-Z.
Используйте то, что вам ближе и удобнее.








