Многие из нас сталкивались с такой неприятной проблемой, как разная раскладка клавиатуры на нескольких использумых компьютерах с Windows 10. Особенно это касается тех случаев, когда приходится пользоваться чужим ПК, или со свежеустановленной операционной системе, или же постоянное переключение между офисным ПК на работе и домашним ноутбуком. Привычная комбинация клавиш «Shift» и «Ctrl» легкая и удобная, и привыкнуть к ней легко. Но вот попадается раскладка с «Alt и Shift» и начинаются путаницы, нервные срывы и прочие неприятные моменты.
Особенно это заметно, если печатать приходится много и на двух языках. Такая «ложка дегтя» замедлит процесс набора больших текстов и статей, но поскольку большинству из нас редко приходится набирать большие объемы, проблема уже не кажется столь значительной. Поэтому такие неудобства пользователи часто просто терпят и мирятся с ними, даже не интересуясь, как сделать иначе.
Таким образом, сегодняшняя тема статьи будет не самая популярная, и не для каждого полезная. Однако мы же все с этим сталкиваемся – так почему бы и не разобрать?
Раскладка клавиатуры после установки системы
Комбинацией клавиш для смены языка в Windows по-умолчанию является сочетание клавиш «Alt» и «Shift». Есть также и менее распространенный вариант – пробел в сочетании с клавишей Windows. Наверняка многие только сейчас это узнали, но это действительно работает. Больше тут говорить не о чем, приступим к следующему шагу.
Переключение раскладки клавиатуры в Windows 10
В Windows 10 есть небольшой перечень возможных комбинаций для переключения. Вариантов там представлено немного, но, кому любопытно, можно посмотреть. Искать нужно в Панели управления (не забудьте переключиться на «Мелкие значки»), и далее «Язык». Или же в меню «Пуск» в поиске набрать «язык» и выбрать соответствующее название из выпадающего меню.
Дальше уже сориентироваться будет несложно – нажмите «Сменить сочетание клавиш…» – и вот они, те самые возможные варианты переключения раскладки. Здесь же находится настройка касательно режима Caps Lock.
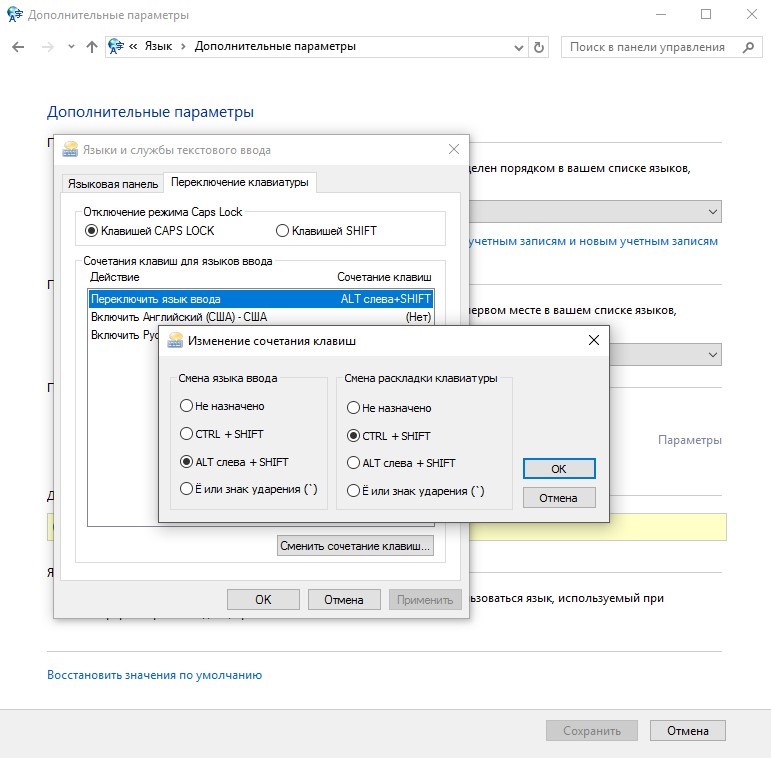
Настройка переключения языка на экране входа в систему
Дело в том, что все изменения из вышеописанной инструкции никак не связаны с переключением языка на экране приветствия Windows 10. Это дело – поправимое. В том же окне «Язык» – «Дополнительные параметры» необходимо выбрать пункт «Применить языковые параметры к экрану приветствия…».
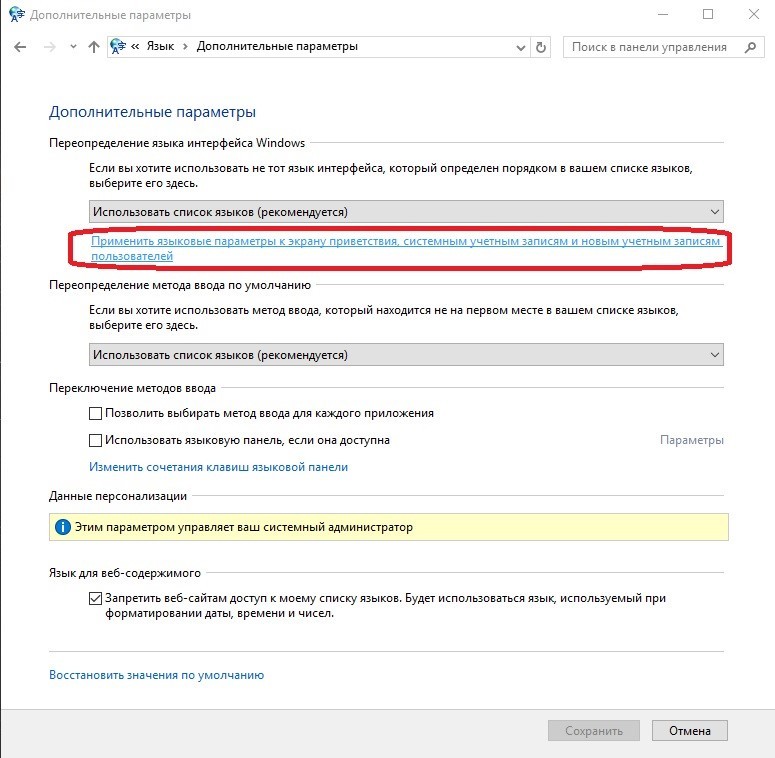
Откроется небольшое диалоговое окно «Регион», в котором следует выбрать пункт «Копировать параметры». Откроется следующее небольшое окошко, и в нем надо не забыть отметить галочкой в чекбоксе «Экран приветствия и системные учетные записи».
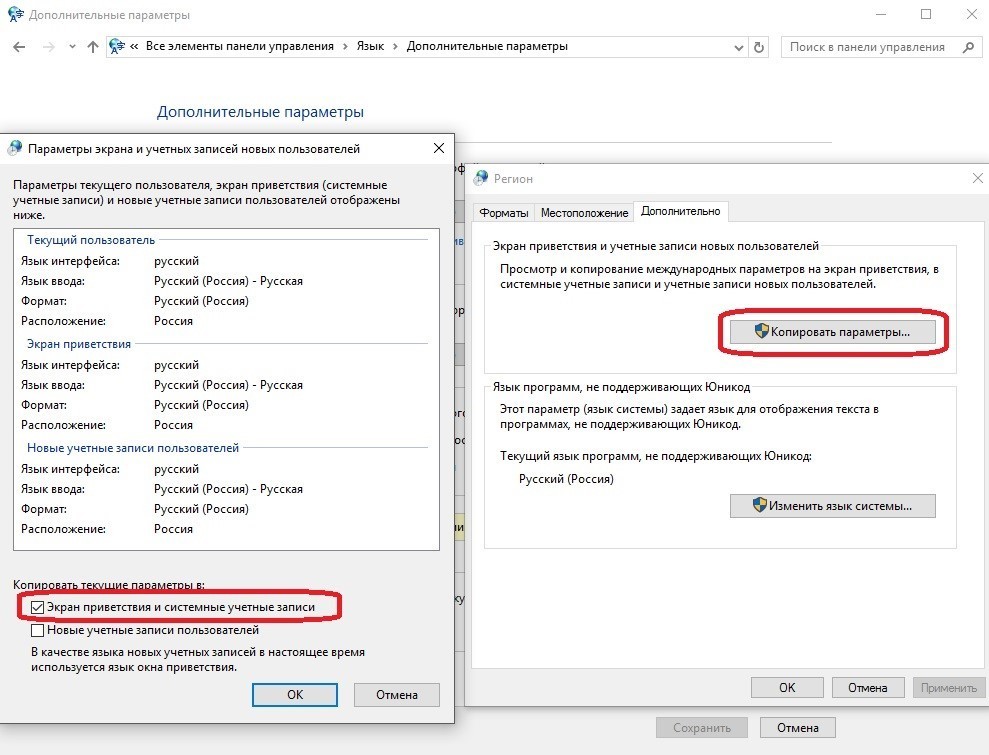
Вот теперь уже измененная раскладка будет применена и на экран приветствия.
Смена раскладки клавиатуры с помощью Редактора реестра
Почти ни одна наша статья не обходится без альтернативы в виде манипуляций с реестром либо командной строкой. Сегодня это будет реестр. Если вам все-таки захотелось поломать голову над таким изощренным вариантом – вот инструкция к исполнению.
В данном методе есть свои нюансы. Чтобы было проще и удобнее – будет лучше, если мы не будем лазить лишний раз в дебри Редактора реестра и по веткам искать необходимое. Гораздо проще будет создать отдельный reg-файл и запускать его по необходимости. Таких файлов будет два: для комбинации «Ctrl+Shift» и для «Alt+Shift». Для первой создаем обыкновенный текстовый документ и вводим следующие значения:
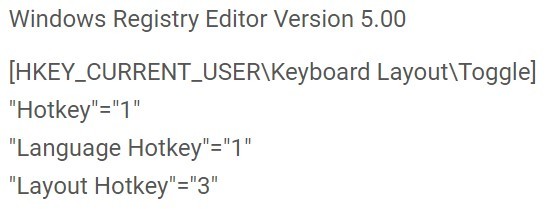
Теперь сохраняем файл с расширением «reg» и радуемся переключению от одного только запуска.
Для второй раскладки действия те же, а значения будут такими:
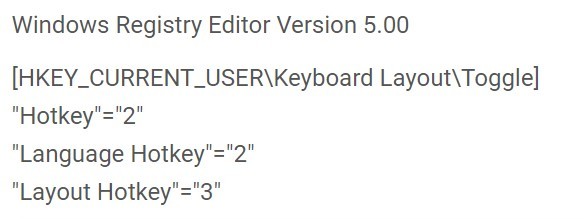
Запускать эти файлы, естественно, нужно с правами локального администратора.
Вот и закончились все возможные методы для переключения раскладок в Windows 10. Небольшая информативная статья вылилась в целую инструкцию. Надеемся, что она была интересной, а главное – полезной. Как обычно, можно выбрать для себя варианты касательно сторонних утилит, а самое главное – теперь вы знаете, что вернуть свою любимую раскладку на любой другой компьютер проще, чем кажется (если не рассматривать вариант с реестром, конечно). Надеемся, это поможет всем тем, кто часто сталкивается с такой проблемой.








