В этой статье разберем вопрос – как отключить Защитник Windows 10.
Защитник Windows (Defender) – это интегрированный в операционную систему (ОС), со времен выхода Windows Vista, антивирус компании Microsoft. Он включается и работает по-умолчанию сразу после установки системы. Некоторые сторонние антивирусные программы умеют выключать Защитника самостоятельно, другие же оставляют его работающим и работают параллельно.
Подавляющее большинство пользователей относится с пренебрежением к встроенному инструментарию Windows. Всегда найдутся утилиты от сторонних разработчиков, обладающие в разы большим функционалом и эффективностью по сравнению со своими штатными аналогами. Антивирусное программное обеспечение здесь не является исключением.
Еще со времен Windows 7 такие средства, как Брандмауэр и Защитник Windows вселяли в пользователей чувство чего-то бесполезного, второстепенного и непонятного. С приходом Windows 8, а затем и Windows 10, Defender все также оставался в системе. Впрочем, как и сомнения в его необходимости. Конечно, в сети встречается и немало инструкций по его тонкой настройке и улучшению эффективности, но уверенности это особенно не вселяет, и почти все пользователи пользуются своими любимыми антивирусами.
Временная приостановка работы Защитника Windows 10
Не всегда необходимо полное отключение Защитника. Есть вариант, когда можно ограничиться безобидным временным выключением. Например, это касается случаев, когда требуется установить программное обеспечение, но Защитник этого сделать не дает.
Для начала, требуется зайти в «Центр безопасности Защитника Windows». Отправиться туда можно, открыв меню «Параметры», затем «Обновления и Безопасность», и далее вкладка «Защитник Windows».
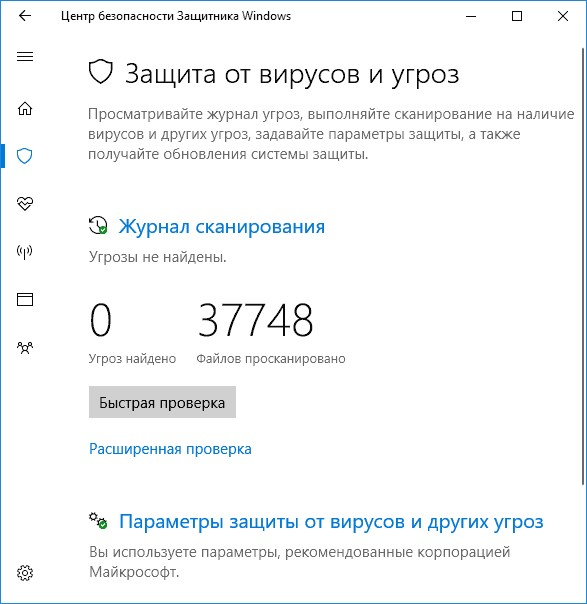
Теперь заходим в раздел «Параметры защиты от вирусов и других угроз».
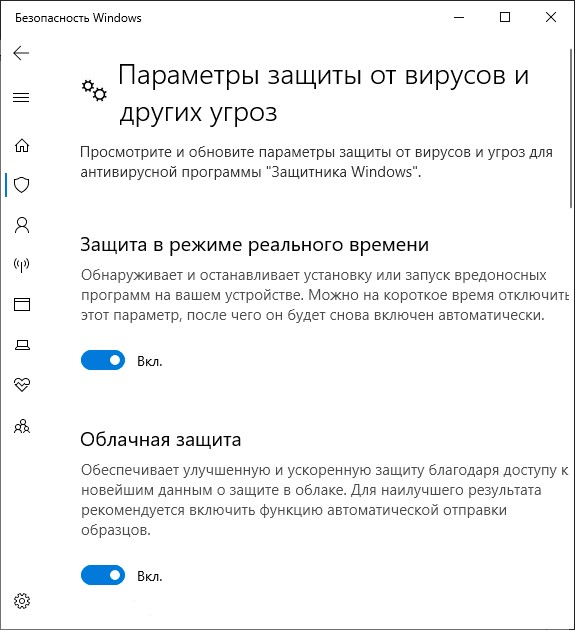
Ползунки «Облачная защита» и «Защита в режиме реального времени» достаточно передвинуть в состояние «Выкл», и Защитник будет временно отключен на необходимое время. Основные службы защитника по-прежнему будут активны, так что это лишь временная панацея.
Отключение антивируса Windows 10 через Редактор групповой политики
А вот и более радикальное решение: тот случай, когда требуется навсегда избавиться от Защитника. Этот способ подойдет не всем, а только обладателям редакций Windows 10 «Профессиональная» и «Корпоративная». В остальных редакциях без вмешательства в реестр не обойтись. Как и в большинстве манипуляций с оптимизацией и отключениями ненужных служб – все начинается с комбинации клавиш «Win+R» на клавиатуре. В меню «Выполнить» команда «gpedit.msc» откроет окно редактора групповой политики.
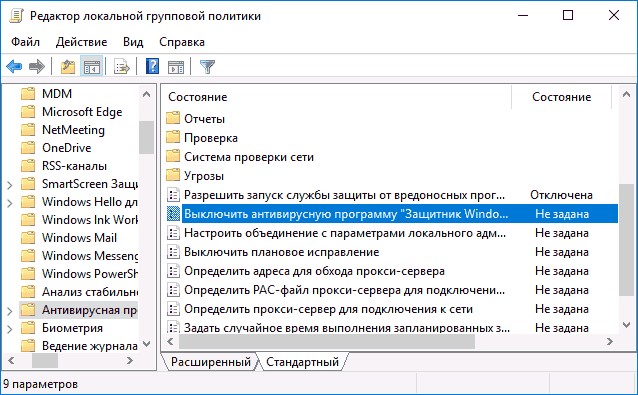
Теперь необходимо отправиться в раздел «Конфигурация компьютера», и далее зайти в «Административные шаблоны», затем в «Компоненты Windows» и далее в «Антивирусная программа Защитник Windows».
Даже такое количество последовательных действий не гарантирует полную деактивацию Защитника в системе. Чтобы окончательно его «добить» – лучше всего отправиться в Редактор реестра.
Выключение Защитника через Редактор реестра
Привычная комбинация клавиш «Win+R» и команда «regedit» позволит открыть Редактор реестра. Сейчас, наверное, будет нелишним напомнить, что все эти действия нужно проводить внимательно и на свой страх и риск – с реестром шутки плохи.
И так, искомый элемент находится по адресу: HKEY_LOCAL_MACHINE\SOFTWARE\Policies\Microsoft.
Далее, в подразделе «Windows Defender» придется создать несколько своих параметров, так как их там нет. Это будут параметры DWORD, на 32 бита. Создаем 3 параметра с именами «DisableAntiSpyware», «AllowFastServiceStartup» и «ServiceKeepAlive». Первому присваиваем значение «1», остальным так и оставляем «0».
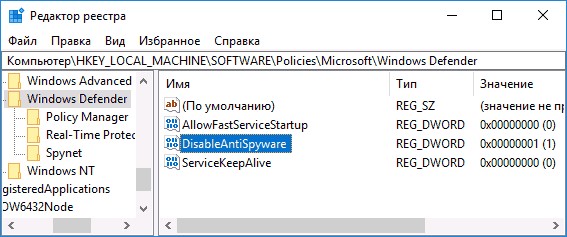
Это еще не все. Как видно по скриншоту, в корневом разделе «Windows Defender» находятся подразделы. Нас интересует «Real-Time Protection». Его может и не быть – в таком случае его необходимо создать. В нем тоже придется создать свои параметры. Создать нужно 2 раздела с именами «DisableRealtimeMonitoring» и «DisableIOAVProtection». Обоим присваиваем значения «1» и идем дальше.
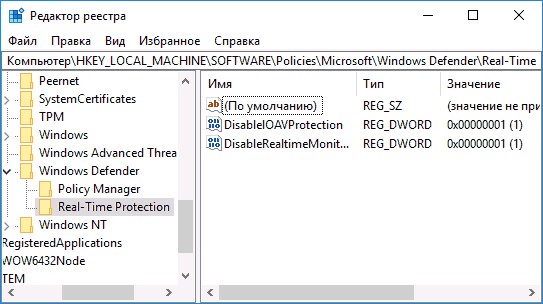
Теперь, прямо в корневом разделе Защитника необходимо создать свой подраздел и присвоить ему имя «Spynet». Он естественно, появится пустой, в нем создаем 3 своих параметра: «DisableBlockAtFirstSeen» со значением «1», «LocalSettingOverrideSpynetReporting» со значением по умолчанию «0», и «SubmitSamplesConsent» со значением «2», все как на скриншоте.
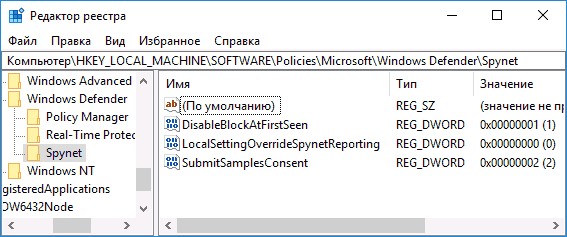
Увы, но даже это еще не все. Борьба с Защитником еще не окончена, и «последний штрих» – тоже в реестре. Окончательный шаг находится по адресу: HKEY_LOCAL_MACHINE\SYSTEM\CurrentControlSet\Services. В разделе WinDefend будет такой параметр, как «Start». Ему необходимо присвоить значение «4», тем самым мы отключим запуск его службы при старте Windows 10.
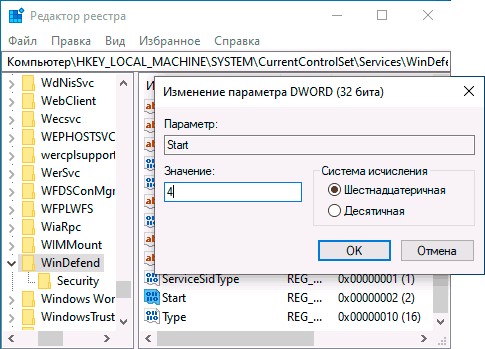
Кажется все. Теперь ничто не может повлиять на запуск Защитника Windows, и он не сможет запуститься. Все, что может остаться – это уведомление в нижнем правом углу экрана, но его можно легко отключить или просто игнорировать.
Set-MpPreference -DisableRealtimeMonitoring $true
и все.
Но, к сожалению, как показала практика, этот способ является лишь временным решением, и при любой появившейся возможности Защитник снова будет задействован. Так что нет особого смысла дальше об этом рассказывать.
Сторонние программы для отключения Защитника Windows
Не обойдем стороной и другие методы борьбы с Защитником. К слову эти методы гораздо проще вышеописанных, но все они выполняются с помощью определенных сторонних программ. С другой стороны – это и к лучшему, когда все действия заскриптованы, и достаточно пары «кликов». Программ таких все больше и больше, и все они, по сути, являются разного рода оптимизаторами системы. Есть как платные, так и бесплатные, и на первом месте среди бесплатных, конечно же, Winaero Tweaker.
Winaero Tweaker – максимально простая в обращении, но чрезвычайно эффективная в плане функционала, эта программа способна творить многое. Описывать все ее достоинства можно долго, но достаточно того, что для нашей конкретной цели она подходит более чем хорошо, а главное – нет необходимости самому лазить в настройках Windows 10 и тем более в реестре.
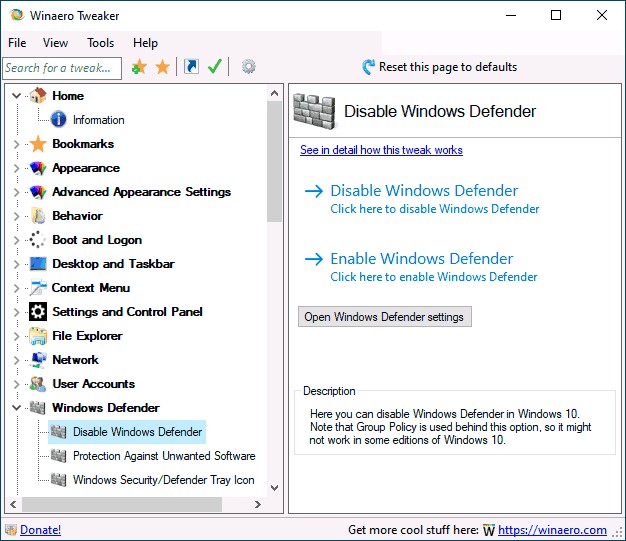
O&O ShutUp 10 – неплохая альтернатива вышеописанной программы. Тоже весьма много настроек, тоже бесплатна, и с задачей сегодняшней статьи справляется успешно.
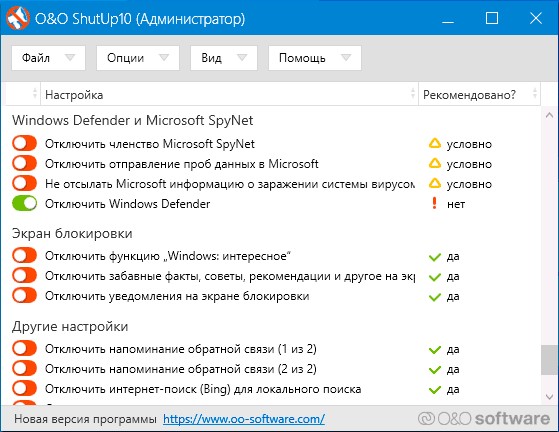
DISM++. Эту бесплатную, но многофункциональную программу мы не первый раз уже упоминаем на страницах SysAdminTips.ru. Она также прекрасно умеет выключать Windows Defender.
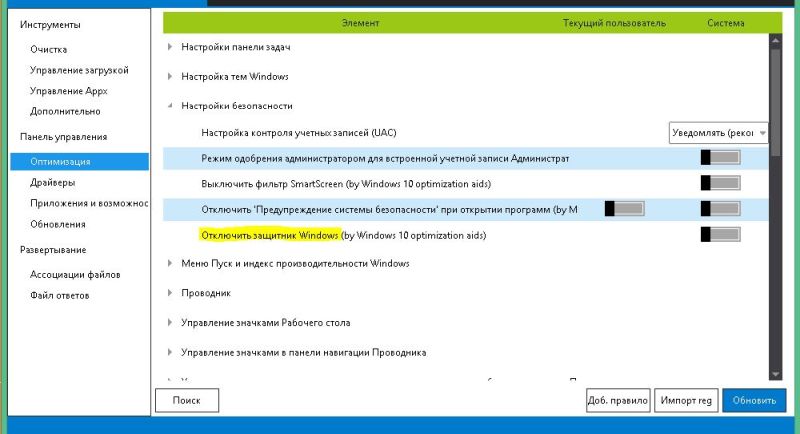
Win Updates Disabler – утилита, в которой отключение дефендера это всего лишь неожиданный «бонус» к главной функции. Ее основная задача – блокировать бесконечно поступающие обновления для Windows, но и для выключения Защитника она вполне подходит.
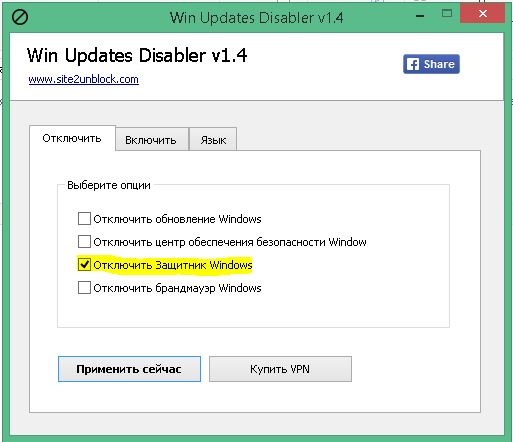
Заключение
По итогу можно сказать, что Защитник Windows 10 вполне можно полностью отключить и вручную, но, к сожалению, различных манипуляций придется провести достаточно много, не говоря уже о возне в реестре системы. PowerShell в этом вопросе тоже оказался не таким уж и эффективным решением, после которого возобновление работы Защитника – лишь вопрос времени. Если желание выключить Защитника Windows все же осталось – то, как говорится, «все придумано до нас» – есть отличные утилиты, в которых всего за несколько кликов можно отправить на вечный покой эту злополучную службу. Как и прежде мы лишь напоминаем: отключение Защитника и прочих иных служб Windows 10 – это все на ваш страх и риск.








