Если Вам надоели всплывающие сообщения Контроля учетных записей пользователей, требующие подтверждение запуска некоторых приложений, то Вам стоит ознакомиться с этой статьёй. Я приведу 4 способа отключения надоедливости этого контроля, которые каждый из Вас сможет повторить у себя на компьютере. Рассмотрим также как понизить степень назойливости контроля учетных записей пользователей, не отключая его полностью. Рассмотрим, почему это наиболее предпочтительный способ.
Прежде всего выясним, что такое Контроль учетных записей.
Контроль учетных записей или UAC – это важный компонент безопасности Windows 10, необходимый для защиты от вредоносного кода и нежелательных программ. Каждый раз, при запуске сомнительной программы или внесении изменений в настройки операционной системы, UAC открывает всплывающее окно на темном фоне с требованием подтвердить действие. В предыдущих версиях операционной системы Windows такого оповещения не было вплоть до Windows Vista, с которой и начинается история существования Контроля учетных записей. UAC служит для уменьшения уязвимости системы и снижения вероятности кражи конфиденциальной информации.
Я не рекомендуем отключать UAC на системах, которые используются неопытными пользователями, на системах, которые используются преимущественно для хранения важных учетных данных, личной информации такой как пароли доступа или любой другой персональной информации. Помните, в случае отключения Контроля учётных записей уровень общей защищённости системы от внешних угроз неизбежно снижается.
- Отключение в Панели управления
- Отключение через реестр
- Отключение UAC в командной строке
- Отключение с помощью утилиты msconfig
Отключение UAC Windows 10 в Панели управления
Способ отключить или изменить UAC самый быстрый и не требующий запуска каких-либо команд. Чтобы им воспользоваться, необходим открыть Панель управления. Сделать это можно, нажав правой кнопкой мыши на Пуск и выбрав Панель управления.
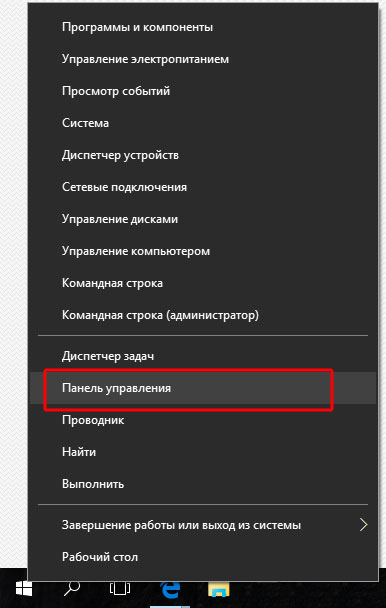
В Панели управления находим раздел Учетные записи пользователей.
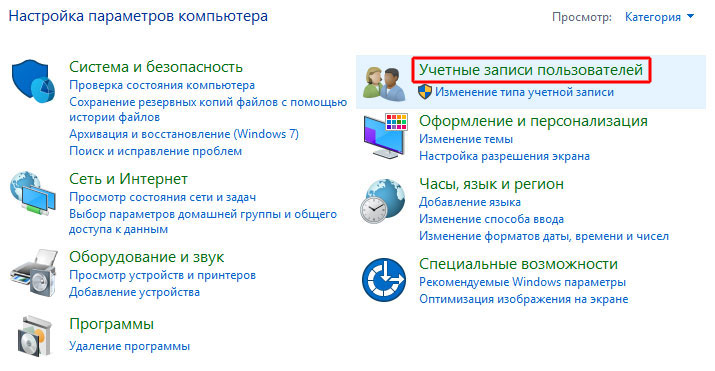
Далее открываем подраздел с таким же названием.
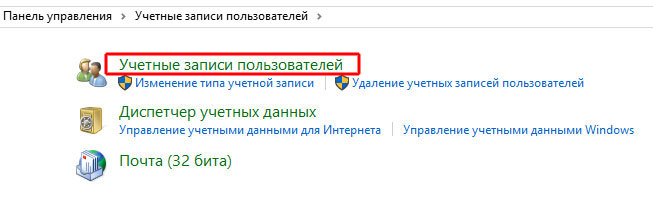
Следующее окно — страница Управления Вашей учетной записью. Нажимаем на ссылку Изменить параметры контроля учетных записей.
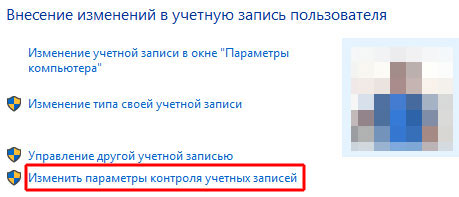
Теперь самое главное. Чтобы полностью отключить UAC тащим бегунок левой кнопкой мыши в самый низ и нажимаем OK.
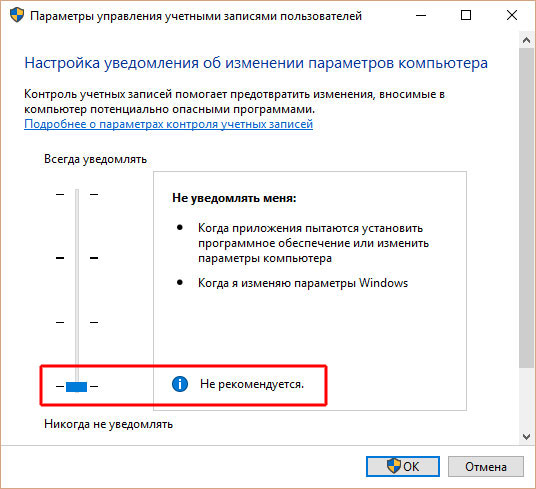
Но я от себя рекомендую не делать этого, а попробовать для начала поставить бенунок хотя бы на один уровень выше. Это позволит оставить защиту компьютера включенной и работающей пусть даже не так эффективно как в верхнем положении.
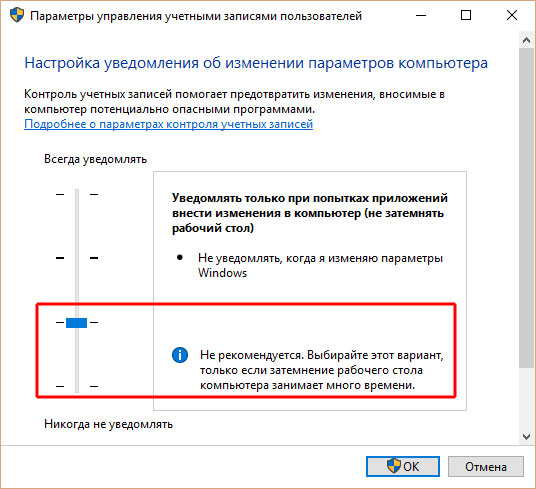
Отключение UAC в Windows 10 через реестр
Отключение UAC и выбор любого из четырех вариантов работы Контроля учетных записей Windows 10 возможен и с помощью редактора реестра. Откройте Пуск и наберите regedit и нажмите Enter.
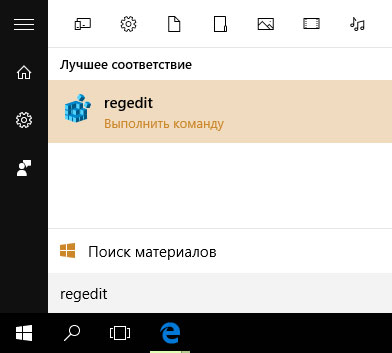
Параметры работы UAC определяются тремя ключами, которые находятся в разделе HKEY_LOCAL_MACHINE\ SOFTWARE\ Microsoft\ Windows\ CurrentVersion\ Policies\ System.
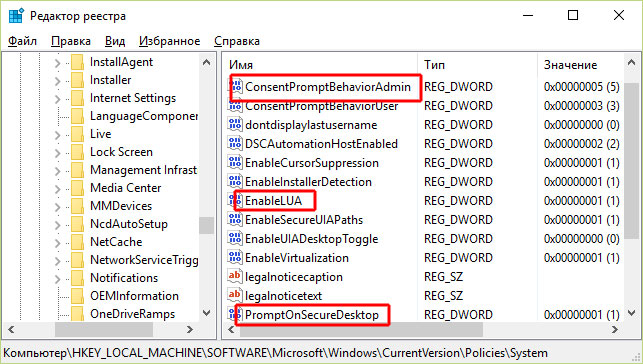
Эти параметра типа DWORD отвечают за режимы работы UAC: PromptOnSecureDesktop, EnableLUA, ConsentPromptBehaviorAdmin. Изменять их значения можно по двойному клику на каждом. При это откроется окно, которой нужно указать цифирное значение параметра и нажать кнопку OK.
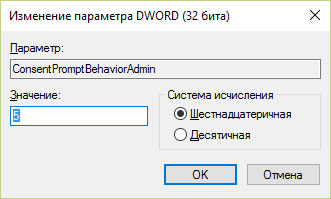
Далее привожу значения каждого из ключей в том порядке, как они указаны для разных вариантов оповещений контроля учетных записей.
- Всегда уведомлять — 1, 1, 2 соответственно. (например, PromptOnSecureDesktop — 1, EnableLUA — 1, ConsentPromptBehaviorAdmin — 2);
- Уведомлять при попытках приложений изменить параметры (значения по умолчанию) — 1, 1, 5;
- Уведомлять без затемнения экрана — 0, 1, 5;
- Отключить UAC и не уведомлять — 0, 1, 0;
После изменения значений реестра перезагрузите компьютер, для того чтобы новые параметры UAC вступили в силу.
Также для отключения контроля учетных записей вы можете создать и применить файл реестра следующего содержания:
Windows Registry Editor Version 5.00
[HKEY_LOCAL_MACHINE\SOFTWARE\Microsoft\Windows\CurrentVersion\Policies\System] «ConsentPromptBehaviorAdmin»=dword:00000000 «EnableLUA»=dword:00000000 «PromptOnSecureDesktop»=dword:00000000
Для включения контроля учетных записей, создайте и примените файл реестра следующего содержания:
Windows Registry Editor Version 5.00
[HKEY_LOCAL_MACHINE\SOFTWARE\Microsoft\Windows\CurrentVersion\Policies\System] «ConsentPromptBehaviorAdmin»=dword:00000005 «EnableLUA»=dword:00000001 «PromptOnSecureDesktop»=dword:00000001
И снова требуется перезагрузиться, чтобы новые параметры UAC вступили в силу.
Отключение UAC Windows 10 в командной строке
Командная строка в Windows 10 вызывается аналогичным путём вызова реестра. Открываем Пуск и вводим команду cmd и нажимаем Enter.
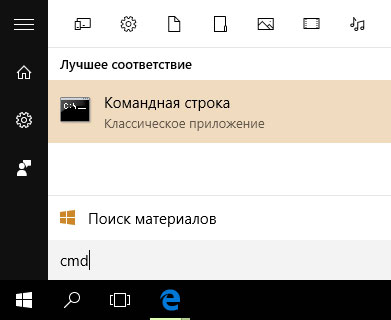
Для изменения параметров UAC используется следующая команда:
C:\Windows\System32\cmd.exe /k %windir%\System32\reg.exe ADD HKLM\SOFTWARE\Microsoft\Windows\CurrentVersion\Policies\System /v EnableLUA /t REG_DWORD /d 0 /f
Параметр d 0 /f отключает оповещения полностью.
C:\Windows\System32\cmd.exe /k %windir%\System32\reg.exe ADD HKLM\SOFTWARE\Microsoft\Windows\CurrentVersion\Policies\System /v EnableLUA /t REG_DWORD /d 1 /f
Параметр d 0 /f возвращает режим обратно.
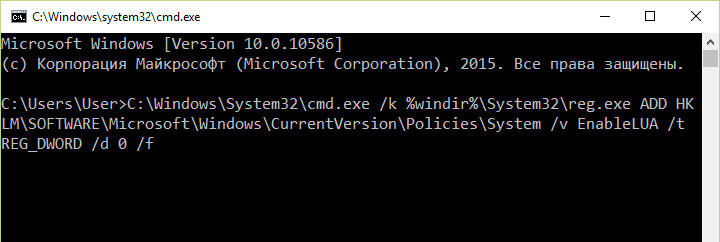
Для сохранения новых параметров UAC необходимо перезагрузить компьютер.
Отключение UAC в Windows 10 с помощью утилиты msconfig
Открываем Пуск и вводим команду msconfig и нажимаем Enter.
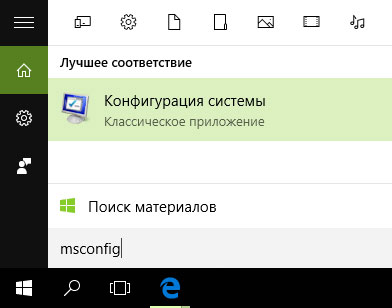
После запуска утилиты переходим на вкладку Сервис и выбираем пункт Настройка контроля учетных записей и нажимаем кнопку Запуск.
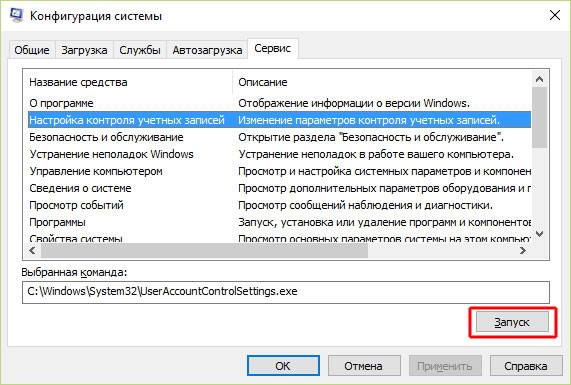
Перед нами отроется окно Настройка уведомлений об изменении параметров компьютера. А дальше настройки аналогичные первому разделу данной статьи.
Если Вы решили отключить UAC, то не забывайте использовать антивирусные программы. Кроме того я не рекомендую скачивать к себе на компьютер файлы с сомнительных источников. Запуск программ с флешек и дисков, происхождение которых у Вас вызывает сомнение, также не желателен.








