Если Вы только что приобрели флешку, то она наверняка отформатирована в файловую систему FAT32. А значит что у Вас не получить залить на неё файлы объема более чем 4Гб. Вы не сможете скопировать на неё интересный фильм, чтобы посмотреть его на телевизоре, например: не сможете скопировать архив с игрой на неё или образ диска, и вместо удовольствия от покупки получите только сообщение об ошибке. Как же это исправить? Да очень просто. Нужно преобразовать файловую систему флешки в NTFS. Сейчас я покажу как это сделать.
Надо сказать, что NTFS формат не единственный кто решает все вышеописанные проблемы. Есть еще и exFat, но с ним есть определённые проблемы у некоторых телевизоров. Поэтому выбор однозначен — NTFS.
Замечу, что носитель с файловой системой FAT32 прекрасно работает практически на любой современной операционной системе. Формат NTFS работает на чтение/запись в операционных системах семейства Windows и только для чтения на Linux и Mac OS X.
Если флешка уже не новая и содержит важную информацию, то стоит перед запуском процесса форматирования скопировать куда-нибудь на жёсткий диск или другую флешку все данные. В процессе форматирования в NTFS они могут пострадать, если что-то пойдет не так. Флешку при этой можно будет отформатировать ещё раз заново, но вся информация на ней будет утрачена.
- Форматирование флешки с помощью Windows
- Форматировать флешку в командной строке
- Воспользоваться HP USB Disk Storage Format Tool
В данной статье я использовал Windows 10. Но то же самое актуально и для Windows 7, 8, 8.1.
Форматирование флешки с помощью Windows
Вставляем флешку в свободное гнездо USB на лицевой панели компьютера или задней его части. Для ноутбука всё проще — в любое свободное гнездо USB. Далее открываем Пуск и выбираем Проводник.
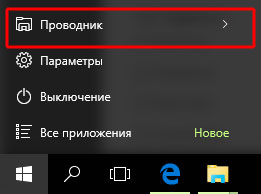
Далее находим в расположении Компьютер, а справа — нашу флешку (отмечено красным).
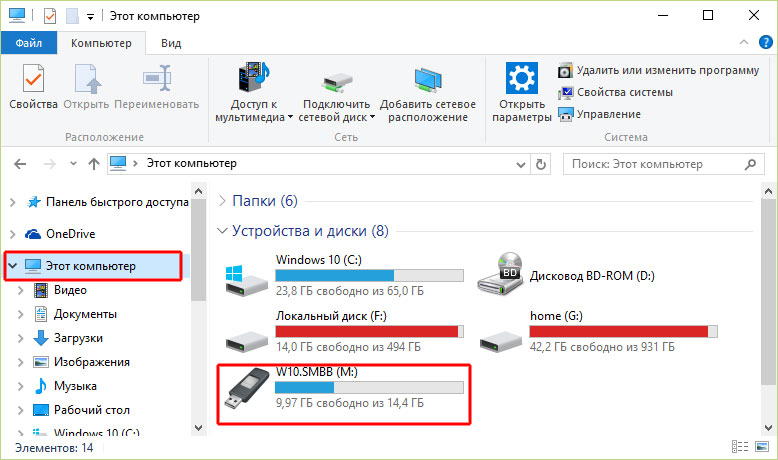
Затем нажимаем правой кнопкой мыши на флешке и выбираем Форматировать….
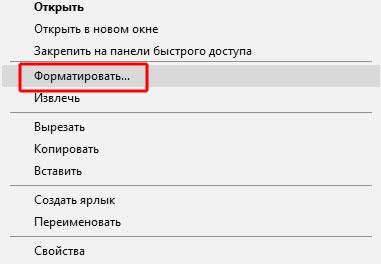
В окне Форматирование выбираем файловую систему NTFS, галочку Быстрое (очистка оглавления) не снимаем и нажимаем Начать.
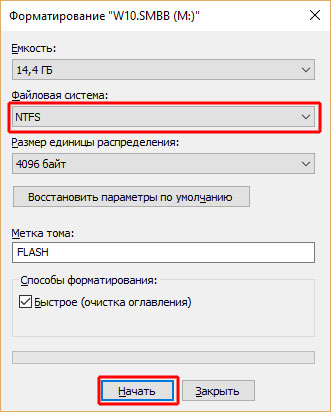
Непосредственно перед запуском процесса форматирования система покажет Вам предупреждение о безвозвратном удалении всей информации с USB-накопителя. Нажимаем Да.
По окончании процесса нажимаем кнопку ОК в окне с сообщением: «Форматирование завершено».
Как форматировать флешку в командной строке?
Процесс форматирования флешки в NTFS с помощью командной строки можно осуществить утилитой convert, которая поставляется с операционной системой Windows 7, 8, 10. От названия утилиты следует и её назначение, которое конвертирует файловую систему носителя, а не занимается форматированием как таковым. Поэтому данная утилита позволяет осуществить процесс форматирования из FAT32 в NTFS без потери данных.
Подключаем флешку к компьютеру или ноутбуку в любой свободный USB-порт. Запускаем командную строку. Сделать это можно несколькими способами. Выберите для себя один из них.
1 Способ
Щёлкам правой кнопкой мыши на Пуск и выбираем Командная строка (администратор).
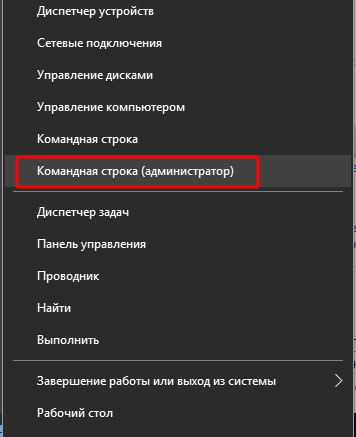
2 Способ
Нажимаем сочетание клавиш Меню + R и запускаем окно Выполнить, в котором пишем cmd.
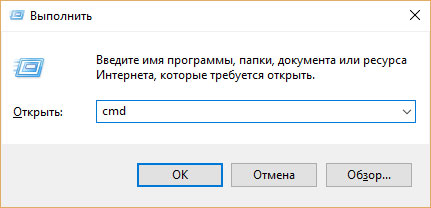
3 Способ
Открываем Пуск и пишем cmd. На строке в поиске Командная строка нажимаем правой кнопкой мыши и выбираем Запустить от имени администратора.
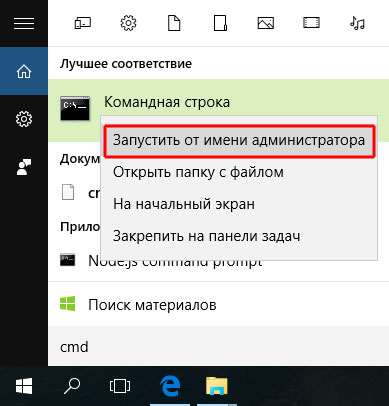
Любой из вышеописанных способов позволит Вам открыть командную строку, в которой нужно указать convert M: /FS:NTFS, где M: буква тома съемного диска (нашей флешки). Посмотреть можно в Проводнике Windows, например как здесь.
После ввода команды, нажимаем Enter и ожидаем окончания конвертации файловой системы в NTFS. Процесс преобразования может занять некоторое время, особенно если у Вас есть действительно ёмкий диск.
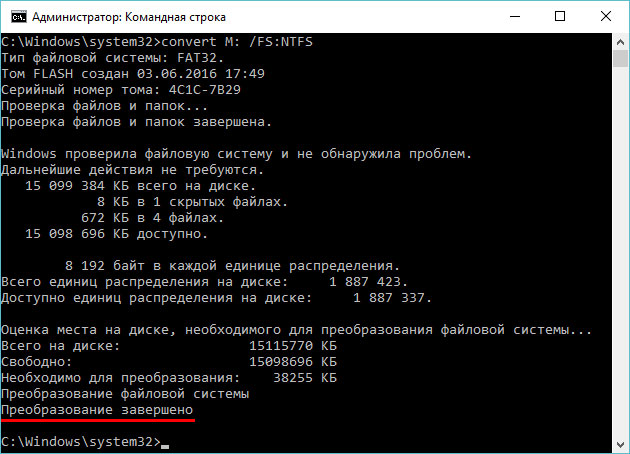
Как видим преобразование завершено. Вы можете также убедиться, что все данные, которые были на флешке до запуска конвертации, остались невредимыми.
Используем HP USB Disk Storage Format Tool для форматирования
Скачиваем утилиту, например здесь. Распаковываем её и запускаем.
Правило сохранения файлов в резервную копию, озвученное в начале статьи, действует и здесь. Поэтому не ленимся и копируем важные данные с флешки на локальный компьютер или другую флешку.
Выбираем нужное нам устройство в раскрывающемся списке, если подключено несколько USB-устройств. Выбираем файловую систему NTFS. Ставим галку Quick Format и нажимаем кнопку Start. Соглашаемся с диалогом, предупреждающим, что все данные на флешке будут уничтожены. Нажмите кнопку Да и ожидаем завершения процесса форматирования.
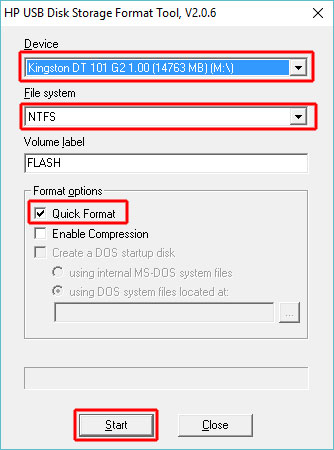
После окончания процесса форматирования Вы увидите отчет с результатами. Если Вы видите запись The type of the new system is NTFS, что в переводе означает Установлен новый тип файловой системы NTFS. Это говорит, что у Вас всё получилось и флешка в NTFS успешно отформатировалась.








