Иногда малозначительные вещи создают большее впечатление о продукте, чем его основные функции.
Microsoft Office 2016 на первый взгляд представляет из себя достаточно лёгкий и изящный инструмент для редактирования, но стоит начать им пользоваться и становится понятно, что всё не так просто как кажется на первый взгляд. Функциональность редактора просто поражает даже искушённых профессионалов, поработав с ним пару-тройку дней. Но даже профи не всегда знают о всех скрытых возможностях Microsoft Office 2016, без которых нельзя использовать редактор по полной.
Эта статья посвящена целиком некоторым малоизвестным фишкам редактора Microsoft Office 2016. Поговорим об их важности, преимуществах и удобстве использования. Постараюсь объяснить почему Microsoft решила спрятать такие полезные возможности.
Что Вы хотите сделать?
Применимо для: Word 2016, Excel 2016, Outlook 2016, PowerPoint 2016 и Access 2016
Не так уж мало пользователей, которые знают о поле в самом верху ленты Ribbon Что Вы хотите сделать? Это одно из самых главных улучшений в Microsoft Office 2016.Текстовом поле на ленте — это самый быстрый способ добраться до полезных особенностей офиса, которые скрыты глубоко в его недрах. Введите слово или фразу, которые относятся к тому, что Вы хотите сделать, и Office отреагирует ниспадающим меню с предложенными вариантами. Выберите наиболее подходящую функцию, которую Вы считаете верной, и далее Office сразу же откроет диалоговое окно этой функции. И не нужно ничего искать по вкладкам ленты, особенно если Вы позабыли где находится та или иная функция. Не правда ли, очень удобная фича!
К примеры, написав в поле Параметры можно сразу же открыть Параметры уравнений, до которых можно добраться более длинным.
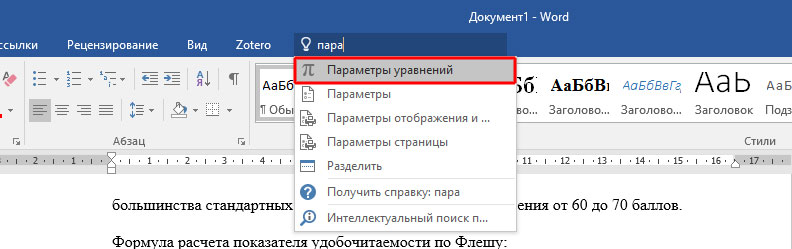
Автоматическое обновление даты и времени
Применимо для: Word 2016 и PowerPoint 2016
Добавление текущей даты к документу легко осуществить, выбрав на ленте вкладку Вставка и далее пункт Дата и время. Но когда Вы повторно редактируете документ и Вам снова нужна текущая дата, то придётся сначала удалить устаревшую дату, за тем добавить новую. Office 2016 теперь позволяет автоматически обновить дату на текущую.
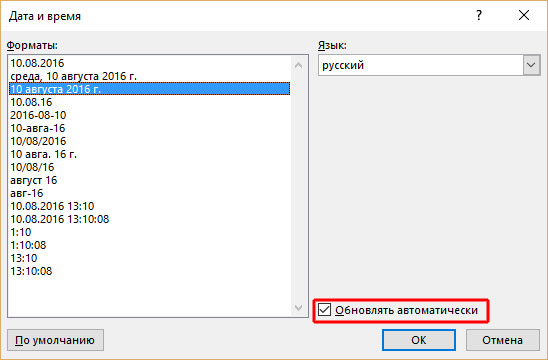
В диалоговом окне выберите формат даты, который хотите использовать. Включить флажок Обновлять автоматически. И теперь открыв документ, к примеру, завтра, можно убедиться, что дата сама обновится до текущей.
Экспресс-блоки
Применимо для: Word 2016 и Outlook 2016
Экспресс-блоки — неплохое новшество в Word 2016. Эта фишка немного похожа на шаблоны текстов, которые можно вставлять сколько угодно раз в текст. Они могут содержать что угодно и представляют из себя одно или несколько слов, один или несколько абзацев текста, таблицы, списки, страницу с обложкой, водяные знаки, содержание и так далее. Экспресс-блоки можно понимать как строительные блоки, которые, как и любой многоразовой шаблон, может быть использован для экономии времени, особенно в тех областях, где необходимы частые повторы текста.
В Word и Outlook чтобы воспользоваться Экспресс-блоками, перейдите на вкладку Вставить > Экспресс-блоки.
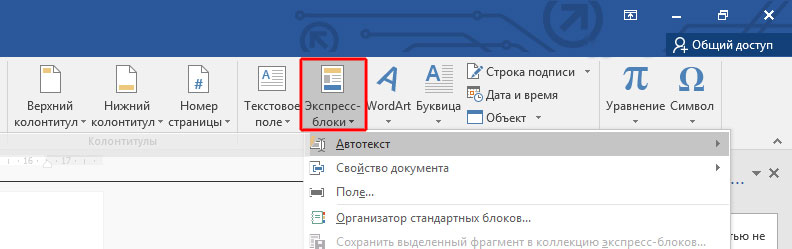
Выпадающий список включает в себя три различных типа блоков: Автотекст, Свойство документа и Поле. Автотекст может быть полезным без настройки, поскольку позволяет использовать любое содержание снова и снова, работая как ярлык. Например, я использую «Microsoft Office», как Автотекст, чтобы не вводить его повторно в документе.
Чтобы сохранить что-либо в Экспресс-блоках, выделите содержимое. Затем перейдите на вкладку Вставка > Экспресс-блоки, а затем нажмите кнопку Сохранить выделенный фрагмент в коллекцию экспресс-блоков. Задайте имя и добавьте описание, если хотите. Нажмите кнопку ОК.
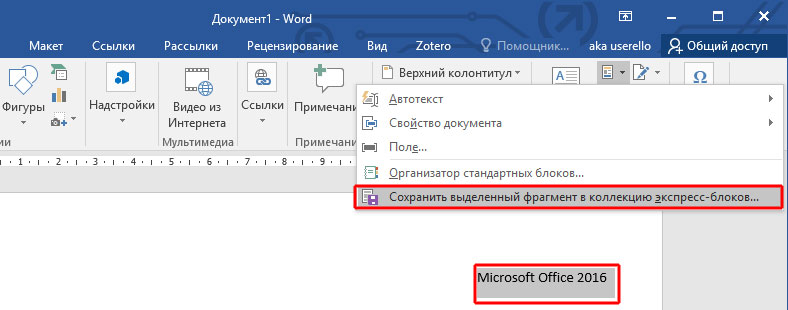
Для повторного использования этого кусок контента, поместите курсор в нужное место в документе, выберите Вставка > Экспресс-блоки, а затем выберите сохраненный ранее элемент.
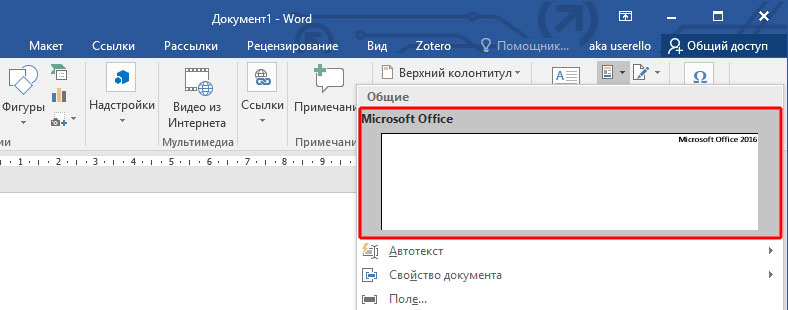
Использование Организатора стандартных блоков позволит применить галерею стандартных блоков, доступных в Office 2016. Вы всегда можете изменить их свойства, удалять или вставлять новые значения блоков.
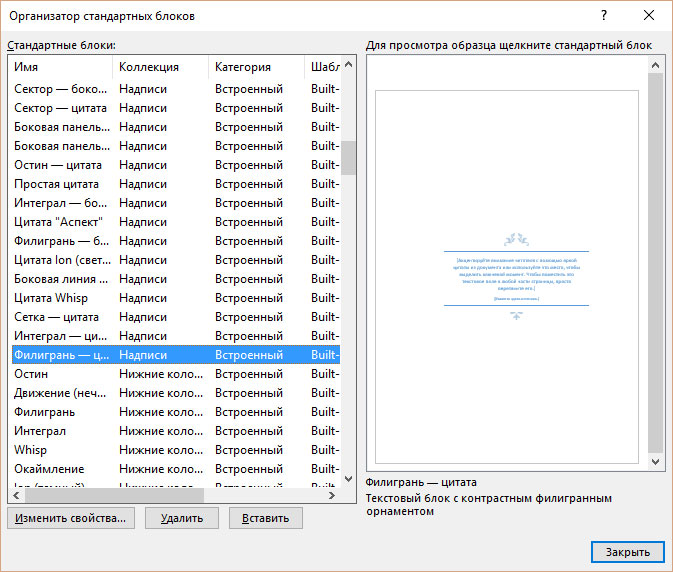
Страница поддержки Microsoft Office расскажет вкратце по каждому пункту Экспресс-блоков и объяснит их основные отличия.
Подложка
Применимо для: Word 2016
Подложка может быть использована для создания бренда или в качестве меры безопасности. Вы также можете использовать собственный текст или изображение, чтобы подчеркнуть статус документа.
Перейдите на вкладку ленты Дизайн > Подложка и используйте любой из четырех водяных знаков по умолчанию или создайте свой собственный.
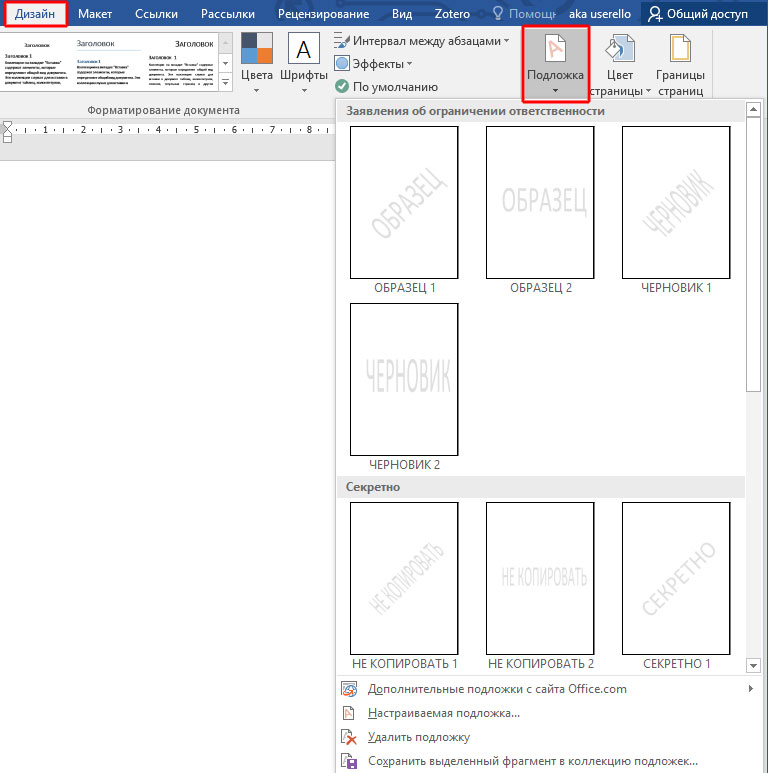
Чтобы создать собственную подложку (водяной знак), выберите пункт Настраиваемая подложка… Выберите из списка текст или введите свой собственный. Затем настройте водяной знак, установите шрифт, расположение, размер, цвет, ориентацию и прозрачность.
Если требуется создать подложку с рисунком, то выберите параметр Рисунок и нажав кнопку Выбрать задайте изображение подложки. Оно автоматически осветляется так, чтобы не перекрывать текст документа.

Создание подложки для Excel 2016 и PowePoint 2016 выполняет несколько иначе. Нужно перейти на ленте на вкладку Разметка страницы > Подложка.
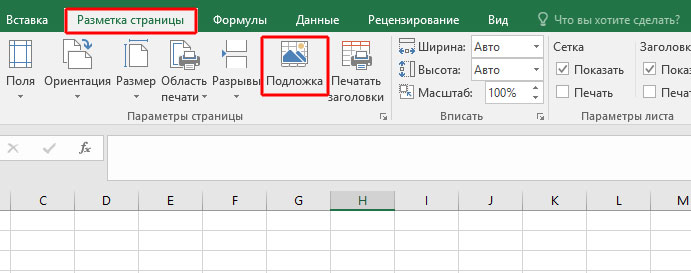
Статистика удобочитаемости
Применимо для: Word 2016 и Outlook 2016
Лучший способ сделать Ваши документы и сообщения электронной почты более удобным для чтения — использование подсчёта знаков, слов, абзацев в оптимальном количестве. Для этого Office 2016 предлагает использовать статистику удобочитаемости, чтобы измерить уровень читаемости Ваших документов. Microsoft Outlook и Microsoft Word используют два способа измерения:
- Удобочитаемость по Флешу
- Школьный уровень по Флешу-Кинкейду
Проверка удобочитаемости по Флешу В этой проверке текст оценивается по 100-балльной шкале. Чем выше значение, тем проще понять документ. Для большинства стандартных файлов следует добиваться значения от 60 до 70 баллов.
Формула расчета показателя удобочитаемости по Флешу:
206.835 – (1.015 x ASL) – (84.6 x ASW)
где
- ASL = средняя длина предложения (число слов, деленное на число предложений)
- ASW = среднее число слогов в слове (число слогов, деленное на число слов)
Школьный тест по Флешу-Кинкейду
Этот текст используется для оценки текстов на экзаменах в школах США. Например, значение 8,0 означает, что этот документ может понять ученик восьмого класса. Для большинства документов следует добиваться уровня от 7,0 до 8,0.
Формула для школьного теста Флеша-Кинкейда:
(.39 x ASL) + (11.8 x ASW) – 15.59
где
- ASL = средняя длина предложения (число слов, деленное на число предложений)
- ASW = среднее число слогов в слове (число слогов, деленное на число слов)
Включить статистику удобочитаемости можно следующим образом:
В Word 2016: Перейти в ленте Файл > Параметры и нажать кнопку Правописание. Далее включить флажок Показать статистику удобочитаемости. Тут же строкой выше убедитесь что флажок Во время проверки орфографии также проверять грамматику тоже установлен.
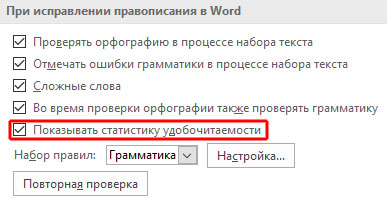
В Outlook 2016: Перейдите в меню Файл > Параметры и нажмите кнопку Почта. Далее нажмите на кнопку Орфография и Автозамена.
Теперь после проверки орфографии в документе Вы увидите окно со статистикой удобочитаемости.
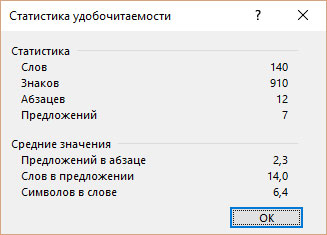
Простые исправления
Применимо для: Word 2016
Когда над одним документом работает команда специалистов, при этом документ корректируется в режиме рецензирования, то постепенно сносок на автора изменений становится настолько много, что начинает рябить в глазах. Запись исправлений в режиме Исправления в Word 2016 позволяет скрыть авторов рецензии. Для этого нужно всего лишь нажать на серую вертикальную линию и автор сделанной рецензии будет скрыт. Если нажать ещё раз, Все исправления снова будет показаны: линия снова станет красной и автор будет снова показан.
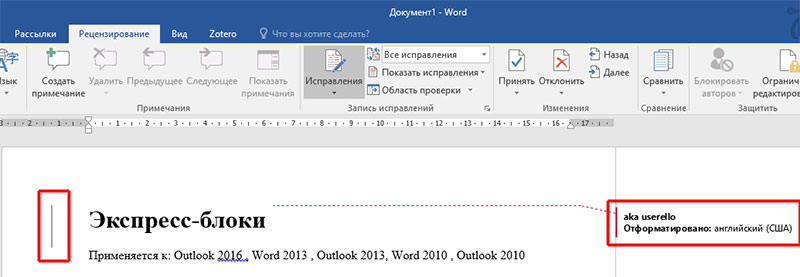
Кроме того, можно дополнительно выбрать какие именно исправления будут показаны в режиме Все исправления
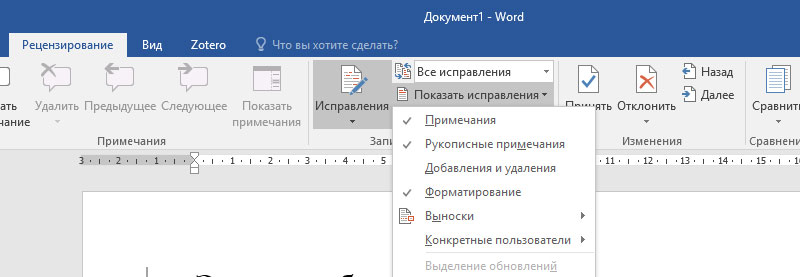
Строка подписи
Применимо для: Word 2016, Excel 2016, и PowerPoint 2016
Строка подписи представляет собой простой шаблон текста для документа, который планируется отправить в цифровом виде или распечатать. Этот шаблон включает в себя личную информацию или любую другую информацию, которую подписавший посчитает включить в документ.
Чтобы открыть Подпись для редактирования, в ленте переходим на вкладку Вставка, далее Строка подписи.
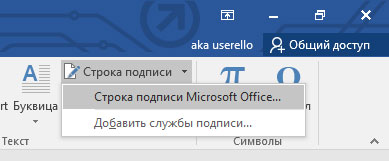
Затем настраиваем подпись, заполняя нужные поля: подписывающий, его должность и адрес электронной почты.
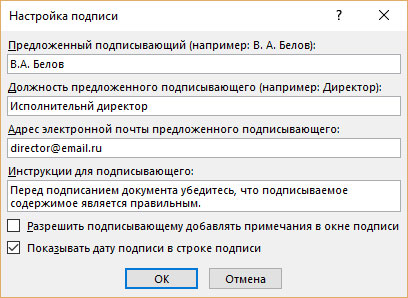
После заполнения всех полей цифровая подпись будет вставлена в документ в месте установки курсора мыши. Чтобы её отредактировать нужно нажать правой кнопкой мыши на ней и выбрать в контекстном меню поле Настройка подписи.
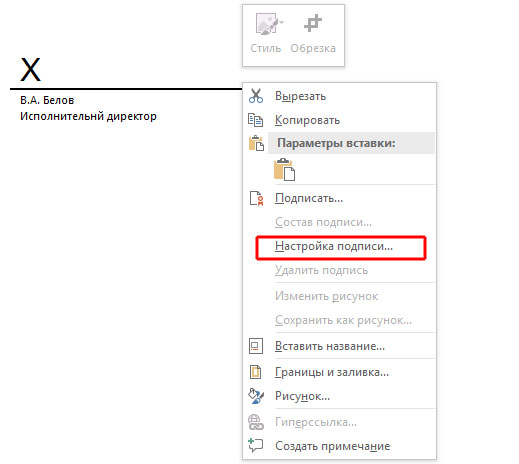
Подписывающие могут использовать свои цифровые идентификаторы, чтобы подписывать документы личным сертификатом, который нужно получить в Центре сертификации. Подробнее об этом можно получить в справке Microsoft.
Если Вы не желаете использовать инструмент Строка подписи, можете воспользоваться рассмотренными выше экспресс-блоками, настроить свою подпись согласно собственному формату и сохранить его как блок для дальнейшего использования.
Цифровое удостоверение документа
Применимо для: Word 2016, Excel 2016, и PowerPoint 2016
Цифровые удостоверения, называемые также цифровыми сертификатами, помогают подтверждать Вашу личность и могут использоваться для электронного подписания документов. С их помощью также можно защищать документы, добавляя в них уникальный код, называемый цифровой подписью. Цифровая подпись в документах доказывает получателю, что Вы не являетесь самозванцем и подписанный Вами документ кроме Вас никем не был изменён.
Цифровая подпись это не одно и тоже что и электронная подпись. Она является более сильным инструментом авторизации и шифрует документ для его защиты. Вы можете добавить свои собственные невидимые цифровые подписи в Word, Excel или PowerPoint для защиты этих документов от ненужного редактирования.
Получить цифровое удостоверение можно самостоятельно. Microsoft имеет партнерские отношения с несколькими Центрами сертификации. Более подробно с цифровым удостоверением документа можно здесь.
Чтобы добавить цифровое удостоверение к документу, перейдите на вкладку Файл > Защита документа и нажмите кнопку Добавить цифровую подпись.
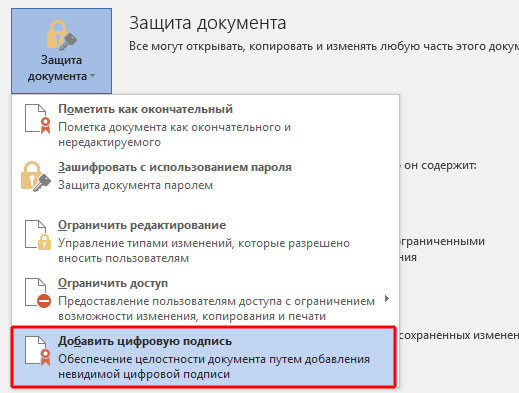
После добавления цифровой подписи документа, появляется кнопка Подпись, и теперь файл доступен только для чтения, чтобы предотвратить какие-либо изменения в нём.
Проверка читаемости
Применимо для: Word 2016, Excel 2016, и PowerPoint 2016
Проверка читаемости поможет Вам создать отлично читаемый контент для людей с ограниченными возможностями. Этот инструмент выступает как некий отчёт проблем, которые он находит в документе, а также объясняет, почему каждая проблема может вызывать трудности для людей с инвалидностью.
Например, для изображения отсутствует альтернативный текст, что в случае проблем с изображение сделать его трудным для чтения с экрана и визуального восприятия человека.
Для обычных людей Проверка читаемости может помочь найти лишние пробелы в тексте или пустые строки, или даже посоветует как лучше разместить таблицу в тексте, подскажет об отсутствии заголовков или проблем форматирования.
Чтобы воспользоваться Проверкой читаемости, перейдите в Файл > Поиск проблем > Проверка читаемости.
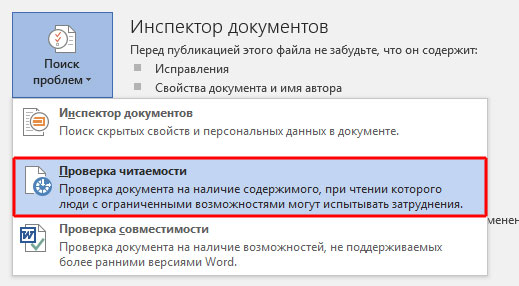
Результаты Проверки читаемости отображают потенциальные проблемы и решения о том, как решить любые вопросы в документах.
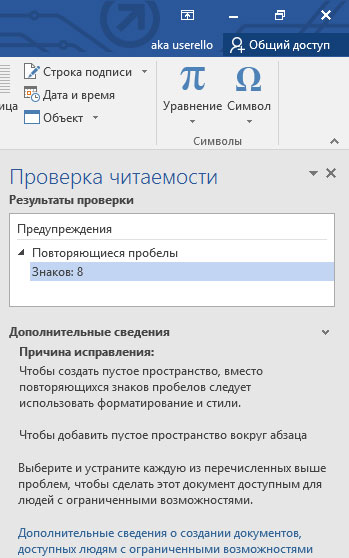
PDF — теги структуры документа
Применимо для: Word 2016, Excel 2016, и PowerPoint 2016
Тегирование PDF-документа — не то же самое, что и добавление тегов для лучшей организации PDF-файла. Тегирование PDF (или пометка) является полезной функция для создания более удобных PDF-файлов из документов Microsoft Office. Тегирование PDF также имеет важное значение для создания «тянущихся» документов, которые корректно отображаются на любых разрешениях, в том числе и мобильных устройствах. Пометка помогает средствам чтения с экрана, лупам и другим специальным возможностям определить логический порядок чтения и выполнять навигацию по файлу. Она также обеспечивает расплавление содержимого при использовании дисплеев с крупным шрифтом, КПК и мобильных телефонов.
Microsoft объясняет смысл тегирования файлов PDF:
В PDF-файл добавляются данные семантики в виде тегов различных элементов, таких как заголовки, абзацы, изображения и таблицы. После сохранения документа в виде доступного PDF-файла специальные возможности могут интерпретировать теги для точного представления данных.
Microsoft Office управляет автоматически помечает документ, когда он преобразуется в PDF, но вы включить эту возможность, если она Вам нужны.
Нажмите Файл > Сохранить как и перейдите к местоположению сохранения файла.Тип файла установите как PDF
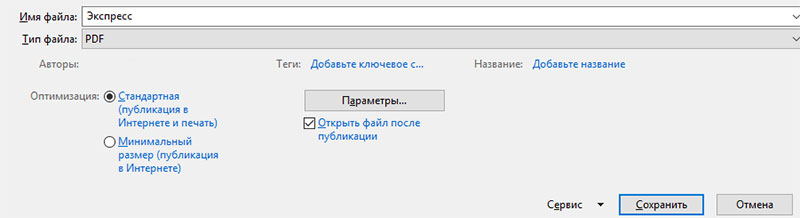
Здесь же нажмите на кнопку Параметры. Убедитесь, что флажок Теги структуры документа для улучшения восприятия установлен и нажмите кнопку ОК.
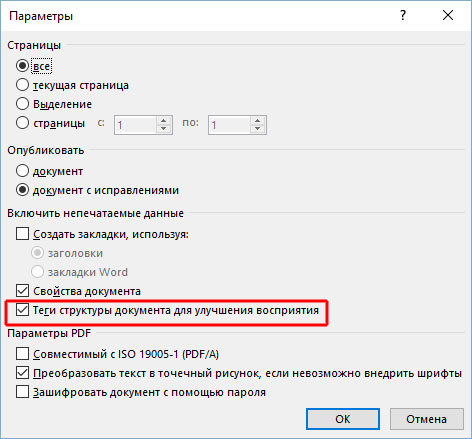
Каждая новая функция поможет каждому из Вас привнести в работу с пакетом Microsoft Office 2016 новые инструменты, которые Вы ранее не использовали.
Возможно, у Вас есть повод поделиться с другими читателями редкими функциями офиса. Пожалуйста, напишите об этом в комментариях.








