Эмуляторы – это программы, позволяющие устанавливать на компьютер или ноутбук приложения, изначально созданные для других платформ. Яркий пример – Нокс Плеер, с помощью которого на ПК выйдет запустить мобильные игры и приложения с Android. Данный эмулятор является одним из самых популярных в настоящий момент, а его главный конкурент – BlueStacks. В этой статье мы хотим разъяснить, как пользоваться Nox App Player.
Особенности использования
Весь материал разделен на пять больших глав:
- Загрузка эмулятора.
- Первичная настройка.
- Ознакомление с интерфейсом.
- Авторизация в системе.
- Скачивание Android-приложений.
Ознакомьтесь с каждой из них, чтобы во все разобраться.
Для загрузки последней версии эмулятора следует использовать исключительно официальный сайт. Если вы скачаете программу на стороннем ресурсе, то рискуете нарваться на вирус, который заразит компьютер или ноутбук.
Разберем пошаговую инструкцию:
- Переходим в веб-браузере по ссылке https://ru.bignox.com/.
- Кликаем по цветастой кнопке «Скачать». На ней же видна версия и дата последней сборки.
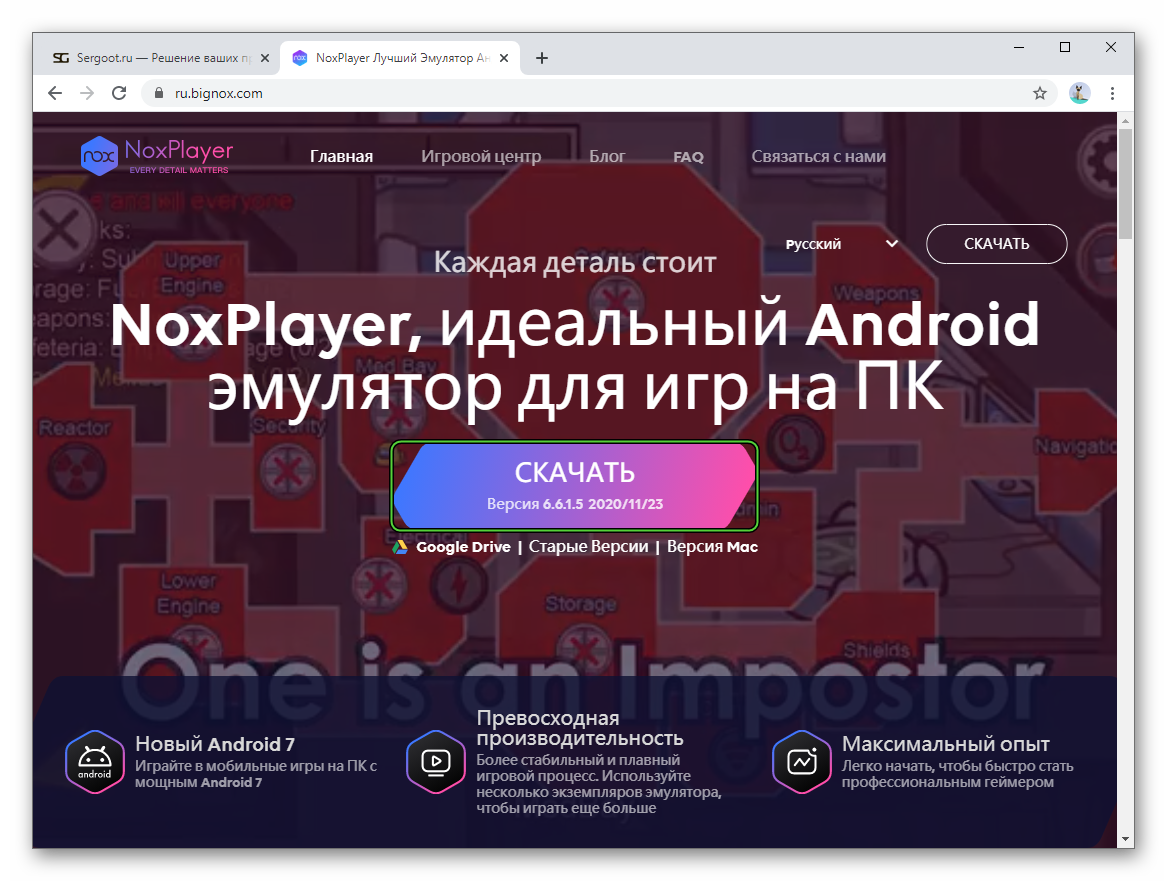
- Сохраняем exe-файл (300-400 МБ).
- Затем открываем его.
- Активируем кнопку «Настроить» в правом нижнем углу открывшегося окна.
- Через «Просмотр» задаем место для распаковки файлов, определяем, нужен ли ярлык на рабочем столе и закрепление на панели задач.
- Подтверждаем серьезность намерений кнопкой «Установить».
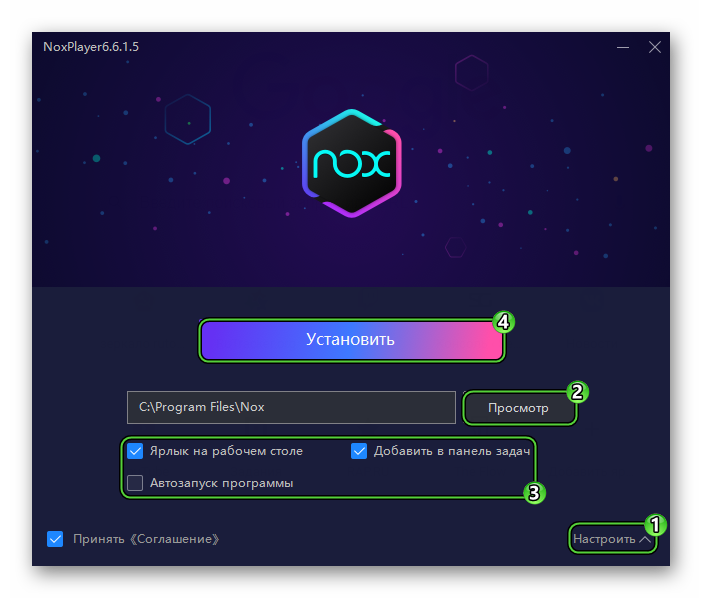
- Отклоняем любые рекламные предложения.
- Ждем завершения процедуры.
- В конце нажимаем «Пуск».
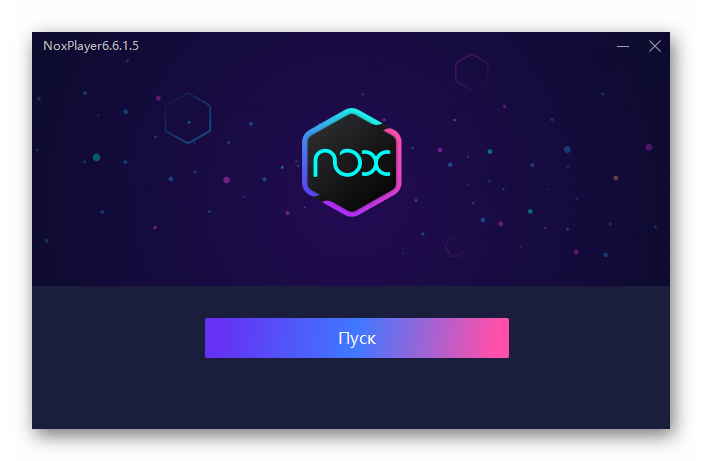
В будущем запустить эмулятор получится из меню «Пуск» или через иконку на рабочем столе. Первая загрузка будет длиться несколько минут, в зависимости от мощности ПК. В приветственном окошке нажимаем на кнопку «перезагрузить сейчас».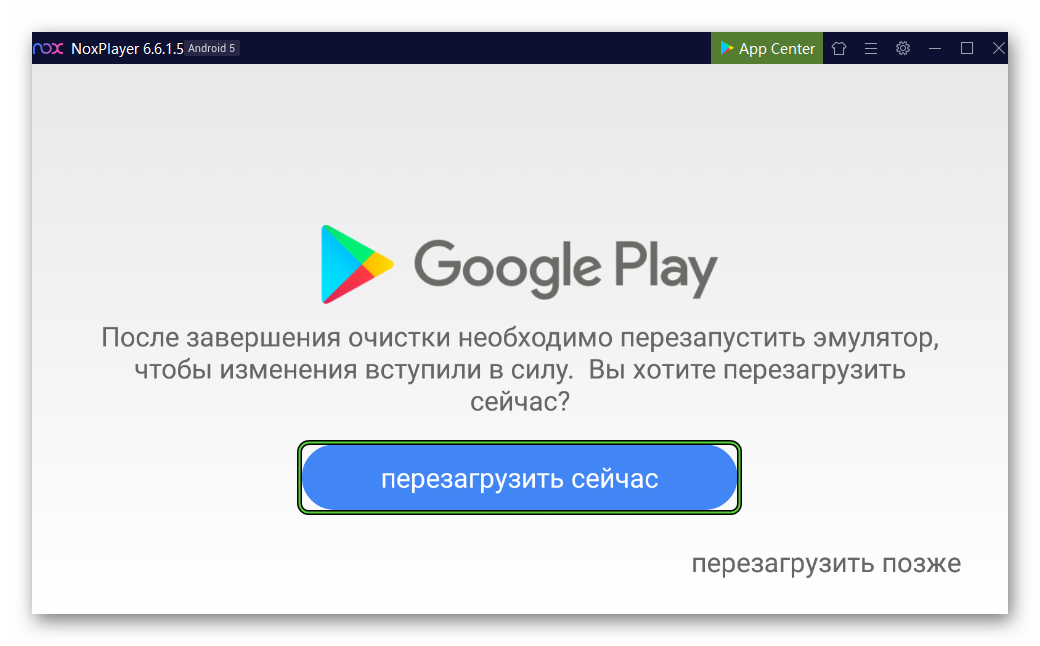
Теперь дожидаемся перезагрузки Нокс Плеера и сворачиваем любые окна, нажав на кнопку «Домой» на правой боковой панели.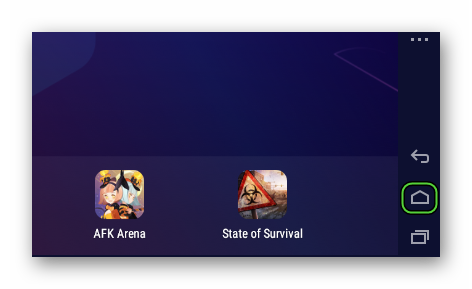
Чтобы попасть в меню настроек, достаточно кликнуть по «шестеренке» в правом верхнем углу пользовательского интерфейса.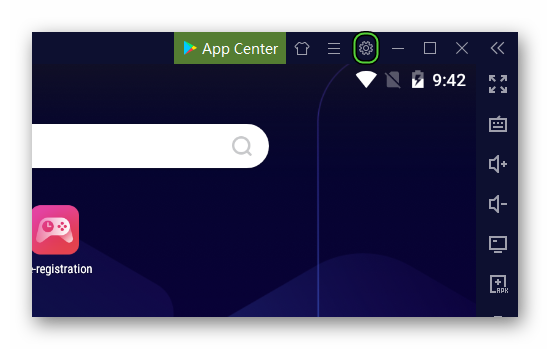
Окно параметров разделено на несколько вкладок.
Для применения параметров в каждой из вкладок нужно нажимать кнопку «Сохранить изменения». В ряде случаев придется согласиться с перезагрузкой эмулятора.
Разберем каждую из них вкратце:
- Общие настройки – здесь выставляется язык пользовательского интерфейса, а также рут-права (напротив этого пункта обязательно ставим галочку). Тут же можно запросить обновление системы, если есть более новые сборки, а также настроить запуск программы со стартом ОС.
- Настройки производительности – блок «Настройки отображения» отвечает за качество картинки, и нагрузку на ПК. Рекомендуем из выпадающего списка выбрать «Среднее» или «Высокое». В «Режим рендеринга» лучше ничего не трогать. Блок «Настройка разрешения» позволяет вручную установить количество пикселей по ширине/длине и ориентацию виртуального устройства.
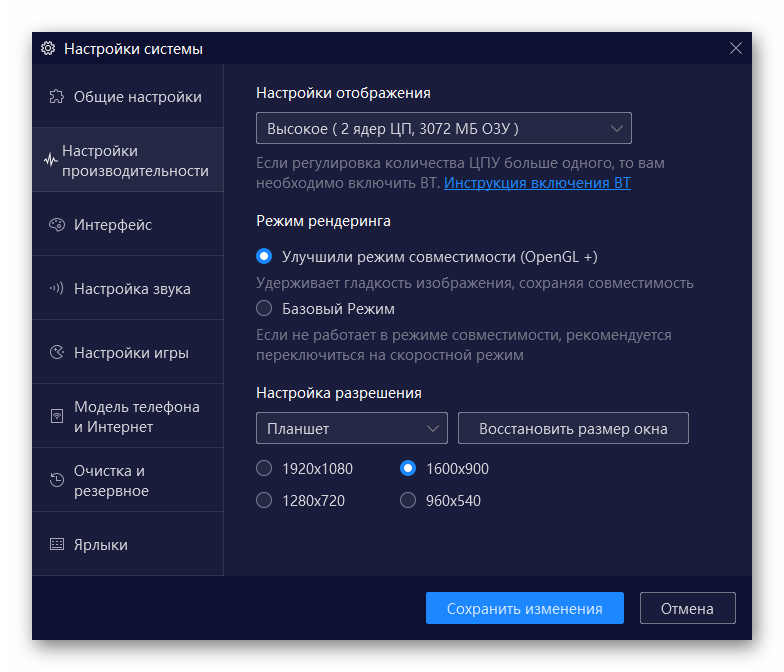
- Интерфейс – задаем пользовательские настройки по отображению тех или иных графических элементов.
- Настройки игры – параметры, касающиеся мобильных игр (ограничение частоты кадров, ускорение мыши, режим прогрузки текстур.
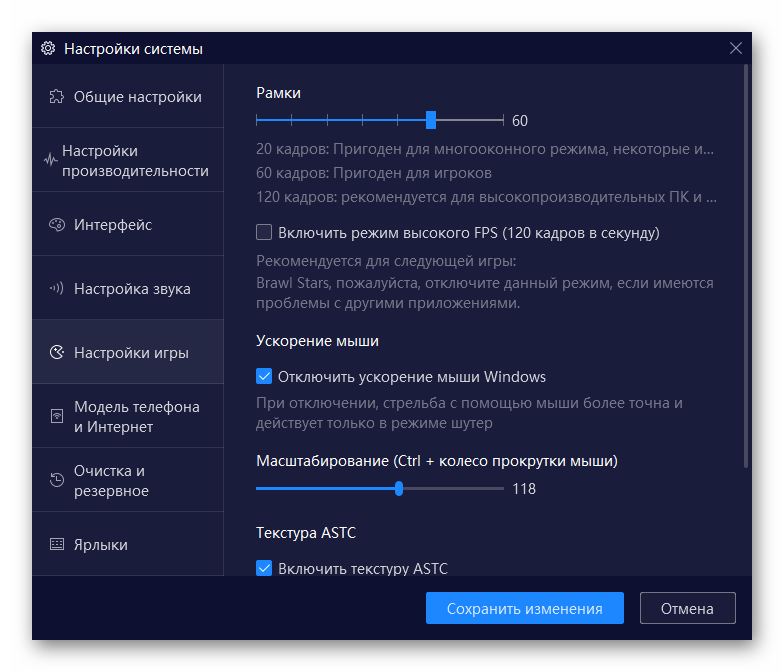
- Модель телефона и интернет – здесь выбираем модель телефона, по желанию создаем пользовательский IMEI и номер мобильного.
- Ярлыки – настройка клавиш быстрого доступа, изменение кнопок, отвечающих за пользовательские действия. К примеру, действие «Назад» можно поставить на клавишу Esc и т. д.
В правой части пользовательского окна находится панель управления. Это набор функциональных кнопок, облегчающих взаимодействие с системой. По желанию можно:
- сделать скриншот;
- активировать инструмент для записи экрана и голоса;
- отрегулировать громкость;
- активировать полноэкранный режим работы;
- отключить курсор мыши на дисплее;
- открыть файловый менеджер, общий для сэмулированной среды и ОС;
- сменить ориентацию экрана;
- перезагрузить виртуальное устройство.
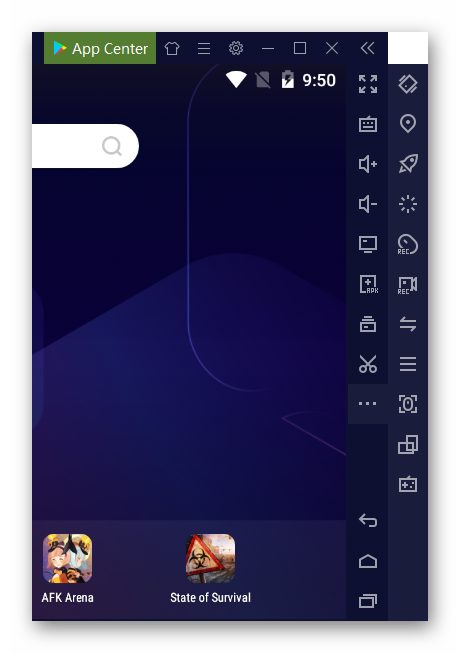
Если на этапе запуска система не попросила вас авторизоваться в Google-аккаунте, придется это сделать вручную. Это вынужденная мера, так как без привязки учетной записи магазин «Play Маркет» работать не будет, приложения не будут синхронизироваться, что приведет к потере пользовательских данных и игрового прогресса.
Для входа в аккаунт сделайте следующее:
- Открываем главное окошко эмулятора Nox App Player.
- Кликаем по папке «Инструменты» (Tools) на рабочем столе.
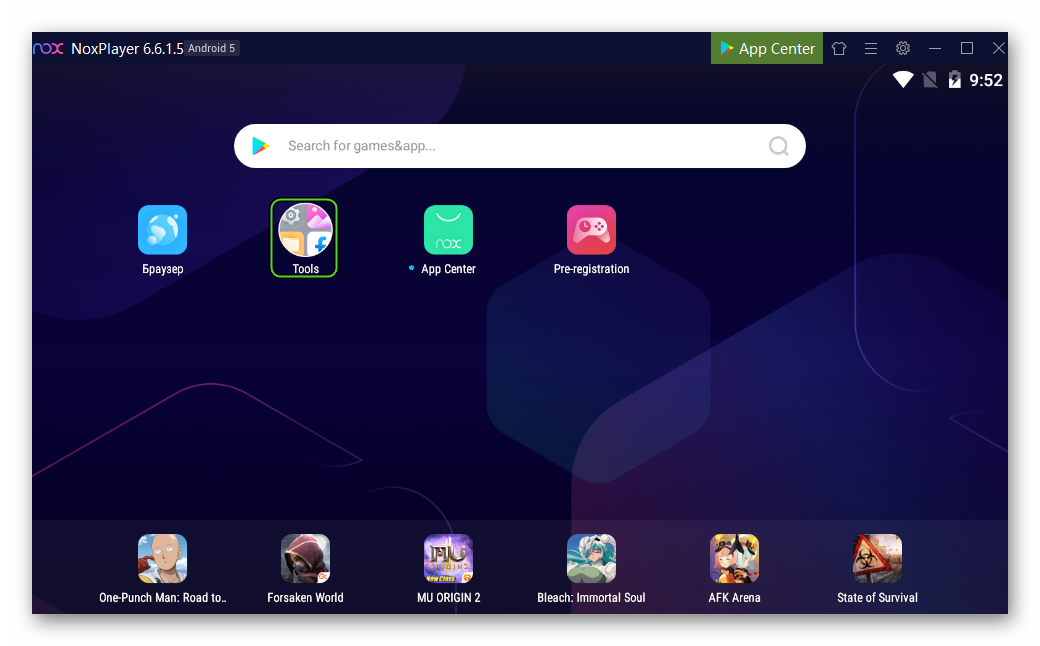
- Затем нажимаем на иконку «Настройки».
- Пролистываем страничку до блока «Личные данные».
- Открываем пункт «Аккаунты».
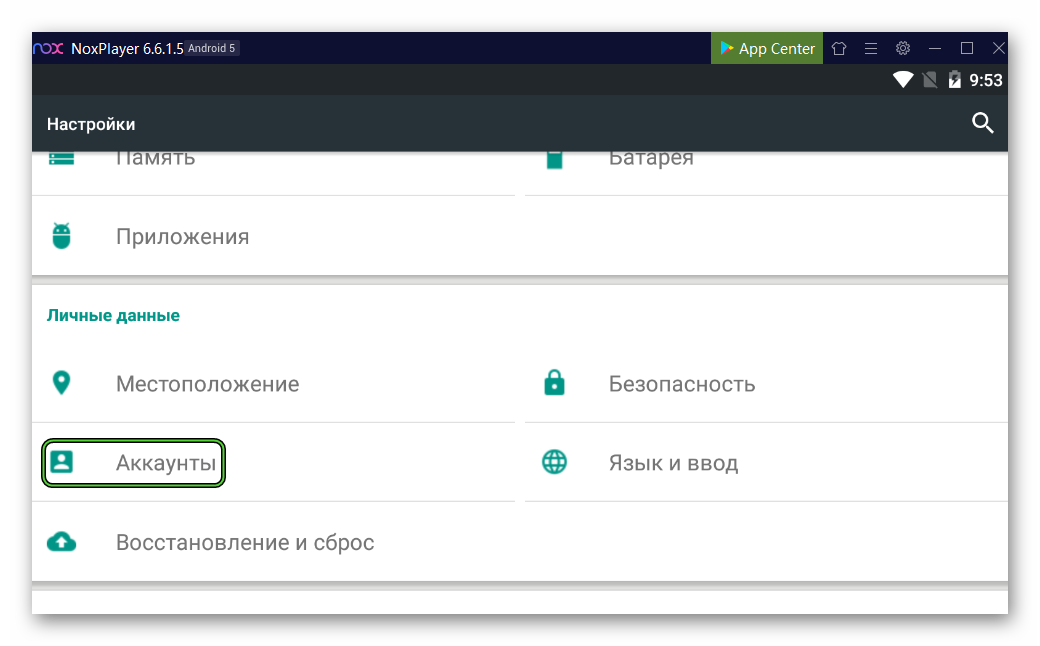
- Кликаем по «Добавить…».
- Входим в учетную запись Google, указав логин (электронную почту) и пароль.
- Подтверждаем авторизацию.
Пожалуй, один из наиболее важных пунктов, так как эмулятор для того и устанавливается, чтобы запускать мобильные приложения. В Нокс Плеере предусмотрен стандартный магазин «Play Маркет». Предлагаем им воспользоваться:
Переходим на рабочий стол эмулятора.
- Кликаем по каталогу «Инструменты» (Tools).
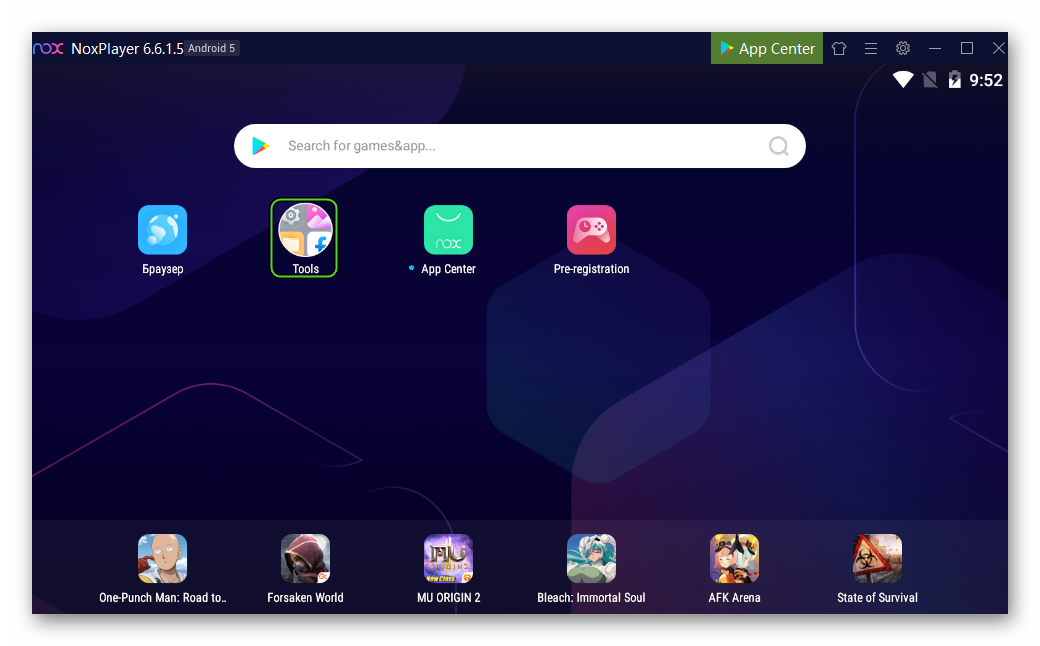
- Свайпаем по его содержимому (зажать левую клавишу мыши и передвинуть курсор влево).
- Запускаем «Play Маркет».
- Активируем область поиска, размещенную в верхней части страницы.
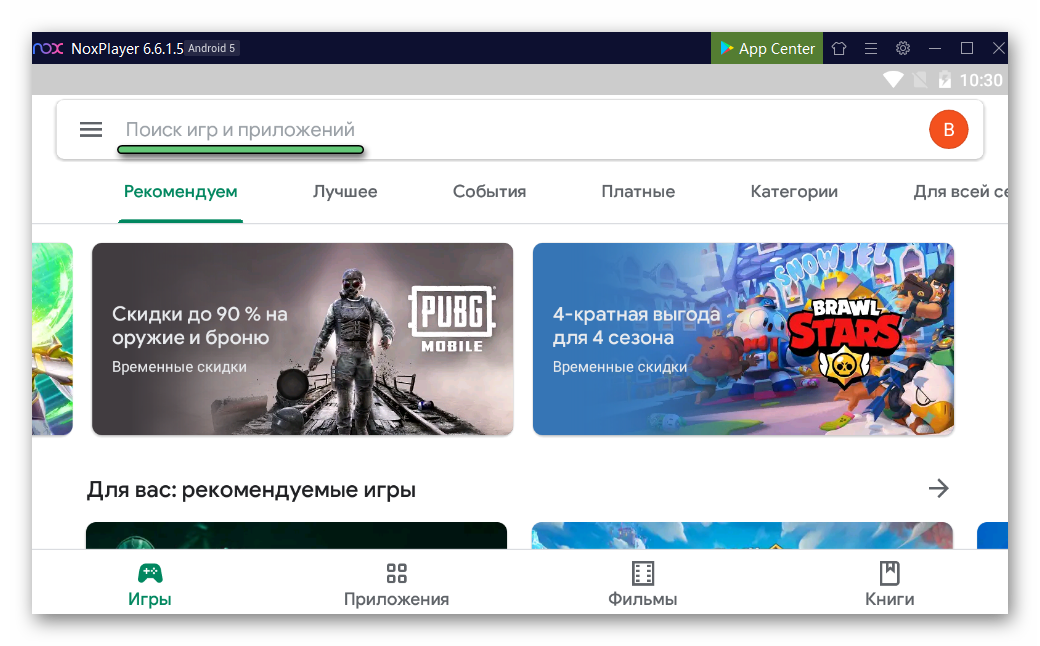
- Вводим туда название приложение и переходим по подходящей подсказке.
- Кликаем по кнопке «Установить».
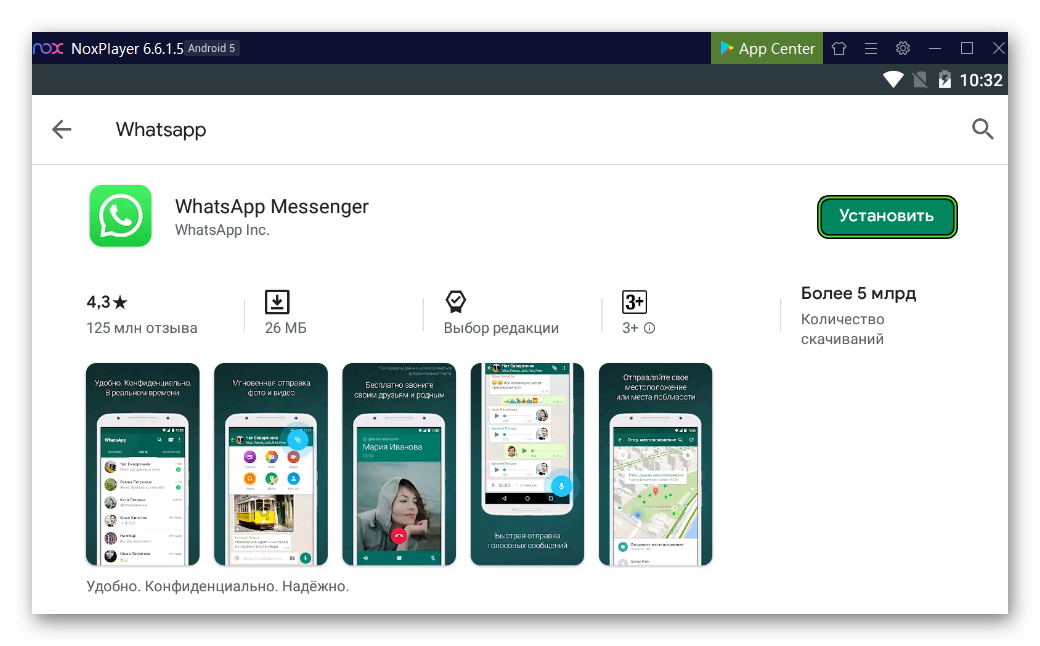
- Подтверждаем это действие, если потребуется.
Иконка для запуска приложения появится на рабочем столе плеера Нокс.
Также существует вариант установки через APK-файл. Скачайте его на компьютере, а потом из папки загрузки перетащите в окно эмулятора. Процедура запустится и завершится автоматически.
Итоги
Nox App Player – удобный эмулятор для запуска приложений, написанных под Android OS. Благодаря привязке деятельности к Google-аккаунту, пользовательские данные не буду потеряны, как и игровой прогресс. Встроенный инструментарий позволяет настроить систему под свои нужды и особенности работы с программами.
